Hvad er alle NVIDIA-processer, der kører i baggrunden?

Hvis du har installeret NVIDIAs GeForce Experience-software, kan du se en hel del NVIDIA-processer, der kører i baggrunden på din pc. Vi regnede med ti separate processer i vores Windows Task Manager. Men hvad gør de alle?
Vi nåede ud til NVIDIA for en forklaring på disse processer, men de ville ikke give yderligere oplysninger. Vi antager det ikke overraskende - ikke engang Microsoft forklarer alle processerne i Windows selv. Men vi lærte meget, bare ved at pusse rundt.
( Advarsel : Vi taler om at deaktivere tjenester og afslutte opgaver for at finde ud af hvad der gør hvad her, men vi anbefaler ikke dig faktisk at starte manuelt deaktivere tjenester eller slutter opgaver. Vi ved ikke præcis, hvad hver proces gør.)
NVIDIA Container
Du kan se mange "NVIDIA Container" -processer, der kører på din pc. Dette program, der hedder nvcontainer.exe, synes at være ansvarlig for at køre og indeholde andre NVIDIA-processer. Med andre ord gør NVIDIA Container ikke meget selv. Det kører bare andre NVIDIA opgaver.
SysInternals Process Explorer-softwaren, der nu ejes af Microsoft, har et proceshierarki, der viser, at mange af disse NVIDIA-processer lancerer andre NVIDIA-processer.
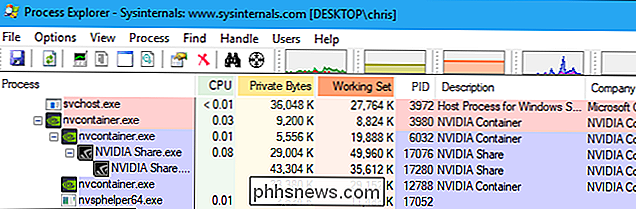
Hele få af disse NVIDIA Container-processer er forbundet med baggrundsopgaver implementeret som systemtjenester. Hvis du f.eks. Åbner Services-programmet, ser du fire NVIDIA-tjenester: NVIDIA Display Container LS, NVIDIA LocalSystem Container, NVIDIA NetworkService Container og NVIDIA Telemetry Container.
Som standard er alle disse tjenester indstillet til at køre automatisk og fortsæt altid med at køre i baggrunden, bortset fra NVIDIA NetworkService Container. Desværre har NVIDIA ikke givet disse tjenester informative beskrivelser i appen Services.
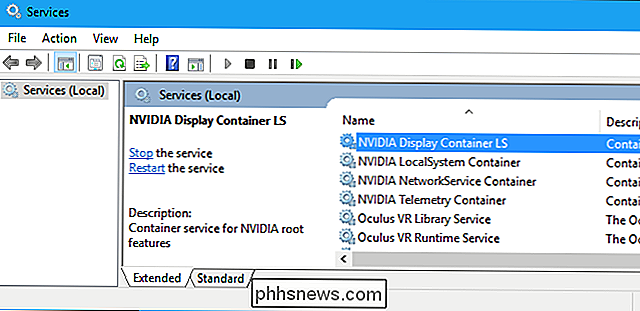
NVIDIA Display Container LS (NVDisplay.ContainerLocalSystem) håndterer nogle displayopgaver. Hvis du for eksempel åbner NVIDIA-kontrolpanelet og klikker på Desktop> Vis notifikationsbakkeikon, er denne tjeneste ansvarlig for at vise ikonet i dit meddelelsesområde. Hvis du afslutter tjenesten, forsvinder NVIDIA-meddelelsesikonet.
Denne tjeneste ser imidlertid ikke ud til at håndtere mange andre displayopgaver. Selvom du deaktiverer denne tjeneste, synes GeForce Experience overlay stadig at fungere normalt.
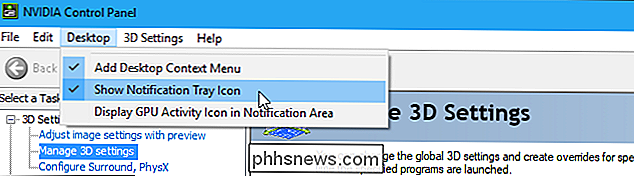
Det er svært at nøjes med alt, hvad den tilknyttede tjeneste gør, og hver sandsynligvis udfører en række relaterede opgaver. For eksempel kræves både NVIDIA LocalSystem Container (NvContainerLocalSystem) og NVIDIA NetworkService Container (NvContainerNetworkService) -tjenesterne for at bruge NVIDIA GameStream.
RELATED: Slap af, NVIDIAs telemetri begyndte ikke bare at spionere på dig
The NVIDIA Telemetry Container (NvTelemetryContainer) -tjeneste ser ud til at håndtere samle data om dit system og sende det til NVIDIA. Dette er ikke grossist dataindsamling, men ifølge NVIDIA GeForce Experience privatlivspolitik omfatter data som din GPU-specifikationer, visningsoplysninger, driverindstillinger for specifikke spil, listen over spil, du har installeret som vist i GeForce Experience, mængden af RAM, du har til rådighed, og oplysninger om din computers øvrige hardware, herunder din CPU og bundkort. Vi tror ikke, det er værd at sprænge over, og meget af denne dataindsamling er det, der giver GeForce Experience mulighed for at foreslå optimale grafiske indstillinger til dine pc-spil.
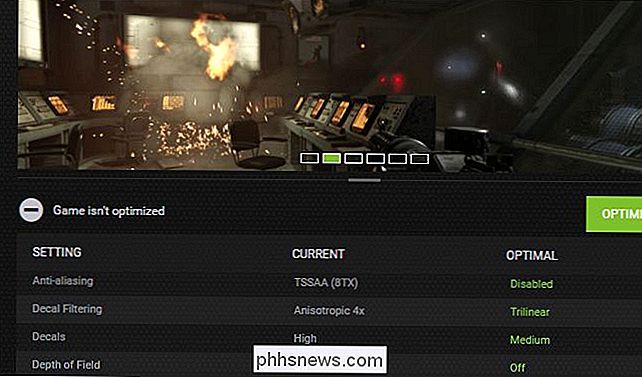
NVIDIA ShadowPlay Helper
NVIDIA ShadowPlay Helper-processen (nvsphelper64.exe på 64-bit versioner af Windows eller nvsphelper.exe på 32-bit versioner af Windows) ser ud til at lytte til genvejstasten, der åbner GeForce Experience overlejringen, hvor som helst på operativsystemet. Det er Alt + Z som standard, men du kan tilpasse det fra GeForce Experience applikationen. Hvis du afslutter denne proces i Task Manager, vil Alt + Z ikke åbne overlayet længere.
Og hvis du leder til Indstillinger> Generelt i GeForce Experience og skifter "In-Game Overlay", vil denne proces forsvinde.
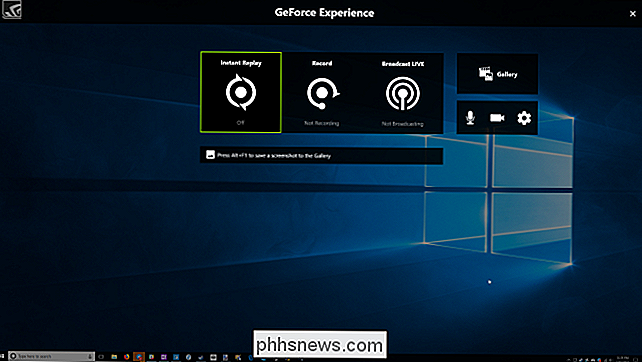
Selvom NVIDIA ShadowPlay er navnet på den funktion, der registrerer gameplay, vises ShadowPlay Helper blot for at åbne overlejringen. Når du tænder Instant Replay eller på anden måde begynder at optage gameplay, begynder en anden NVIDIA Container-proces at bruge CPU-, disk- og GPU-ressourcer. Så mindst en af NVIDIA Container-processerne håndterer gameplayoptagelse med NVIDIA ShadowPlay.
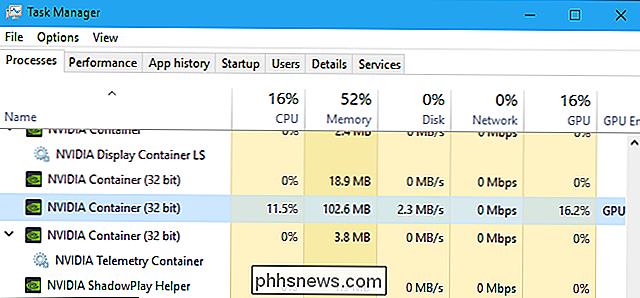
NVIDIA Share
NVIDIA Share-processerne (NVIDIA Share.exe) - og ja, der er to af dem - synes også at være en del af GeForce Experience overlay. Dette giver mening, da overlejringen indeholder delingsfunktioner til deling af videoklip og skærmbilleder af din gameplay på en række forskellige tjenester.
Når du deaktiverer In-Game Overlay fra GeForce Experience, vil disse processer også forsvinde fra dit system.
Hvis du afslutter begge NVIDIA Share-processer, og derefter trykker Alt + Z, genoptages overlejringen, og du kan se, at NVIDIA Share-processerne nu kører igen. Dette ser ud til at vise, at ShadowPlay Helper lytter til tastaturgenvejen og derefter hælder til NVIDIA Share-processerne, der håndterer overlejringen.
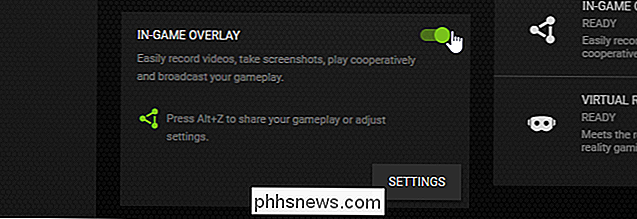
NVIDIA Web Helper.exe)
"NVIDIA Web Helper .exe "-processen er placeret i mappen NvNode. Det er et Node.js runtime, og det er som sådan baseret på Chrome's V8 JavaScript-motor. Det kører JavaScript-kode til forskellige NVIDIA-baggrundsopgaver. Specielt giver Node.js webudviklere, der kender JavaScript til at bruge deres JavaScript-viden til at skrive software, der ikke kun kører på en webside.
Hvis du kigger i C: Program Files (x86) NVIDIA Corporation NvNode mappe (eller C: Program Files NVIDIA Corporation NvNode i stedet hvis du bruger en 32-bit version af Windows), vil du se script filerne, den bruger. Et hurtigt blik på scripts viser, at NVIDIA Web Helper bruges til automatisk at downloade nye drivere og installere dem, samt andre opgaver som at logge ind på en NVIDIA-konto.
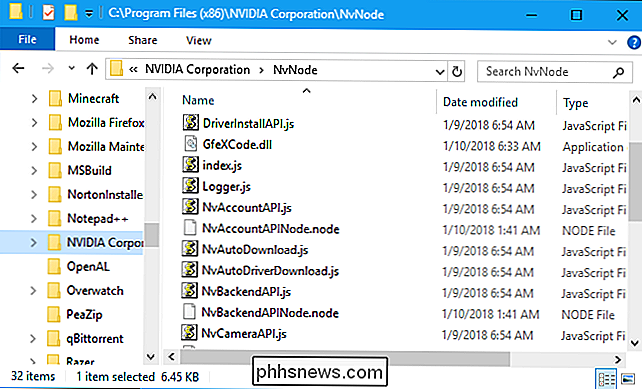
Hvis du vil deaktivere nogle NVIDIA-processer, skal du skifte " In-Game Overlay "i GeForce Experience er en garanteret sikker måde at gøre det på. Dette vil slippe af med NVIDIA ShadowPlay Helper processen og de to NVIDIA Share processer, indtil du tænder det igen. Igen anbefaler vi generelt ikke at deaktivere tjenester fra menuen Tjenester - ved hjælp af programmets indbyggede indstillinger er det generelt en sikrere måde at skære ned på disse løbende processer.

Grundlæggende computersikkerhed: Sådan beskytter du dig selv mod virus, hackere og tyve
Folk tænker ofte på datasikkerhed som noget teknisk og kompliceret. Og når du kommer ind i det nitty-gritty, kan det være-men de vigtigste ting er faktisk meget enkle. Her er de grundlæggende vigtige ting, du bør gøre for at gøre dig sikrere online. Aktiver automatiske opdateringer Alt den software, vi bruger hver dag, er sandsynligvis genstand for sikkerhedsproblemer.
Sådan får du Pixel 2's portrættilstand på din Nexus eller Pixel-telefon
Portrættilstand er uden tvivl det varmeste, der ryger på moderne smartphones - det er endda blevet grunden til Køb en telefon over en anden på dette tidspunkt. Men hvis du er generel tilfreds med din nuværende generation af telefon og bare ønsker at få hænderne på noget af den søde portræthandling, kan du nu.



