Sony's DualShock 4-controller er faktisk en standard gamepad, og du kan tilslutte den til en hvilken som helst pc med et USB-kabel, standard Bluetooth, eller Sony's officielle trådløse USB-adapter. Det vil også fungere i en række forskellige spil, da Steam nu tilbyder officiel støtte til DualShock 4-controllere.

RELATERET:
Hvorfor du bør få en Xbox Controller til pc-spil
Microsofts Xbox-controllere fungerer nok best for pc-spil, som De er officielt støttet af Microsoft, og mange spil understøtter især Xbox 360 og Xbox One-controllere. Hvis du køber en controller til pc-spil i stedet, skal du nok få en Xbox-controller. Men hvis du allerede har en PlayStation 4-controller liggende omkring, kan du sætte det op med din pc. Sådan tilsluttes en PS4-controller til en pc
Du kan slutte controlleren til din computer med den medfølgende USB- til-micro-USB-kabel - det samme du bruger med din PS4-og brug det som en kabelstyret controller.
Hvis du vil tilslutte din controller trådløst, anbefaler Sony dig, at du køber den officielle DualShock 4 USB trådløs adapter ($ 15).
For at tilslutte din PlayStation 4-controller trådløst med en PC uden ekstra hardware, skal du sætte den i Bluetooth-parringstilstand. Mange mennesker rapporterer controllers Bluetooth-forbindelse kan være lidt flaky på pc, afhængigt af dit Bluetooth-chipsæt og drivere, så du vil muligvis bruge en kabelforbindelse eller en officiel trådløs adapter, hvis du oplever problemer.
RELATERET:
Sådan parrer du en Bluetooth-enhed til din computer, tablet eller telefon
Sådan kan du parre din controller trådløst via Bluetooth, hvis du foretrækker: Sluk først controlleren, hvis den allerede er tændt. Hvis den er tændt og parret med en PlayStation 4, skal du holde knappen "PlayStation" nede og derefter vælge "Log ud af PS4" eller "Enter Rest Mode" i menuen, der vises på dit tv. Regulatoren slukker. Derefter skal controller indstilles i parringstilstand. Tryk på knappen "PlayStation" og "Share" på controlleren samtidig, og hold dem nede. Lysstangen på styreenheden begynder at blinke. Dette indikerer, at controlleren er i Bluetooth-parringstilstand.
Tilslut tilslutningen til computeren, som om du vil parre en hvilken som helst Bluetooth-enhed. I Windows 10 kan du åbne appen Indstillinger i menuen Start, vælge "Enheder" og derefter vælge "Bluetooth". DualShock 4 vises her som en "Wireless Controller", hvis den er i parringstilstand. Du kan derefter vælge det og klikke på "Par" for at parre det med din computer.
I Windows 7, 8 og 10 kan du åbne panelet Enheder og printere i Kontrolpanel. Klik på "Tilføj en enhed", og controlleren vises som en Bluetooth-enhed i nærheden. Det vises også i listen over tilsluttede enheder her som en "Wireless Controller", når den er tilsluttet.

Sådan emulerer du en dampkontrol med en PS4-controller
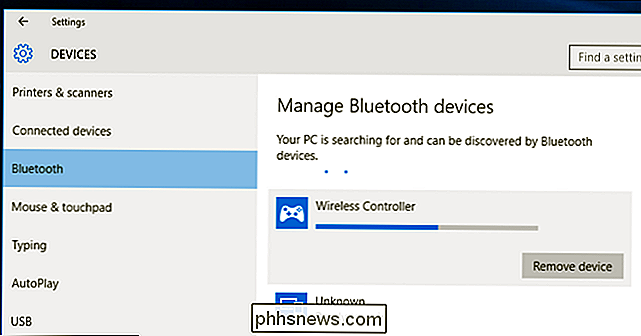
Valve tilbyder nu officiel support til PlayStation 4s DualShock 4-controller. Det fungerer på samme måde som en dampkontroller, med støtte til controllers touchpad og andre funktioner. Spil, der understøtter dampkontrolenheden, vil fungere sammen med PS4-controlleren, og du kan også oprette profiler for at efterligne tastatur- og mushændelser med PS4-controlleren i forskellige spil, der ikke tilbyder officiel support til controlleren. Med andre ord fungerer det ligesom Steam Controller.
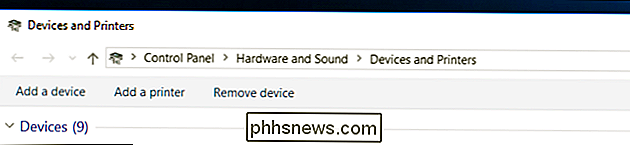
For at aktivere denne funktion skal du åbne Big Picture Mode i Steam ved at klikke på det controller-formede ikon "Big Picture Mode" i øverste højre hjørne af Steam-vinduet.
Gå til Indstillinger> Controller Settings i Big Picture Mode og aktiver "PS4 Configuration Support" valgmuligheden.
RELATED:
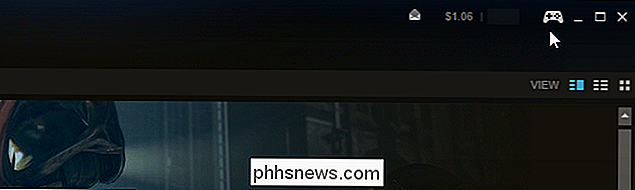
Sådan remballeres Xbox, PlayStation og Andre Controller-knapper i Steam
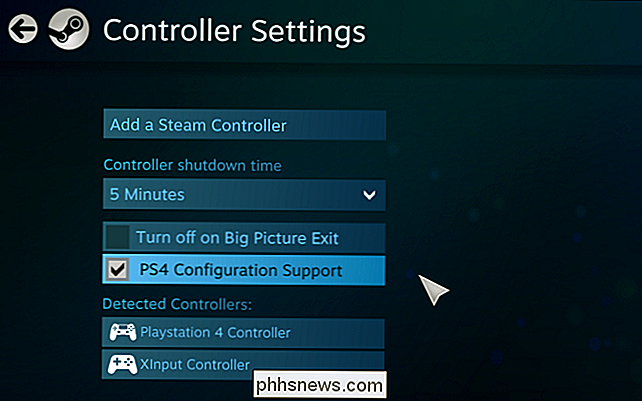
Tilslut alle tilsluttede PS4 controllere, og de vises her. Du kan vælge dem og konfigurere dem på samme måde som du ville konfigurere en dampkontrol. Du kan f.eks. Vælge et spil i storbilledtilstand og vælge Administrer spil> Controller Configuration for at konfigurere, hvordan din PS4-controller opfører sig i spil. Dette skærmbillede giver mange muligheder for at gentage, hvad dine controllers knapper gør i et spil.
Sådan emulerer du en Xbox Controller med en PS4-controller
RELATED:
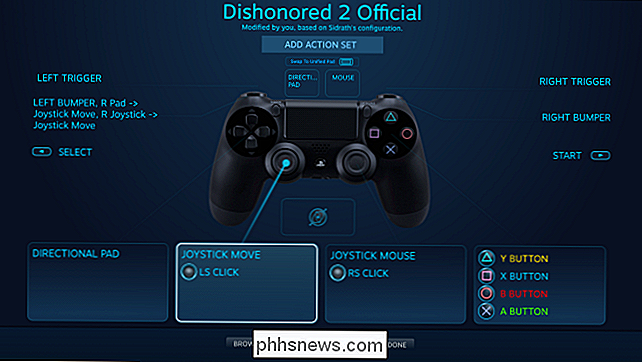
Hvorfor skal du få en Xbox Controller til pc-spil
Xbox 360-controllere og Xbox One-controllere, nu hvor Microsoft har frigivet de nødvendige drivere, er normalt bedst til pc-spil. Mange pc-spil er designet specielt til at arbejde med Xbox-controllere. Mange spil kræver også "xinput" -indgang, som Xbox-controllere giver, men andre typer controllere gør det ikke. Hvis du bruger en PS4-controller med en emulator til at spille ældre spil, kan du nemt konfigurere emulatoren til at acceptere controllerens knapper presser. Hvis du bruger det med et pc-spil, skal du muligvis åbne pc-spilets kontrolindstillinger og konfigurere spillet til at reagere på controllerens indgange.
Men for spil, der forventer en Xbox-controller, må du muligvis efterligne xinput. Dette vil konvertere PS4-controllerens input til de tilsvarende Xbox-knapper, og spil vil "bare fungere" med DualShock 4, ligesom de ville med en Xbox-controller. De tror bare, at du bare bruger en Xbox-controller.
Sony har ikke udgivet nogen officielle drivere til PlayStation 4-controlleren på en pc, så der er ingen officiel måde at gøre. Der er værktøjer til at emulere xinput med en PS4, men de er uofficielle, tredjepartsværktøjer udviklet af samfundet.
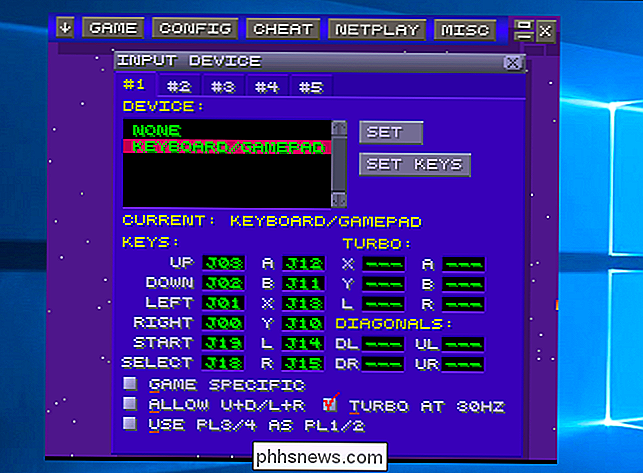
Vi anbefaler det gratis Input Mapper-program. Dette værktøj hjælper også med at vise batteriets niveau på din controller, hvilket du normalt ikke kan se i Windows.
Download og installer Input Mapper til din pc. Åbn den op, og klik på det controller-formede "Profiler" -ikonet til venstre i vinduet Input Mapper, og klik derefter på "Ny profil." Alternativet "Emulate virtual controller" vil være tændt, og din PS4-controller skal nu fungere som en Xbox controller. Du skal ikke ændre andre indstillinger.
Åbn et spil, der forventer en Xbox-controller, og det skal bare fungere. Eventuelle in-game-beskeder vil stadig fortælle dig at bruge Xbox Y, B, A og X knapper i stedet for trekant, cirkel, firkant og X knapper, men disse knapper fungerer som tilsvarende Xbox-enheder. xinput-emulering virker kun, når InputMapper er åben, så du skal lade dette program stå åbent, når du spiller spil. Men hvis du klikker på ikonet "Indstillinger" på venstre side af programmet, kan du fortælle det at "Start med Windows" og "Start minimeret". Det starter så, når du starter din pc og kører i baggrunden, så du er altid klar til at gå.
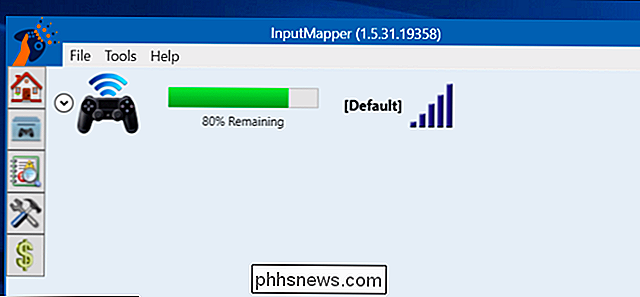
InputMapper gør også andre nyttige ting, som f.eks. Aktivering af "Trackpad as mouse" -funktionen, som giver dig mulighed for brug controllers pegefelt som en mus i Windows. Du kan endda tilpasse farven på controllerens lysbar og konfigurere makroer.
Du skal parre din controller med din PlayStation 4, før du kan bruge den igen med din konsol. For at gøre det, skal du blot sætte controlleren tilbage i din PS4 ved hjælp af dets USB-kabel. Den parrer automatisk med din konsol. For at få det til at fungere med din pc bagefter, skal du parre det med din pc igen fra Bluetooth-vinduet. Det er et lille problem, men det er værd at nemt bruge din gamepad på flere enheder.
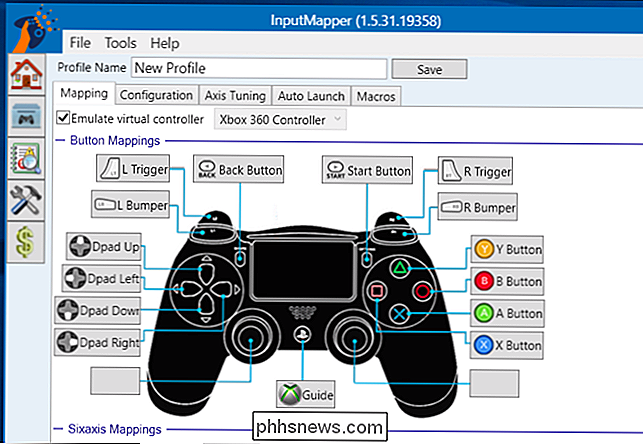
Billedkredit: Farley Santos på Flickr, Danny Willyrex på Wikipedia

Sådan sender du billeder fra din iPhone med de placerede data, der er fjernet
Bare fordi du vil dele et billede med en person, betyder det ikke nødvendigvis, at du vil dele det nøjagtige sted, du tog det med dem. Heldigvis er det nemt at sende et billede uden at sende følsomme data sammen med den. iPhone, som andre smartphones, indbygger tonsvis af metadata i hvert fotografi, du tager med indbygget kamera.

Hvordan deaktiverer du en computers harddisk LED-lampe?
Når du har travlt med at arbejde på din bærbare computer, er det sidste, du har brug for, en konstant flimrende harddiskaktivitet, der lider dig. Er der en nem måde at deaktivere den på, eller skal du gå med en mere rund løsning? Dagens SuperUser Q & A-indlæg har nogle løsninger på en frustreret læsers problem.



