Sådan opretter du en bootbar DOS USB-drev

DOS bruges ikke mere generelt, men du er sandsynligvis på et eller andet tidspunkt nødt til at starte op i et DOS-miljø. Windows 'indbyggede formateringsværktøj giver dig mulighed for at oprette et DOS-bootbart floppy-drev, men ikke et USB-drev. Sådan går du rundt om det.
RELATED: Har du brug for at opdatere computerens BIOS?
DOS kan være en fortid fra fortiden, men du ville ikke vide det fra læsningsinstruktioner skrevet af producenter til BIOS opdateringer, firmware opdatering værktøjer og andre lavt niveau systemværktøjer. De kræver ofte, at du starter op i DOS for at køre værktøjet. Vi formaterede en gang til vores floppy disks med MS-DOS ved hjælp af formateringsværktøjet indbygget i Windows, men de fleste computere har ikke længere disketter. Mange har ikke længere optiske diskdrev. Heldigvis er der et gratis tredjepartsprogram, som giver dig mulighed for hurtigt at oprette et DOS-bootbart USB-drev.
Trin 1: Brug Rufus til at formatere dit USB-drev
Windows's indbyggede formateringsværktøj tillader dig ikke vælg "Opret en MS-DOS-startdisk", når du formaterer et USB-drev. Indstillingen er gråtonet i Windows 7 og er ikke tilgængelig overhovedet i Windows 8 og 10. I stedet bruger vi et værktøj ved navn Rufus. Det er en hurtig, fri og let applikation, der indeholder FreeDOS.
RELATERET: Hvad er en "bærbar" app, og hvorfor betyder det?
Først skal du downloade Rufus og starte det. Rufus er en bærbar app, der ikke kræver nogen installation. Du vil se Rufus-applikationen, så snart du starter den downloadede .exe-fil.
Oprettelse af et DOS-bootbart USB-drev i Rufus er enkelt. Forbind først dit USB-drev til computeren og vælg det i rullemenuen "Enhed".
Bemærk, at denne proces vil slette indholdet på dit USB-drev, så sørg for at du har sikkerhedskopieret vigtige filer på USB Kør først.
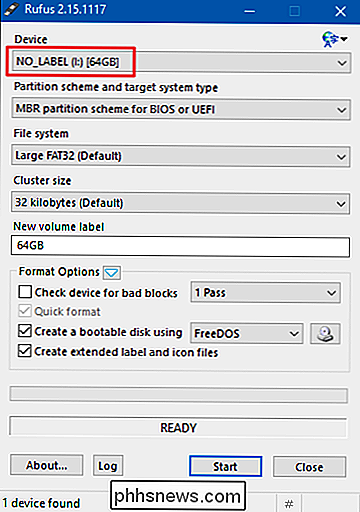
RELATED: Hvad er forskellen mellem FAT32, exFAT og NTFS?
Vælg "FAT32" -formatet i rullemenuen "Filsystem". DOS-indstillingen kræver FAT32 og er ikke tilgængelig for de øvrige filsystemindstillinger som NTFS, UDF og exFAT.
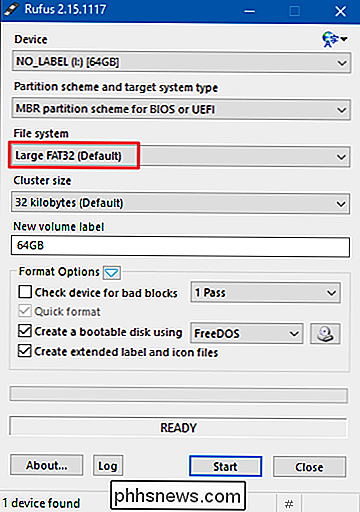
Vælg "Create a bootable disk using" option og vælg derefter "FreeDOS" fra dropdown-menuen ud for det valgmulighed.
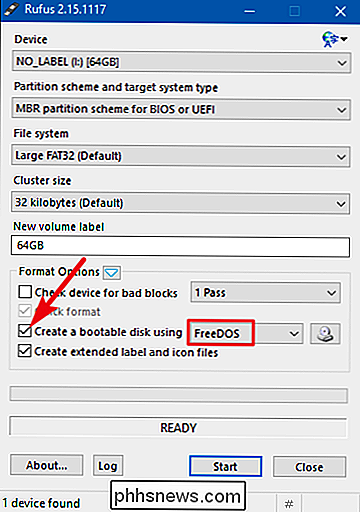
Klik på knappen "Start" for at formatere disken og kopiere de filer, der er nødvendige for at starte i FreeDOS.
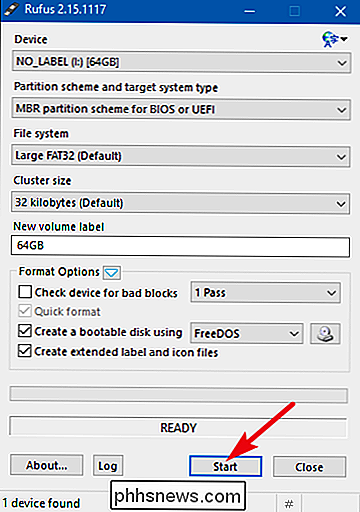
Formateringsprocessen skal være ekstremt hurtig - normalt et spørgsmål om sekunder - men det kan tage længere tid afhængigt af størrelse på dit USB-drev.
Trin 2: Kopier dine filer over
Du har sikkert oprettet dette boot-drev, fordi du har et DOS-baseret program, der skal køres, f.eks. et BIOS-opdateringsværktøj eller et andet lavt niveau systemprogram . For faktisk at køre disse filer fra DOS, skal du kopiere dem til dit nyformaterede USB-drev. For eksempel kan du have en BIOS.BIN og FLASHBIOS.BAT-fil, du skal køre i DOS. Kopier disse filer til USB-drevets rodmappe efter formatering.
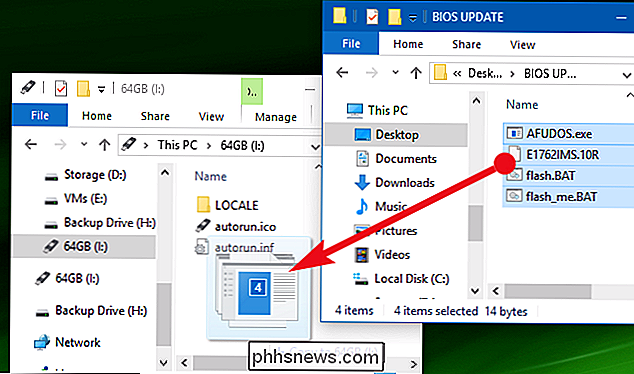
Trin 3: Start i DOS
RELATERET: Sådan starter du computeren fra en disk eller et USB-drev
Du kan nu starte ind i DOS ved at genstarte din computer med det tilsluttede USB-drev. Hvis din computer ikke starter automatisk fra USB-drevet, skal du muligvis ændre din opstartsordre eller bruge en opstartsmenu til at vælge den enhed, du vil starte fra.
Når du er i DOS, kan du køre programmet Du kopierede til dit USB-drev ved at skrive navnet på DOS-prompt. Følg anvisningerne i producentens dokumentation for at køre programmet.
RELATED: Sådan bruges DOSBox til at køre DOS-spil og gamle programmer
Disse værktøjer bruger stadig DOS til at sikre, at de har lav adgang til hardware uden at andre programmer forstyrrer eller Windows kommer i vejen. Dette hjælper med at sikre BIOS-opdateringer og andre lavniveauoperationer fungerer korrekt. Du kan også bruge et bootbart USB-drev til at køre gamle DOS-applikationer, men det har tendens til ikke at fungere så godt. Du ville være meget bedre ved at bruge DOSBOX til at køre gamle DOS-spil og andre applikationer.

Hvorfor du måske vil gøre dette RELATERET: Hvad er en VPN og hvorfor Ville jeg have brug for en? Et hjem VPN giver dig en krypteret tunnel, der kan bruges, når du er på offentlig Wi-Fi, og kan endda tillade dig adgang til landespecifikke tjenester fra udlandet - selv fra en Android, iOS-enhed eller en Chromebook.

Sådan slettes et Facebook-indlæg
Facebook, som et socialt netværk, er lidt vildt. Du interagerer med hundredvis af mennesker på samme tid; din hovedforbindelse er at du sikkert har mødt dem mindst en gang. Medmindre du har din side låst ned, er alle fra din "psykiske" tante til dine gymnasiekammerater fri til at afveje alt, hvad du siger.



