Sådan indsætter du hurtigt tekstblokke i Microsoft Word med AutoText

Vi har alle et par store stykker tekst, vi skal skrive regelmæssigt - ligesom din adresse, lange navne eller sætninger eller endda tabeller og billeder, du bruger ofte. AutoText-funktionen i Word giver dig mulighed for at gemme disse klumper af tekst og hurtigt indsætte dem med et par tastetryk, så du kan spilde mindre tid på at skrive.
Funktionen AutoText har været en del af Office i lang tid, men er nu en del Quick Parts, som blev tilføjet til Office 2007. Ud over AutoText-indgange gør funktionen Quick Parts mulighed for at indsætte dokumentegenskaber (f.eks. titel og forfatter) og felter (f.eks. datoer og sidetal). Hurtige dele og AutoText-indgange er også kendt som "Building Blocks", og Word leveres med mange foruddefinerede byggesten. Du kan også tilføje så mange brugerdefinerede byggesten som du vil.
BEMÆRK: Vi har tidligere skrevet om henvisninger til tekst fra andre dokumenter i Word, så du kan indsætte genanvendeligt indhold i andre dokumenter, der automatisk opdateres. Tricket, der er diskuteret i artiklen, ligner på at bruge en AutoText-indgang. Når indhold er indsat ved hjælp af en AutoText-indgang, bliver indholdet IKKE opdateret automatisk, når du ændrer AutoText-indgangen.
Der er anden software derude, som den gratis PhraseExpress til Windows, der udfører en lignende opgave . Det er godt, fordi det virker i alle applikationer, ikke kun Word, men AutoText har nogle få fordele, nemlig at den har flere formateringsmuligheder (især Word-specifikke) end PhraseExpress, og den er tilgængelig, uanset hvor Word er. Så hvis du ikke har tilladelse til at installere tredjepartsprogrammer på din arbejdscomputer, kan du f.eks. Stadig bruge AutoText.
Du kan kun gemme AutoText-poster i skabeloner, ikke i selve dokumenterne. Som standard gemmes nye AutoText-indgange i Normal.dotm-skabelonen. Dette begrænser tilgængeligheden af dine AutoText-poster kun til din maskine, medmindre du deler din Normal.dotm-skabelon med andre maskiner. Du kan tilføje AutoText-poster til brugerdefinerede skabeloner, men der er begrænsninger med dette, som vi vil diskutere senere i denne artikel.
Sådan opretter du en ny AutoText-indgang
Opret et nyt Word-dokument og indtast indholdet ( tekst, billeder, tabeller osv.), som du vil tilføje som en AutoText-indgang. Marker derefter indholdet og klik på fanen "Indsæt".
RELATED: Sådan vises tegn uden udskrivning i Word
Hvis du vil have din tekst til automatisk tekstindtastning gemt med afsnitformateringen for alle Punkter i posten, herunder sidste afsnit, skal du sørge for, at punktmærket i slutningen af det sidste afsnit er inkluderet i dit valg. Stykmarkeringen gemmer formateringen til stykket. Når du ikke vælger punktmærket i slutningen af stykket, tager det afsnit afsnitstypen af den omgivende tekst, når du indsætter den. Hvis du ikke ser punktmærket i slutningen af hvert afsnit, kan du vælge at vise dem i indstillingerne. Enhver tegnformatering, som du har anvendt til din AutoText-indhold, gemmes automatisk i AutoText-indgangen.
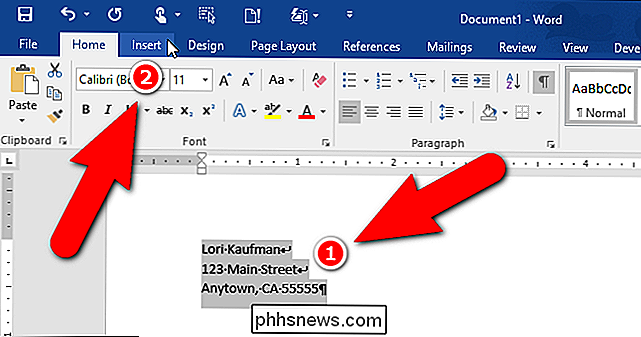
I sektionen "Tekst" skal du klikke på knappen "Udforsk hurtigt dele" og flytte musen over "AutoText" i rullemenuen. Vælg derefter "Gem valg til AutoText Gallery" fra undermenuen.
BEMÆRK: Du kan muligvis bemærke valgmuligheden "Gem valg til hurtig delgalleri" direkte på menuen "Quick Parts". Denne indstilling tilføjer den valgte tekst som en "Quick Parts" -indgang, ikke en "AutoText" -indgang. Indstillingerne "Quick Parts" og "AutoText" er begge byggesten. Du kan tilføje posten på den måde, men vi diskuterer at tilføje den som en automatisk tekstindtastning.
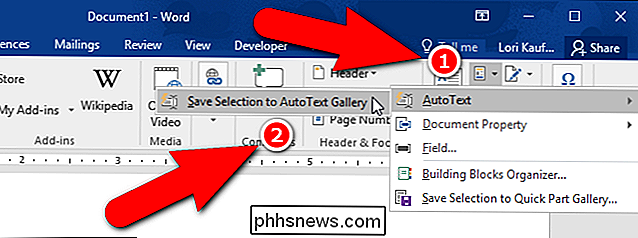
Dialogboksen "Opret ny byggekasse" vises. Indtast et navn for AutoText-indtastningen i "Navn" -redigeringsboksen.
Vi anbefaler at gøre navne på dine AutoText-poster forskellige nok, så du kun skal skrive et par tegn i navnet for at indsætte hver indgang i et dokument. Hvis flere AutoText-poster har navne, der ligner meget, skal du skrive nok af navnet, så Word ved, hvilken post du vil indsætte.
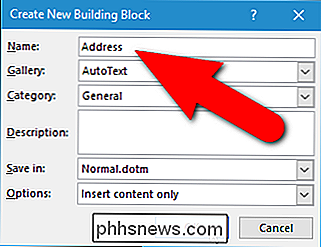
Du kan også ændre kategorien for denne post. Rullelisten "Kategori" giver en "Opret ny kategori" mulighed, som giver dig mulighed for at tilføje denne AutoText-indgang til en brugerdefineret kategori. Du kan også ændre "Galleri", hvor indgangen er oprettet.
I rullemenuen "Indstillinger" kan du angive, hvordan posten indsættes i dokumentet. Hvis du indsætter en lille smule tekst, f.eks. Et firmanavn, skal du vælge "Indsæt kun indhold", som indsætter indholdet af posten inline ved markøren. Du kan også indsætte indholdet som sit eget afsnit eller på sin egen side (perfekt til oprettelse af standarddæksider).
Godkend standardindstillingen for rullelisten "Gem i". Dette gemmer AutoText-indtastningen i din Normal-skabelon.
RELATED: Sådan får du besked når Word ønsker at gemme ændringer til den normale skabelon
Når du har oprettet din nye AutoText-indtastning, skal du klikke på "OK ".
Når du lukker det sidste Word-dokument, du har åbnet, kan følgende dialogboks vise, om du vil gemme ændringerne foretaget i Normal.dotm-skabelonen, hvis du har slået til den mulighed, du vil blive bedt om gem den normale skabelon. For at gemme din AutoText-indgang i skabelonen "Normal.dotm" skal du klikke på "Gem".
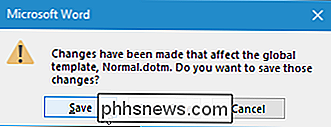
Sådan indsættes en automatisk tekstindtastning i et dokument
Nu hvor vi har oprettet en ny AutoText-indgang, lad os indsætte den i en dokument. Opret et nyt Word-dokument eller åben en eksisterende. Klik på fanen "Indsæt" igen og flyt musen over "AutoText" i rullemenuen. Du bemærker, at AutoText-indtastningen du tilføjede er tilgængelig direkte på undermenuen "AutoText". Vælg det for at indsætte indholdet i den pågældende post.
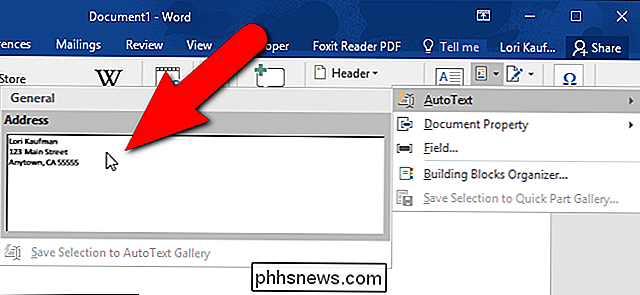
Du kan også indsætte en AutoText-indtastning ved blot at skrive navnet på AutoText-indtastningen. En lille popup viser med navnet på den tilsvarende AutoText-indgang og instruktioner, der fortæller dig at trykke på "Enter" for at indsætte. Tryk på "Enter" for at indsætte hele AutoText-indtastningen i dit dokument. Du kan også trykke på "F3".
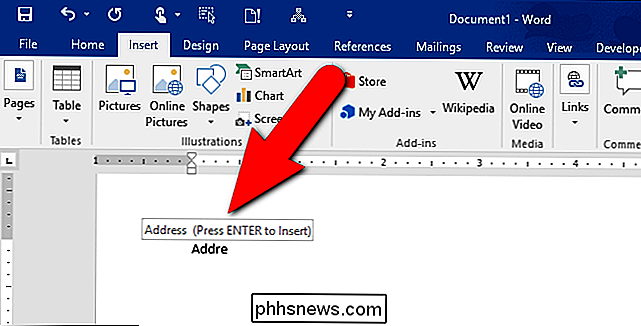
Indholdet af AutoText-indgangen indsættes, komplet med de originale linjeskift og formatering.
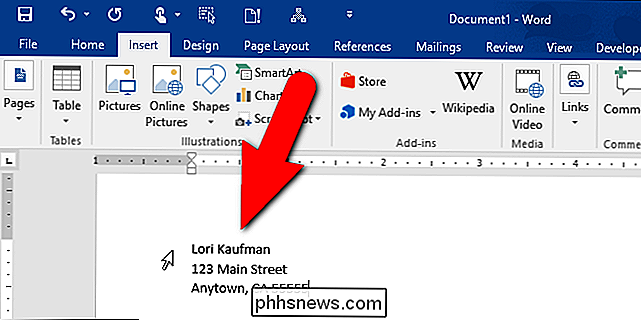
For at gøre det hurtigere og nemmere at indsætte AutoText-poster kan du tilføje "AutoText" knap til værktøjslinjen Hurtig adgang.
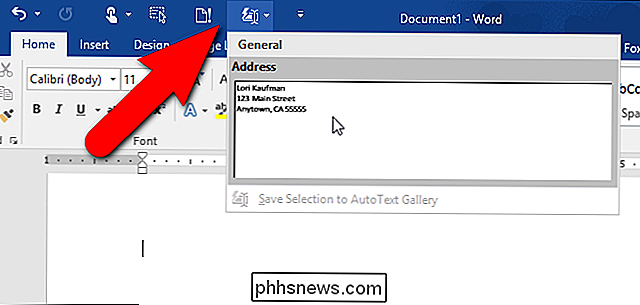
Sådan tændes "Vis automatisk udfyldte forslag"
Hvis du ikke ser forslaget AutoComplete, når du skriver dit AutoText-indtastningsnavn, skal du muligvis tænde for "Show AutoComplete Suggestions "Valgmulighed.
For at tænde" Vis automatisk udfyldte forslag ", skal du åbne et eksisterende Word-dokument eller oprette en ny og klikke på fanen" File ".
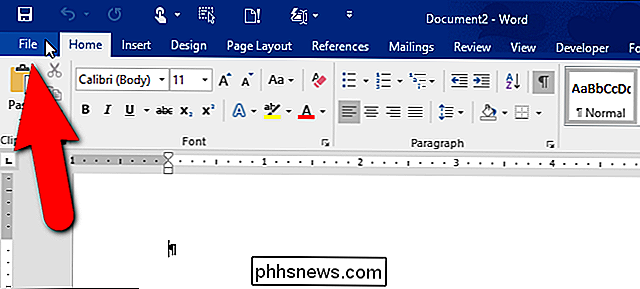
Klik på" Options "i listen over muligheder til venstre.
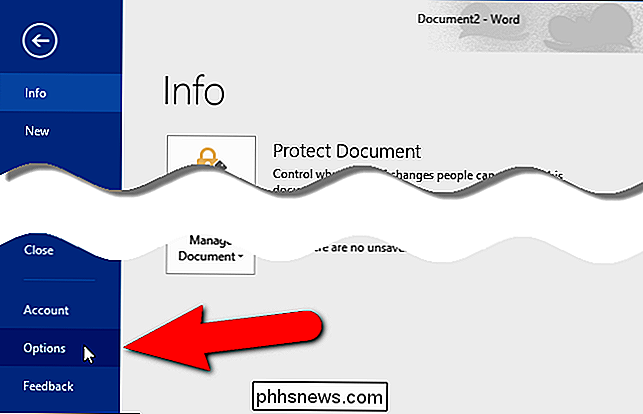
Klik på "Avanceret" i listen over emner på venstre side af dialogboksen "Ordvalg".
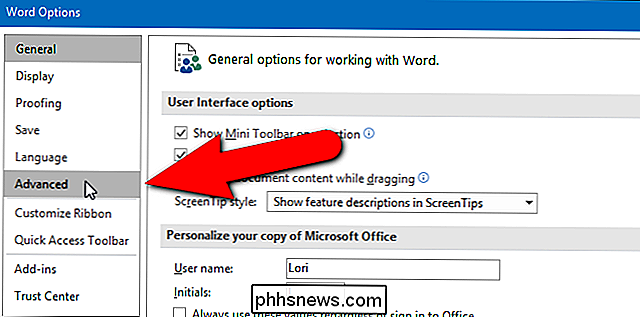
I afsnittet "Redigeringsindstillinger" skal du klikke på afkrydsningsfeltet "Vis automatisk udfyldning", så Der er et afkrydsningsfelt i feltet.
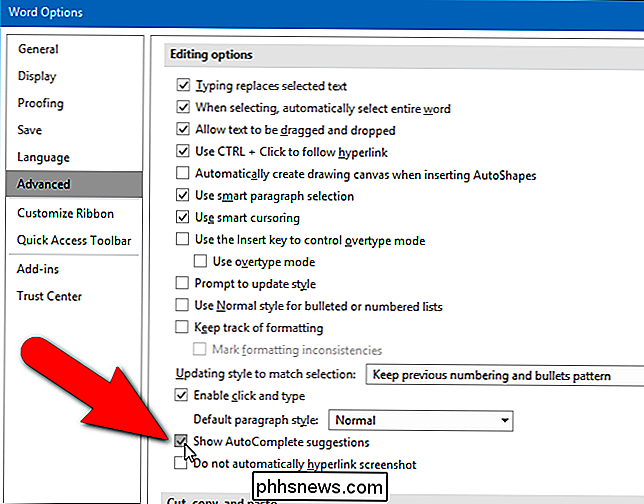
Nu kan du nu trykke på "Enter" efter typing G del af navnet på en AutoText-indgang for at indsætte den.
Sådan redigerer du indholdet af en eksisterende automatisk tekstindtastning
Sig du flyttet til et nyt hjem, og du skal ændre din adresse i din AutoText-indgang. Det er nemt at gøre. Indtast kun indtastningen som du vil have det i et nyt Word-dokument, vælg det, og få adgang til undermenuen "AutoText" som vi diskuterede tidligere. Vælg "Gem valg til AutoText Gallery" i undermenuen under eksisterende AutoText-poster.
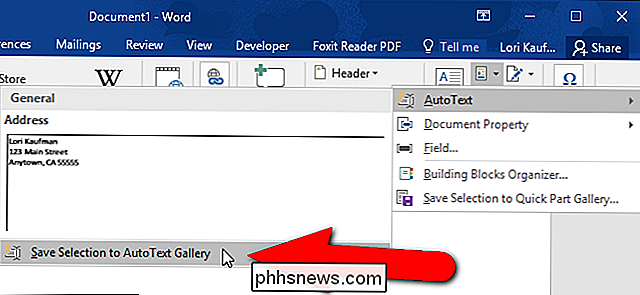
Indtast det samme navn som den eksisterende AutoText-indtastning i "Navn" redigeringsboksen og klik på "OK".
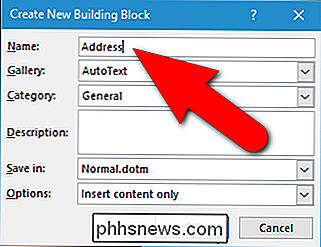
En bekræftelsesdialog boks skærme. Klik på "Ja" for at erstatte den tidligere AutoText-indgang med den nye.
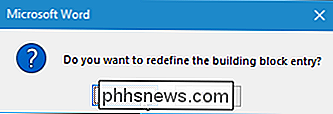
Nu kan du indsætte den opdaterede AutoText-indgang i et nyt eller eksisterende Word-dokument som du gjorde før.
BEMÆRK: Husk at ændre en AutoText-post Ændrer IKKE indholdet af den pågældende post i eksisterende dokumenter, hvor du allerede har indsat det. Det reviderede indhold af AutoText-indgangen bruges kun, når du indsætter posten når som helst efter ændring af den.
Sådan redigerer du egenskaberne for en eksisterende automatisk tekstindtastning
Ud over at redigere indholdet af en AutoText-indgang kan du også ændre indgangens egenskaber, f.eks. Den skabelon, den er gemt i, kategorien, og så videre.
For at gøre dette skal du oprette et nyt Word-dokument eller åbne en eksisterende. Klik på fanen "Indsæt", og klik derefter på knappen "Udforsk hurtige dele" i afsnittet "Tekst". Vælg "Building Blocks Organizer" i rullemenuen.
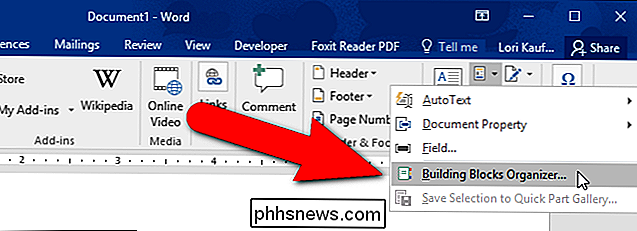
Dialogboksen "Building Blocks Organizer" vises. En liste over alle "byggesten" vises, der viser "Navn" for hver og hvilken "Galleri", "Kategori" og "Skabelon", de er i. De er angivet i alfabetisk rækkefølge i henhold til "Galleri". Vores nye "Adresse" indtastning er opført øverst, fordi den er i "AutoText" galleriet. Klik på indgangen for at vælge den. En forhåndsvisning af posten vises på højre side af dialogboksen.
Når du har valgt indstillingen "Adresse", skal du klikke på "Rediger egenskaber" under listen over "Byggesten".
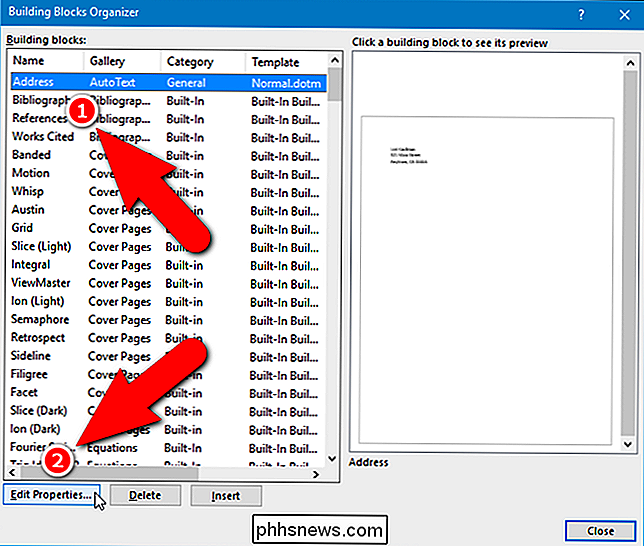
Den samme dialogboks vises som når du oprettede AutoText-indtastningen; men nu hedder det "Modificer byggesten". Vi skal ændre "Option" til "Indsæt indhold i eget afsnit, så adressen er altid indsat på en separat linje, selvom markøren er i slutningen af en anden linje. Klik på "OK", når du har foretaget ændringen.
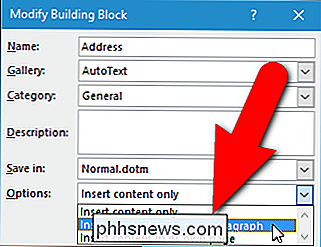
En bekræftelsesdialogboks vises igen, hvilket bekræfter, at du vil erstatte AutoText-indtastningen med den reviderede. Klik på "Ja".
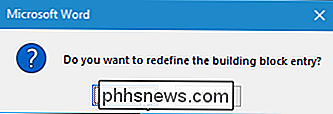
Sådan slettes en automatisk tekstindtastning
Hvis du opdager, at du ikke længere behøver en automatisk tekstindtastning, kan du slette den fra samlingen af byggesten. For at slette en AutoText-indtastning skal du åbne dialogboksen "Building Blocks Organizer" som beskrevet i sidste afsnit. Vælg den automatisk tekstindtastning, du vil slette, og klik på "Slet" under listen over "Bygningsblokke".
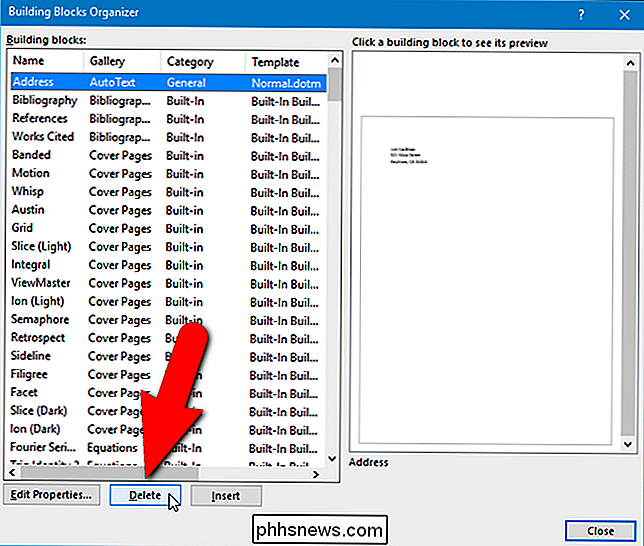
En bekræftelsesdialogboks viser, om du er sikker på, at du vil slette den valgte byggesten, i dette tilfælde en AutoText indgang. Klik på "Ja" for at slette posten. Du vender tilbage til dialogboksen "Building Blocks Organizer". Klik på "Luk" for at lukke det og vende tilbage til dit dokument.
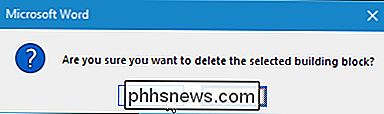
AutoText ser ud til at have ét quirk, når du bruger en brugerdefineret skabelon. Vi testede at tilføje AutoText-poster til en brugerdefineret skabelon, men da vi oprettede et nyt dokument baseret på denne skabelon, var indstillingen AutoText ikke tilgængelig. Men da vi oprettede et nyt dokument baseret på Normal-skabelonen og derefter vedhæftede den brugerdefinerede skabelon til det pågældende dokument, var AutoText-indgangen tilgængelig. Så hvis du vil gemme AutoText-poster i din egen brugerdefinerede skabelon, skal du sørge for at vedhæfte skabelonen til dine dokumenter, når du har oprettet dem, ellers vil dine AutoText-poster ikke være tilgængelige. Hvis du opdager det ellers, så lad os vide det i kommentarerne.
Ældre versioner af Word (2003 og tidligere) tillod dig at kopiere AutoText-poster fra en skabelon til en anden. Men fra Word 2007 blev denne funktionalitet fjernet.

Sådan tilføjes grænser til eller ændres grænser på en tabel i Word
Som standard, når du indsætter et bord, er der en simpel, sort kant omkring alle cellerne i tabellen. Du kan dog ændre eller fjerne grænserne, og der er nogle nemme måder, du kan gøre. BEMÆRK: Vi brugte Word 2013 til at illustrere denne funktion. Hvis du har fjernet alle eller nogle af de grænser fra dit bord, eller du vil ændre stilen eller tykkelsen af grænserne, placere markøren i en hvilken som helst celle i bordet.

10 Awesome Windows 10 Registry Hacks du måske ikke vide
Da Windows 10 får en større markedsandel i løbet af de næste par år, kan du være sikker på, at der vil være mange måder at tilpasse eller justere registreringsdatabasen på! En masse visuelle og under-hood ændringer kan kun ske via registreringsdatabasen.I denne artikel vil jeg vise dig 10 kølige registerhacker, du kan bruge til at tilpasse din Windows 10-installation. Jeg er sik



