Sådan overføres dine filer og indstillinger hurtigt til en ny pc (eller Mac)

Migrerer dine filer, indstillinger og programmer til en ny pc kan være lidt skræmmende, især hvis du ' er ikke helt organiseret. Disse værktøjer og enkle tips hjælper dig med at komme i gang.
Denne proces bliver enkel, hvis du allerede laver regelmæssige sikkerhedskopier. Hvis alt er spredt over din gamle pc, kan du tabe det, hvis din harddisk dør, eller du har andre computerproblemer. Sikkerhedskopier er afgørende.
Brug et filoverføringsværktøj
Der er mange filoverførselsværktøjer, der automatisk flytter dine filer, indstillinger og programmer til en ny computer. Du skal installere de programmer, du bruger på din nye computer bagefter, men disse vil hjælpe dig med at flytte dine filer og nogle vigtige indstillinger over. Disse personlige filer er det vigtigste at migrere, alligevel. Populære værktøjer inkluderer:
Windows Easy Transfer : Microsoft tilbyder deres eget værktøj, kendt som "Windows Easy Transfer." Det er indbygget i Windows. Uheldigvis er det blevet mindre nyttigt i Windows 8.1 og har ikke længere mulighed for at overføre filer og indstillinger via netværket. Du kan dog stadig forbinde en ekstern harddisk til din gamle pc, køre guiden Easy Transfer til at overføre dine ting til drevet, tilslutte drevet til den nye pc og køre Easy Transfer Guiden for at overføre dine ting fra drevet til den nye pc. Værktøjet er indbygget i Windows 7, 8 og 8.1. Start det ved at trykke på Windows-tasten for at åbne startmenuen eller startskærmbilledet, skrive "Easy Transfer" uden citaterne for at søge efter det, og tryk på Enter. Hvis du opgraderer fra Windows Vista eller XP, kan du downloade værktøjet Windows Easy Transfer fra Microsoft.
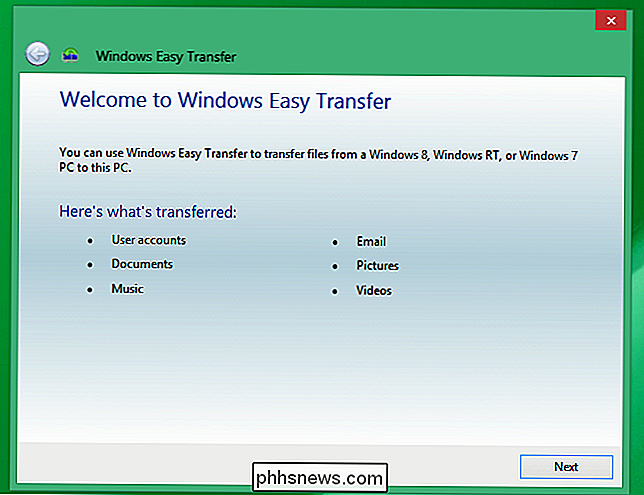
Mac Migration Assistant : Apple tilbyder et værktøj til migreringsassistent indbygget i Mac OS X, som kan hjælpe dig med at overføre fra en ældre Mac til en nyere Mac. Det kan også hjælpe dig med at overføre fra en Windows-pc til en Mac. Download Windows Migration Assistant fra Apple for at komme i gang eller start værktøjet Migration Assistant, der er inkluderet på din Mac. (Tryk på Kommando + Mellemrum, skriv Migration og tryk Enter for at åbne migrationsassistentprogrammet.)
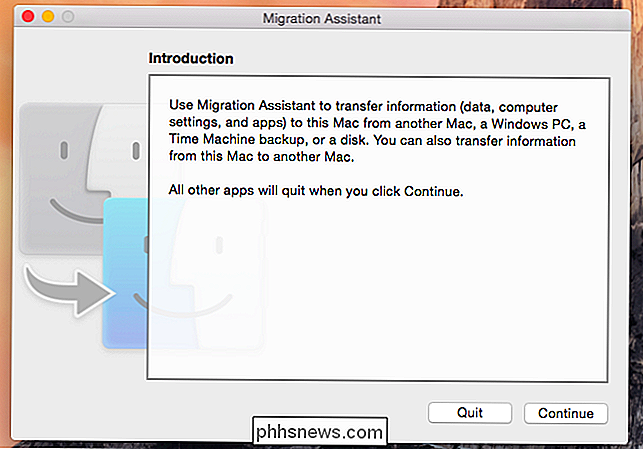
Der findes også andre værktøjer, du kan bruge - herunder den betalte Laplink PCmover-software, som Microsoft samarbejdede med for at hjælpe Windows XP-brugere med at opgradere til Windows 7. Det er dog ikke længere, og du vil sandsynligvis ikke betale for kommerciel software bare for at flytte dine ting til en ny computer.
Brug et sikkerhedskopierings- og gendannelsesværktøj
RELATERET: 8 Sikkerhedskopieringsværktøjer forklaret til Windows 7 og 8
Du bør regelmæssigt sikkerhedskopiere dine filer. Hvis du antager, at du er, kan du bare udføre en endelig sikkerhedskopiering af din pc og genoprette filerne fra denne backup på din nye computer.
Omhyggelig med dette - men hvis du sikkerhedskopierer Windows Backup på Windows 7, kan du ikke importer disse sikkerhedskopier til en Windows 8.1 computer. Windows 8 indeholdt en "Windows 7 File Recovery" -funktion, men Microsoft fjernede det i Windows 8.1.
Men hvis du sikkerhedskopierer til et eksternt drev med praktisk talt ethvert værktøj - fra integrerede Windows-backupfunktioner til Time Machine på en Mac eller en tredjeparts backup-løsning - du bør bare kunne gendanne disse filer på din nye pc. På Mac'er kan Migrationsassistenten også importere filer fra en Time Machine-sikkerhedskopi.
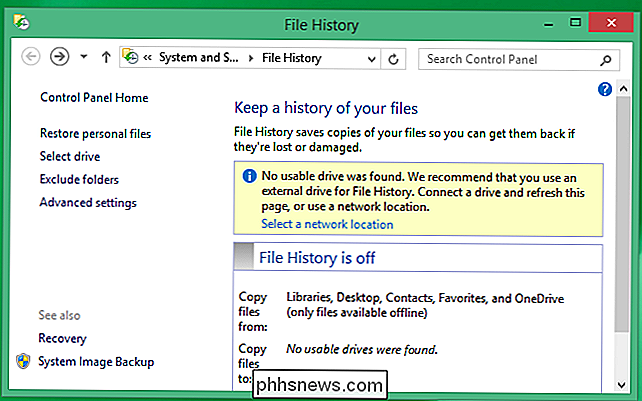
Kopier kun filerne
Den manuelle løsning fungerer til grundlæggende sikkerhedskopier, og den fungerer også til grundlæggende filoverførsel. Tilslut en tilstrækkelig stor ekstern harddisk til din gamle computer og træk og slip (eller kopier og indsæt) alle de filer, du har brug for fra din gamle computer til drevet. Afbryd drevet fra den gamle computer, tilslut den til den nye computer og flyt filerne til den nye computer.
Ja, det skal være så enkelt - og hvis du organiserer dine filer korrekt, så du ved, hvor alt er vigtigt På din computer kan du hurtigt finde dem for at kopiere dem manuelt.
Dette vil naturligvis bare gribe dine personlige filer og ikke vigtige indstillinger. Hvis du f.eks. Vil kopiere browserbogmærker over, kan du f.eks. Eksportere dem fra din browser og derefter importere dem til browseren på din nye computer. Moderne browsere som Chrome og Firefox (og Internet Explorer, men kun i Windows 8) har synkroniseringsfunktioner, der automatisk kan migrere disse til en pc, hvis du logger ind med den samme konto på hver enkelt.
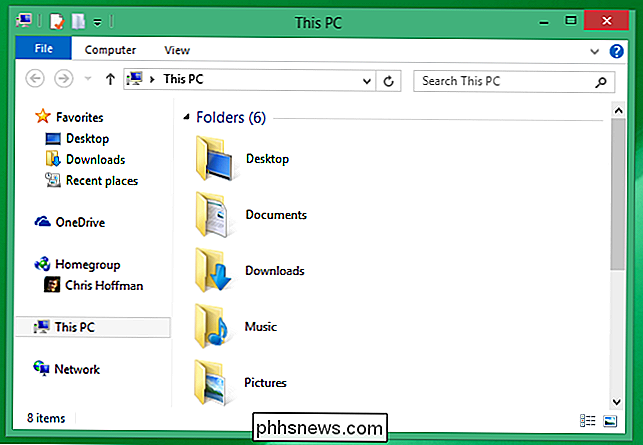
Cloud Storage Tools
Cloud storage-tjenester kan gøre det nemt at migrere til en ny pc også. Du kan sandsynligvis stole på en webmail service som Gmail, Outlook.com eller Yahoo! Post. Hvis du ikke gør det, bruger din e-mail-server nok i det mindste IMAP i stedet for POP3. Det betyder, at din email er gemt sikkert på en server et sted, så du behøver ikke bekymre dig om at migrere din e-mail til din nye computer, medmindre du stadig bruger POP3 til at få adgang til det.
Det samme gælder for andre tjenester, der gemmer din filer, indstillinger og andre data online. Cloud storage-tjenester som Dropbox, Google Drive og Microsoft OneDrive fungerer godt for dette. Installer klienten på din pc og dump dine filer ind i den. Log ind på den samme konto på din anden pc, og den vil downloade filerne, hvis de gemmes online. Windows 8.1 har OneDrive integration - Microsoft vil have dig til at gemme dine filer i OneDrive, så de vil være tilgængelige på alle dine pc'er uden al filoverførsel, men du kan også bruge en anden tjeneste.
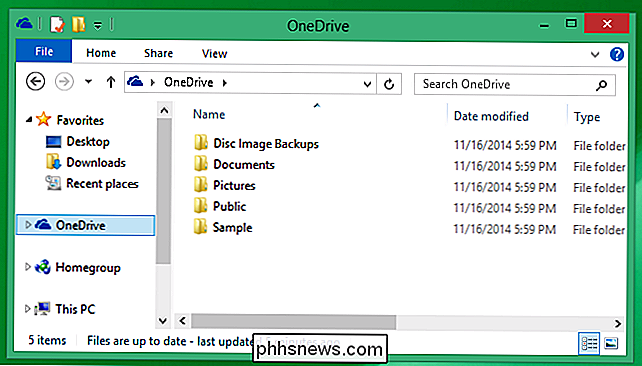
Flytning til en ny pc skal være ret let. Med de fleste værktøjer skal du derefter installere dine yndlingsprogrammer og konfigurere dem. Men det vigtigste er at frembringe dine personlige filer og data. Det er, hvad ovenstående tips hjælper med.
Billedkredit: Michael Sheehan på Flickr

Sådan vælges, formateres og arbejder med tekst på iPhone
Skrivning på en telefon er sjældent sjovt. Heldigvis gør iOS det lidt lettere med muligheder for at kopiere og indsætte, dele tekst, slå op ord og udføre en række andre formateringsindstillinger. Sådan fungerer det med tekst på din iPhone eller iPad som en champ. Valg af tekst på en iPhone er et simpelt spørgsmål om at placere din finger på det emne, du vil markere, indtil du får de to valghåndtag.

Skift standard søgemaskine i IE via registreringsdatabasen
At skifte standard søgemaskine til noget andet end Bing er virkelig nemt i Internet Explorer og tager kun et par klik. Det vil sige, medmindre du arbejder i et erhvervsklima, og din netværksadministrator har indstillet web browserindstillingerne.Nogle admins går lidt overbord med begrænsninger og tvinger folk til at søge ved hjælp af kun Bing er et glimrende eksempel. I de



