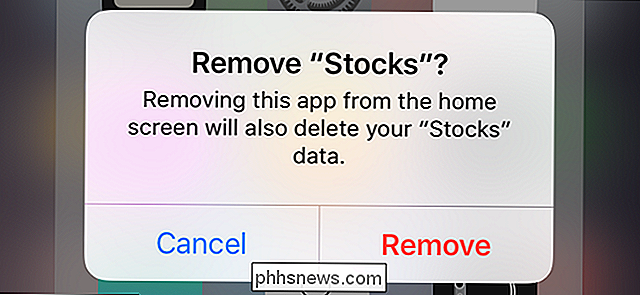Sådan afinstalleres Windows 10 og Downgrade til Windows 7 eller 8.1

Kan du ikke lide Windows 10? Så længe du har opgraderet inden for den sidste måned, kan du afinstallere Windows 10 og nedgradere din pc tilbage til dets oprindelige Windows 7 eller Windows 8.1 operativsystem. Du kan altid opgradere til Windows 10 igen senere.
Selvom det har været mere end en måned, skal du kunne udføre en ren installation af den version af Windows, der fulgte med din pc, ved hjælp af nyt installationsmedium og dets produktnøgle.
Gå tilbage til Windows 7 eller 8.1
Hvis du har opgraderet en pc til Windows 10, har du ikke udført en ren installation, men en opgradering - du har en nem indstilling, som giver dig mulighed for at vende tilbage til den sidste version af Windows. For at få adgang til dette skal du trykke på Windows + I for at åbne appen Indstillinger, klikke på ikonet "Opdatering og sikkerhed" og derefter skifte til fanen "Gendannelse". Du skal se en "Gå tilbage til Windows 7" eller "Gå tilbage til Windows 8.1" sektionen. Klik på knappen "Kom i gang" i dette afsnit for at slippe af med din Windows 10-installation og gendanne din tidligere Windows-installation.
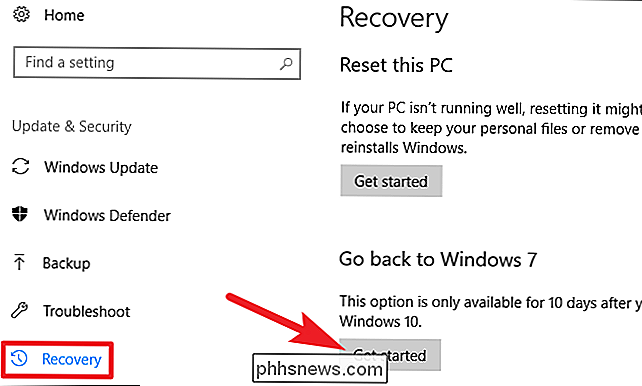
Windows spørger dig først, hvorfor du vil gå tilbage. Vælg bare noget, og klik derefter på knappen "Næste".
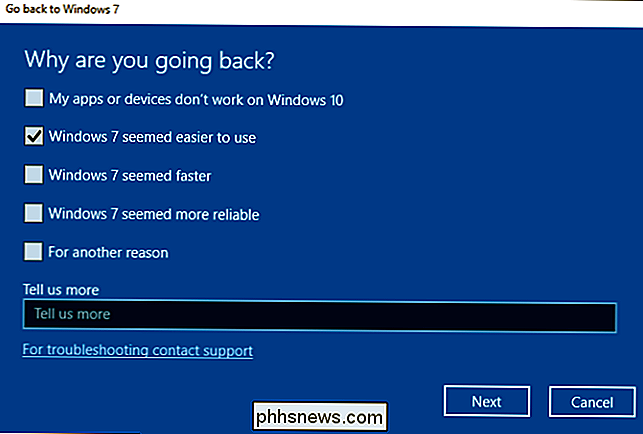
Dernæst vil det køre dig gennem et par skærmbilleder, hvor det spørger om du vil prøve at opdatere Windows 10 i stedet for at se, om det gør noget bedre), og så minder du om, at hvis du har et kodeord, skal du huske det eller deaktivere det, mens du kan. Når du kommer til den sidste skærm, skal du klikke på knappen "Gå tilbage til Windows 7 (eller 8.1)" for at få det til at ske.
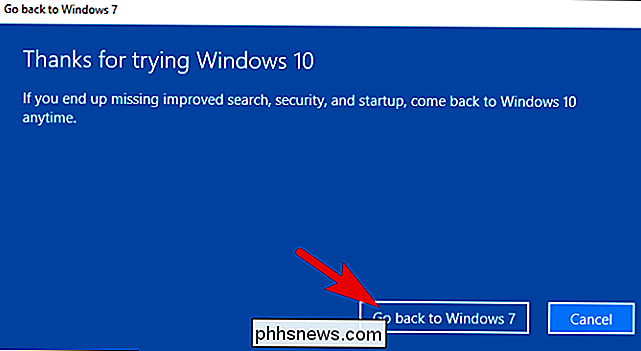
Windows genopretter derefter din tidligere version, genstarter din pc et par gange undervejs.
Denne proces bruger Windows.old-mappen
RELATED: Sådan gendannes dine filer fra Windows.old-mappen efter opgradering
Nedgradering er mulig, fordi Windows 10 gemmer din gamle Windows-installation i en mappe med navnet " C: Windows.old "på din pc. Du kan se denne mappe i File Explorer, men du bør ikke forsøge at slette den herfra. Du kan også gennemse Windows.old-mappen og genoprette filer fra den.
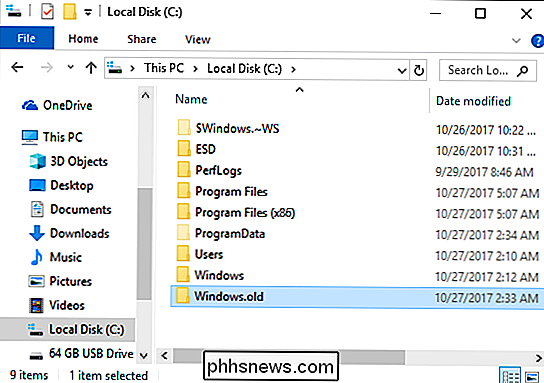
RELATED: 7 måder at frigøre harddiskplads på Windows
Det er helt klart, at lagring af hver enkelt fil fra din gamle Windows-installation tager meget af rummet. Hvis du åbner Diskoprydningsprogrammet, kan du se, hvor meget plads det bruger. Hit Start, skriv "Diskoprydning" i søgefeltet, og klik derefter på resultatet for at køre det.

I vinduet Diskoprydning skal du klikke på knappen "Oprydning systemfiler".
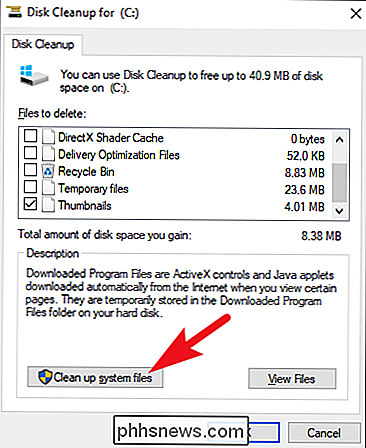
I listen over filer Disk Oprydning kan fjerne, finder du "Tidligere Windows-installation (er)", og du kan se, hvor meget plads det bruger på harddisken. Hvis du er sikker på, at du ikke vil gå tilbage til din tidligere version af Windows, skal du bruge Diskoprydning til at fjerne disse filer og straks frigøre plads.
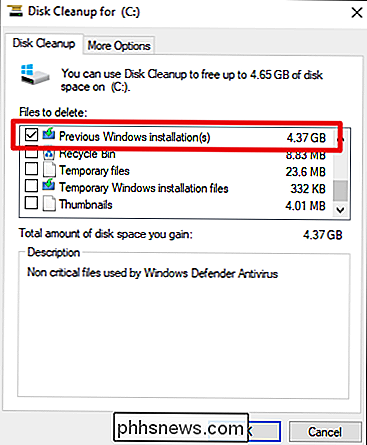
Sådan nedgraderes, hvis Windows 10 ikke giver dig mulighed
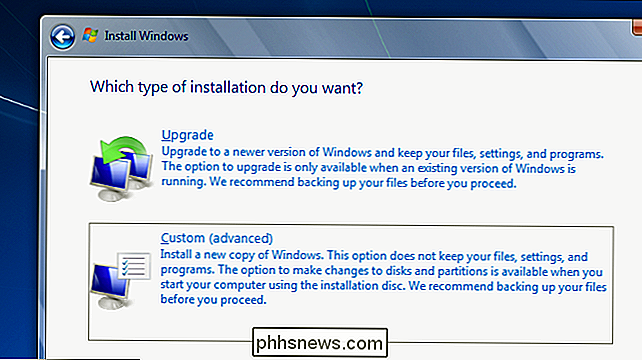
Hvis du antager, at du har en gammel computer, som du har opgraderet til Windows 10, har computeren tidligere Windows 7 eller 8.1 på den. Det betyder, at computeren kom med en produktnøgle, der giver dig mulighed for at bruge Windows 7 eller 8.1 på den. Hvis du ikke kan nedgradere til din gamle version (måske har det været for længe, eller måske gik noget galt med dit nedgraderingsforsøg), du skal udføre en ren installation af Windows - noget pc-geeks gør ofte på nye computere, alligevel .
RELATERET: Hvor kan du downloade Windows 10, 8.1 og 7 ISOs Legally
Heldigvis tilbyder Microsoft nu nemt download til Windows 7 og 8.1 ISO-filer. Download Windows installationsmedier og brænd ISO-filen til en disk eller kopier den til et USB-drev ved hjælp af Microsofts Windows USB / DVD download værktøj. Du kan derefter starte fra det og geninstallere Windows 7 eller 8.1 frisk og fortælle det at overskrive Windows 10-systemet allerede på harddisken. Sørg for at du har sikkerhedskopier af alle dine vigtige filer fra din Windows 10-pc først.
RELATERET: Sådan finder du din pcs Windows-produktnøgle, så du kan geninstallere Windows
Du skal finde din pc produktnøgle, hvis du gør dette. På en Windows 7-pc skal du undersøge din pc for et "certifikat af ægthed" -klister med en nøgle på den. Klistermærket kan være på bagsiden af skrivebordet på bunden (eller inde i batterirummet) på din bærbare computer, eller det kan være kommet på et separat kort med din pc. På en Windows 8-pc må du muligvis ikke gøre det overhovedet - nøglen kan være indlejret i computerens firmware. Hvis det er tilfældet, registrerer Windows 8.1 det automatisk og giver dig mulighed for at geninstallere Windows 8.1 uden at bede dig om at indtaste en nøgle.
Hvis du har købt en ny pc, der fulgte med Windows 10, og du vil gå tilbage til en tidligere version af Windows, er det hårdere. For at gøre dette lovligt skal du købe et Windows 7 eller 8.1-licens og installere det fra bunden og indtaste den produktnøgle, du har købt under installationsprocessen.
Hvis et vigtigt program eller en hardwareenhed du bruger ikke virker på Windows 10, vil du nedgradere. Hvis Windows 10 bare virker ustabil, vil du gerne gå tilbage til din tidligere version af Windows og vente et stykke tid længere, før du forsøger en opgradering. Eller hvis du bare vil hellere hænge på Windows 7 i et stykke tid længere, kan du nedgradere. Hvis du har opgraderet en pc til Windows 10 en gang, kan du altid gøre det igen senere.

De forskellige typer af pærer du kan købe, og hvordan du vælger
Energieffektive pærer er en fantastisk måde at spare penge på din energiregning, for ikke at nævne at holde pærerne vedvarende længere. Men der er flere slags pærer derude og flere slags, der er energieffektive. Her er hvad du bør vide om de forskellige typer lyspærer, og hvilke er værd at købe. Der er kun en håndfuld pærer, der rent faktisk er beregnet til husholdningsbrug, så vi vil fokusere på dem i denne vejledning.

Forskellen mellem WEP, WPA og WPA2 Wi-Fi-adgangskoder
Selvom du ved, at du skal sikre dit Wi-Fi-netværk (og allerede har gjort det), finder du sikkert alle Sikkerhedsprotokollen akronymer lidt forvirrende. Læs videre, da vi fremhæver forskellene mellem protokoller som WEP, WPA og WPA2, og hvorfor det betyder, hvilken akronym du slår på dit Wi-Fi-netværk.