Sådan oprettes og styres kontakter i Outlook 2013

Outlook er ikke meget nyttigt, hvis du ikke har kontakter. Sikker på, du kan indtaste e-mail-adresser, mens du går, men det er tidskrævende og fejlagtigt. Det er bedre at have dine kontakter allerede i Outlook, så du kan dash off en hurtig besked på blot et par klik.
I en nylig artikel diskuterede vi, hvordan du kommer i gang med Outlook, og i dag ønsker vi at udvide det til at omfatte arbejder med kontakter. Dine kontakter vil være centrum for din Outlook-oplevelse, dem, som du svarer til, og hvordan du bruger programmet.
Som du måske forventer kan du gøre en masse kontaktstyring med Outlook og have en adressebog oprettet før du begynder at bruge det giver meget mening.
Oprettelse af en adressebog
For at begynde at administrere dine kontakter er det første, du vil gøre, at åbne folketilstanden, så du kan komme ned til arbejde. Der er mange måder at tilføje kontakter til din adressebog på. I starten vil du sandsynligvis importere din adressebog fra en anden kilde som din webmail eller et andet e-mail-program.
Bemærk, at du for hver e-mail-konto har en adressebog. I denne særlige situation har vi en lokal adressebog til vores lokale Outlook-datafil, og vi har en anden tilknyttet vores email-konto.
Lad os i hvert fald dække det grundlæggende, så hvis du ikke har en adresse bog, der skal importeres, kan du begynde at tilføje kontakter manuelt. I det følgende skærmbillede ser vi en del af vores nye adressebog, som er helt tom, indtil nu.
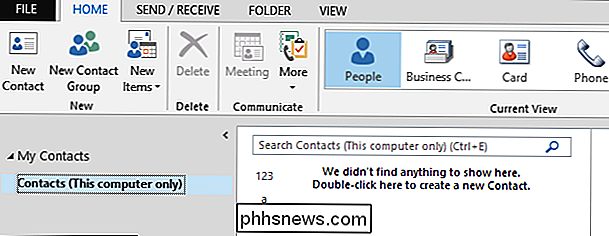
For at starte, skal du blot klikke på knappen "Ny kontakt", og det åbner et nyt kontaktvindue. Den første ting, der kan springe ud på dig, er lige så travlt det ser ud, men frygter ikke, hvis du ser forbi de mange funktioner på båndet, vil du se, at det er en temmelig standard, der er i gang med kontaktformularen.
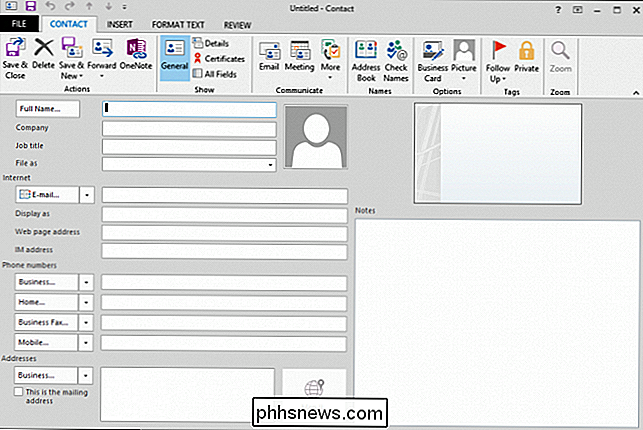
Lad os skære til jagten, og lav en kontakt for How-To Geek ved at udfylde de relevante værdier. Du kan også tilføje et billede, hvilket er unødvendigt, men stadig et godt strejf til den kedelige, kedelige adressebog.
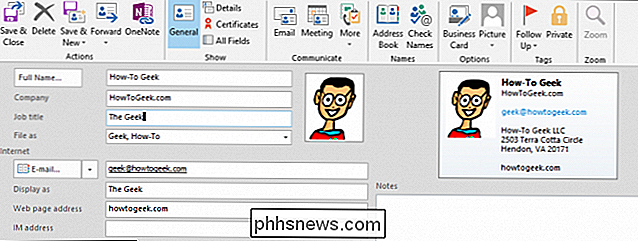
Når du er færdig med at indtaste din kontaktperson eller kontaktperson, skal du enten klikke på "Gem & Luk" eller Du kan klikke på "Gem & Ny" for at generere en anden kontakt. Lad os gøre det. Vi har valg mellem at skabe en helt ny kontakt eller en ny kontakt til det samme firma.
I dette tilfælde vælger vi sidstnævnte for at spare tid på at skrive, hvorefter vi klikker på "Gem & Luk" for at afslør vores nye adressebogsposter.
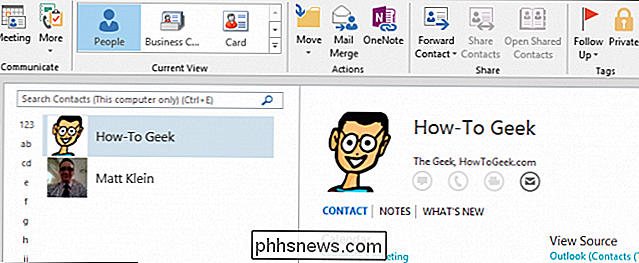
Ikke dårligt, vi har allerede to kontakter, vi kan e-maile, men mand er det tidskrævende. Det ville være meget lettere, hvis vi kunne flytte kontaktoplysninger fra en anden kilde til Outlook.
Hvis du bruger en webmail tjeneste eller en anden, er dine kontakter sandsynligvis der og skal importeres til Outlook. Hvis du vil indtaste hver enkelt kontakt en efter en, så er du helt sikkert velkommen til at gøre det, men vi anbefaler at importere din hovedkontaktliste, uanset om det er fra Thunderbird eller Gmail eller en anden e-mail-tjeneste.
Importer og Eksportere kontaktoplysninger
Uanset om du bruger Gmail eller Yahoo Mail!, Eller hvis du har en e-mail-konto fra 1997, som du har omhyggeligt opbevaret og vedligeholdt, kontakter og alle, kan det være nødvendigt at sætte kontakter i dine Outlook-kontakter en masse.
For at gøre dette kan du eksportere kontakter fra en anden kilde og derefter importere dem til Outlook. Normalt opnås det nemt ved blot at få adgang til indstillingerne eller mulighederne fra din e-mail-konto eller klient og derefter vælge alternativet eksportkontakter.
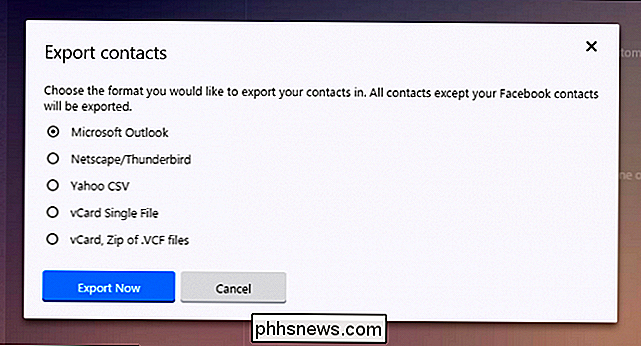
Normalt så er alt, hvad du skal gøre, importeret til Outlook. Dette er en ret simpel proces, og det vil være ens i de fleste e-mail-applikationer. Vi anbefaler at du læser vores artikel, der forklarer, hvordan du eksporterer og importerer kontakter til Outlook, og omvendt.
vCard? Hvad er et vCard?
Du har måske hørt vCards (Virtual Card File eller .VCF), måske har du endda modtaget en eller brug en. vCards, er et standard elektronisk visitkortformat, som du kan udveksle med andre, f.eks. via en e-mail signatur eller vedhæftet fil.
Uanset om der er flere måder, du kan håndtere vCards i Outlook. Det mest sandsynlige scenario er, hvor du måske skal importere en kontakt fra eller eksportere til et vCard. How-To Geek har en komplet beskrivelse af denne proces, som hurtigt får dig til at gøre det hurtigere.
Nogle gange har du måske mange vCards gemt i en enkelt vCard-fil. Hvis du forsøger at konvertere denne fil, importeres kun det første vCard i filen. For at overvinde denne begrænsning skal du først konvertere til en .CSV-fil og derefter importere den til Outlook. Vi anbefaler, at du læser denne artikel for en komplet beskrivelse af denne proces.
Endelig kan du eksportere alle dine kontakter til individuelle vCards eller et enkelt master vCard, som beskrevet i det foregående afsnit. Endnu engang har vi en god lille tutorial om hvordan du gør dette, så du bør være hurtigere på hvordan du får vCards ind og ud af Outlook med relativt let.
Opret og administrer kontaktgrupper
Lad os diskutere grupper nu, da vi i stand til hurtigt at sprænge en besked til en udvalgt gruppe af sjæle sikrer, at du ikke glemmer at inkludere nogen og sparer dig fra at skrive hvert navn i feltet Til:
At oprette en kontaktgruppe , klik på "Ny kontaktgruppe" på båndet.
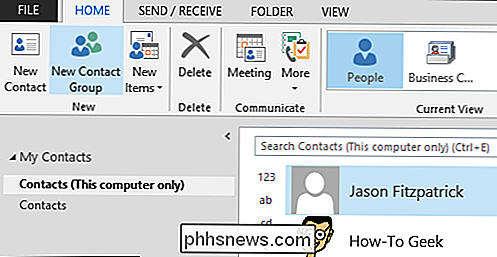
Når du er åben, skal du først beslutte, hvad du vil ringe til din gruppe (her hedder vi vores "CES 2015") og klikker derefter på "Tilføj medlemmer" og vælg "Fra Outlook-kontakter." Du kan også oprette en ny kontakt i farten eller vælge en anden adressebog, f.eks. Hvis du vil medtage folk fra din virksomheds mappe.
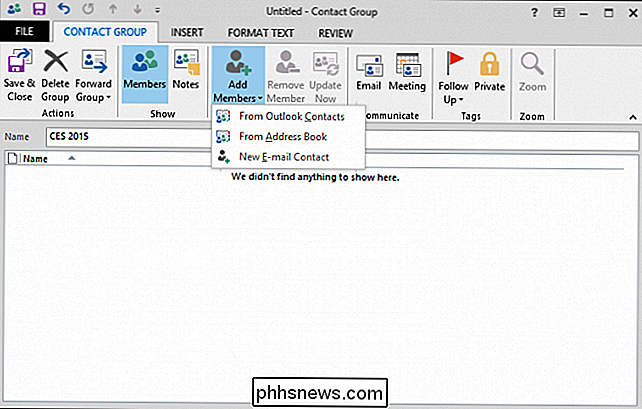
Fra listen vælger vi vores gruppemedlemmer. Husk, at du kan vælge medlemmer ved at holde "CTRL" og venstre-klikke på hvert medlem. Uanset hvornår du vil tilføje nye medlemmer, skal du vælge navn eller navne og klikke på knappen "Medlemmer ->", som vil tilføje dem til gruppen.
Når du er færdig, skal du klikke på "OK".
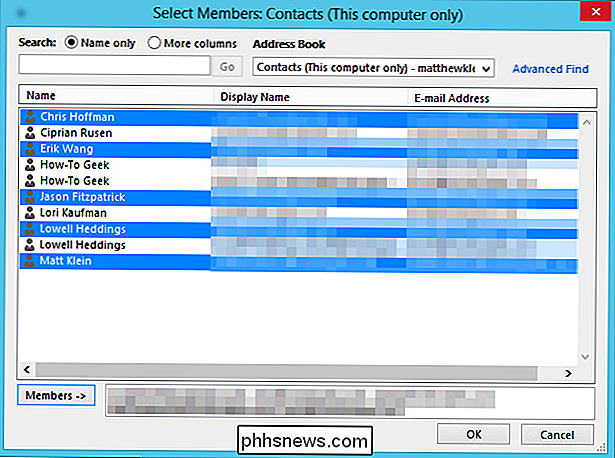
Du vil blive returneret til gruppestyringsskærmen, hvor du kan gennemgå medlemmerne af din nye gruppe og foretage andre ændringer. Du kan f.eks. Videresende gruppen som en Vcard- eller Outlook-kontakt, tilføje noter om gruppen, maile hele gruppen eller oprette et møde med kun de gruppemedlemmer.
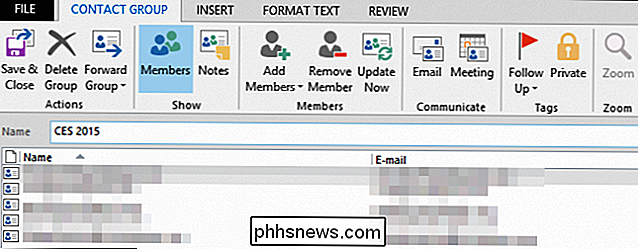
I vores tilfælde skal vi bare klikke "Gem & Luk" for at oprette gruppen officielt og vende tilbage til hovedvinduet i Outlook. Vi ser nu vores nye gruppe i vores kontaktliste, betegnet med gruppeikon. Til højre kan du se gruppens medlem, og der er ikoner til at udføre handlinger. I dette eksempel er kun ikonet for e-mail tilgængelig, samt "Rediger" -knappen.
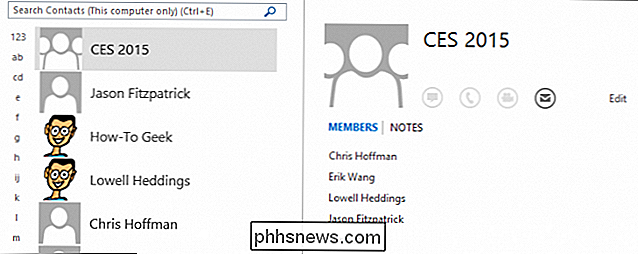
Du skal bemærke, at den hurtigste måde at sende en e-mail til en gruppe er, er blot at skrive navnet i feltet Til: så i dette tilfælde kunne vi skrive "CES 2015" og Outlook ville vide at sende beskeden til alle i den gruppe.
Personvalg
Hvis du klikker på "Fil -> Indstillinger", kan du konfigurere Outlook i en række måder i flere forskellige kategorier.
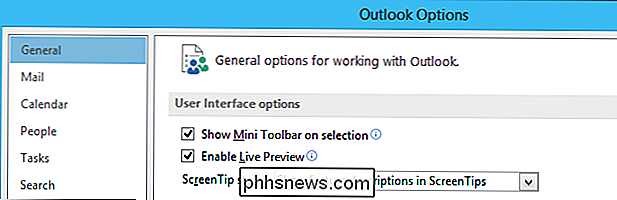
Her er dine folks muligheder. I modsætning til andre kategorier i Outlook-indstillingerne er valgmulighederne Folk få og ganske enkle at sortere ud.
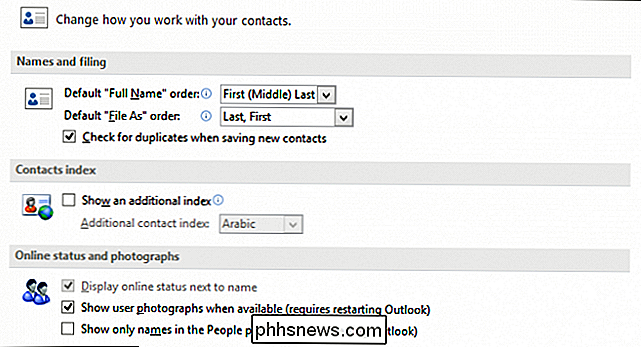
De muligheder, du finder her, giver dig mulighed for at bestemme, hvordan navne arkiveres, om der skal vises et ekstra indeks og at vise online statuser og fotografier.
Håndtering af Outlook-kontakter er ret simpelt, men som du har set kan du gøre meget mere for dem for at holde dem ordentligt vedligeholdt. Det giver meget mere for at afrunde din Outlook-oplevelse, hvis du har flere oplysninger i dine kontakter end blot et navn og en e-mail-adresse.
Når det er sagt, hvis du stadig er delvist i at bruge noget som Gmail som din primære e-mail-udbyder, kan du stadig bruge Outlook til at hjælpe dig med at administrere dine kontakter, mens du holder dem synkroniseret med din Gmail-konto.

Sådan deaktiveres låseskærm widgets i iOS 10
Blandt de mange forbedringer i iOS 10 er muligheden for at få adgang til dine yndlings widgets på låseskærmen. I stedet for at låse din iPhone ved at skubbe til højre, så ser du en skærm fuld af widgets. At have adgang til widgets på låseskærmen kan være praktisk, og du kan tilpasse din låseskærm ved at tilføje, fjerne og omarrangere widgets .

Sådan scannes (og reparer) Korrupte systemfiler i Windows
Hvis din pc har følt fejl eller har problemer under opstart, er det muligt, at Windows-systemfiler er blevet ødelagt, forsvundet , eller endda blevet ændret af en softwareinstallation et sted langs linjen. Som i de fleste versioner af Windows før den indeholder Windows 10 et kommandoprompt-værktøj med navnet Windows Resource Protection, som vil scanne, verificere og rette systemfiler.



