Sådan blokkerer du et program fra at få adgang til internettet med Windows Firewall

Det meste af tiden vi ønsker vores applikationer online og er forbundet med både vores lokale netværk og det større internet . Der er imidlertid tilfælde, hvor vi ønsker at forhindre en applikation fra at oprette forbindelse til internettet. Læs videre, da vi viser dig, hvordan du låser et program ned via Windows Firewall.
Hvorfor vil jeg gøre dette?
Nogle af jer kunne være blevet solgt straks af overskriften, da blokering af et program er præcis hvad du har lyst til at gøre. Andre kan have åbnet denne øvelse nysgerrig om hvorfor man ville blokere en ansøgning i første omgang.
Selv om du generelt vil have dine applikationer fri adgang til netværket (når alt kommer til alt, hvad er en web browser, der ikke kan nå nettet) er der en række situationer, hvor du måske ønsker at forhindre en applikation i at få adgang til netværket.
Nogle enkle og almindelige eksempler er som følger. Du kan muligvis have et program, der insisterer på automatisk opdatering af sig selv, men find at disse opdateringer bryder nogle funktioner, og du vil stoppe dem. Du kan have et videospil, som du er komfortabel med dit barns spil, men du er ikke så komfortabel med online (og ikke-overvåget) multiplayer-elementer. Du kan muligvis bruge et program med virkelig modbydelige annoncer, der kan tavles ved at afbryde applikationens internetadgang.
Uanset hvorfor du vil slippe keglen af netværksforbindelse stilhed over en given applikation, en tur ind i tarmens Windows Firewall er en nem måde at gøre. Lad os se på, hvordan du blokkerer en applikation fra at få adgang til det lokale netværk og internet nu.
Oprettelse af en Windows Firewall-regel
Selv om vi demonstrerer dette trick på Windows 10, har det grundlæggende layout og forudsætningen været stort set uændret gennem årene, og du kan nemt tilpasse denne vejledning til tidligere versioner af Windows.
For at oprette en Window Firewall-regel skal du først åbne den avancerede Firewall-grænseflade, som er opkaldt tilstrækkeligt nok, Windows Firewall med Advanced Security . For at gøre det skal du navigere til Kontrolpanel og vælge "Windows Firewall." I vinduet "Windows Firewall" skal du klikke på linket "Avancerede indstillinger" til venstre.
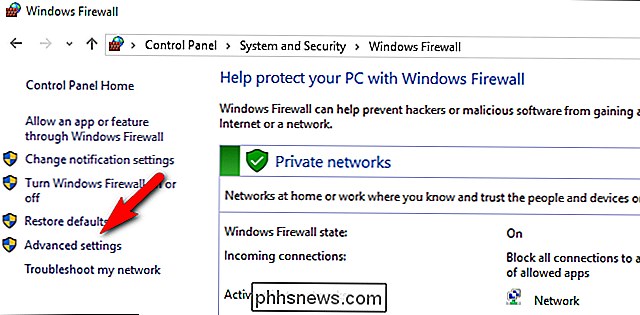
Bemærk: Der er meget på i den avancerede grænseflade, og vi opfordrer dig til at følge med nøje og efterlade noget uden for indholdet af selvstudiet og din oplevelsesniveau alene. Hvis du smider dine firewallregler op, er det en sikker vej til en stor hovedpine.
I venstre navigationsrude, klik på linket "Udgående regler" Her vises alle eksisterende udgående firewallregler i den midterste rude. Vær ikke overrasket over, at den allerede er befolket med snesevis af snesevis af Windows-genererede poster.
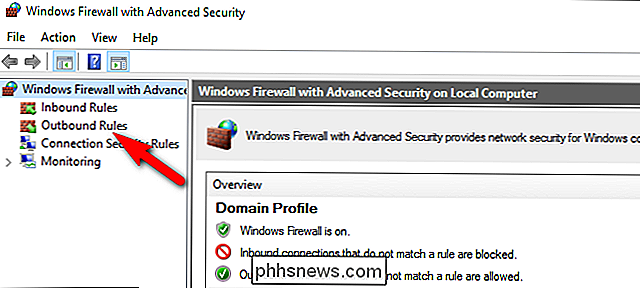
Klik på "Ny regel" i den øverste højre rude for at oprette en ny regel for udgående trafik.
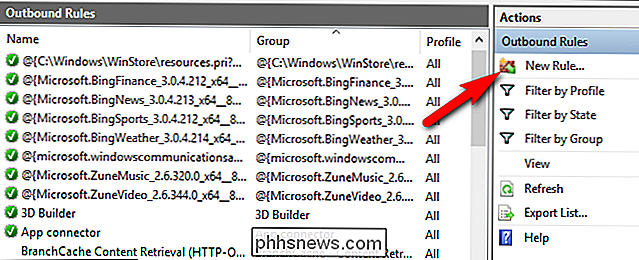
I "Ny" Outgoing Rule Wizard ", bekræft at" Program "er valgt, og klik derefter på knappen" Næste ".
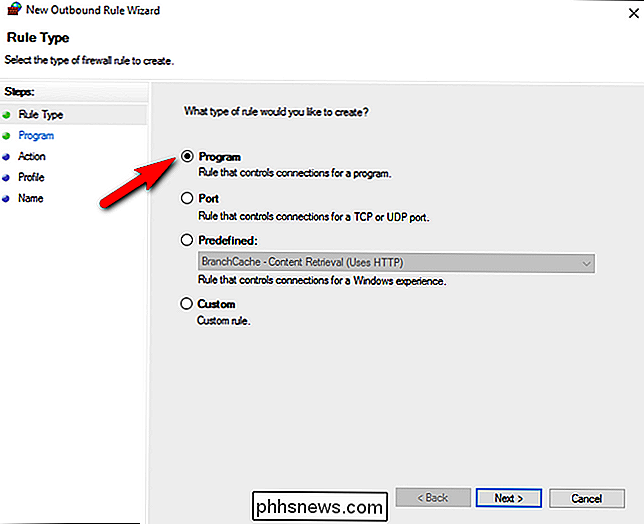
Vælg" Denne programsti "på skærmen" Program ", og skriv derefter (eller søg efter ) stien til det program, du vil blokere. Med henblik på denne vejledning vil vi blokere en bærbar kopi af Maxthon-browseren - for det meste fordi det vil være nemt at demonstrere for dig, at browseren er blokeret. Men klik ikke på "Næste" lige endnu.
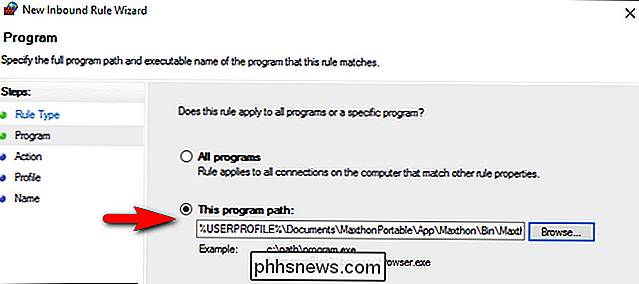
Der er en vigtig ændring, du skal gøre, før du fortsætter. Stol på os herom. Hvis du hopper over dette trin, vil du ende med at blive frustreret.
Når du bruger kommandoen "Gennemse" til at vælge en EXE-fil, bruges Windows standard til at bruge de såkaldte miljøvariabler, hvis den pågældende sti indeholder en given sti-del repræsenteret af en af disse variabler. For eksempel vil det i stedet for at indsætteC: Users Steve ,bytte den del for miljøvariablen% USERPROFILE%.
Af en eller anden grund, på trods af at Dette er standardmetoden, som den befolede programfeltet, det vil bryde firewallreglen . Hvis den fil, du har browset til, er overalt, der bruger en miljøvariabel (som/ Bruger /stien eller/ Programfilerne /stien), skal du manuelt redigere programsti adgang til at fjerne variablen og erstatte den med den korrekte og fulde filsti. Hvis det er lidt forvirrende, lad os illustrere med vores eksempelprogram fra oven.
Når vi browsede til EXE-filen til vores Maxthon-webbrowser, installerede Windows de følgende programvejsoplysninger for filen, som var placeret i vores Dokumenter mappe:
% USERPROFILE% Documents MaxthonPortable App Maxthon Bin Maxthon.exe
Denne filsti forstås af Windows, men af en eller anden grund genkendes ikke længere, når den indsættes i en firewallregel. I stedet skal vi erstatte den filsti, der indeholder miljøvariablen med den fulde filsti. I vores tilfælde ser det sådan ud:
C: Brugere Jason Dokumenter MaxthonPortable App Maxthon Bin Maxthon.exe
Det er muligt, at dette er noget quirk isoleret til den nuværende version af Windows 10 firewall , og at du kan bruge miljøvariabler i andre versioner, men vi vil opfordre dig til bare at fjerne variablen og bruge den fulde og absolutte filsti til at spare dig selv hovedpine i dag og ned ad vejen.
Endelig er der en lille men vigtig ting at huske her. For de fleste applikationer er den vigtigste EXE-fil den ene, du vil blokere, men der er eksempler på applikationer, hvor tingene er en smule kontraintuitive. Tag Minecraft, for eksempel. Ved første øjekast ser det ud til, at du bør blokereMinecraft.exe, menMinecraft.exeer faktisk bare launcher-filen, og den faktiske netværksforbindelse sker via Java. Så hvis du vil begrænse dit barn fra at oprette forbindelse til online Minecraft-servere, skal du blokereJavaw.exeog ikkeMinecraft.exe. Det er imidlertid atypisk, da de fleste applikationer kan blokeres gennem hovedkørslen.
Når du har valgt din ansøgning og bekræftet stien, kan du i sidste ende klikke på knappen "Næste". På skærmen "Handling" skal du vælge "Bloker forbindelsen" og derefter klikke på "Næste".
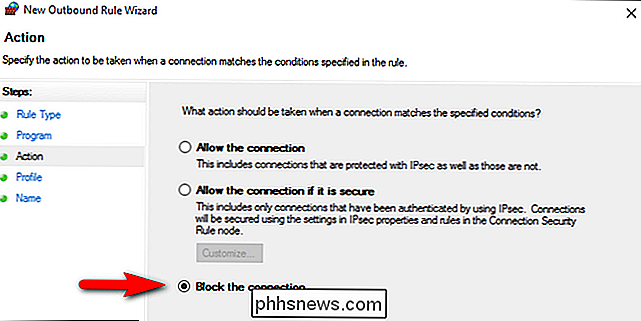
På skærmen "Profil" bliver du bedt om at vælge, hvornår reglen gælder. Her har du tre muligheder:
- Domæne: Reglen gælder, når en computer er forbundet til et domæne.
- Privat: Reglen gælder, når en computer er forbundet til et privat netværk, f.eks. dit hjem eller små virksomheder netværk.
- Offentlig: Reglen gælder, når en computer er tilsluttet et offentligt netværk, f.eks. i en kaffebar eller et hotel.
RELATERET: Hvad er forskellen mellem privat og offentlige netværk i Windows?
Så hvis du f.eks. har en bærbar computer, som du bruger hjemme (et netværk, du har defineret som privat) og i en kaffebar (et netværk, du har defineret som offentligt) og du ønsker at reglen skal gælde for begge steder, skal du kontrollere begge muligheder. Hvis du vil have, at reglen kun skal gælde, når du er på det offentlige Wi-Fi-sted i kaffebaren, skal du bare tjekke Offentlig. Når du er i tvivl, skal du blot tjekke dem alle for at blokere programmet på tværs af alle netværk. Når du har lavet dit valg, klik på "Næste".
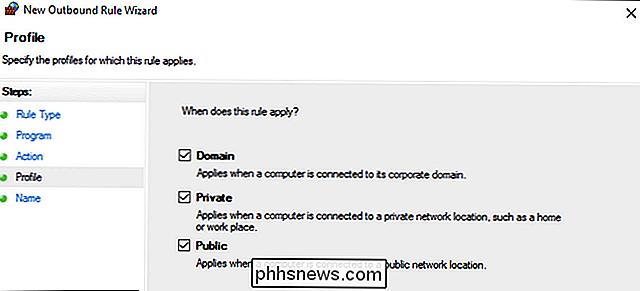
Det sidste trin er at nævne din regel. Giv det et klart navn, du vil genkende senere. Vi hedder vores, simpelthen "Maxathon Block" for at angive, hvilken applikation vi blokkerer. Hvis du vil, kan du tilføje en mere detaljeret beskrivelse. Når du har udfyldt de relevante oplysninger, skal du klikke på knappen "Udfør".
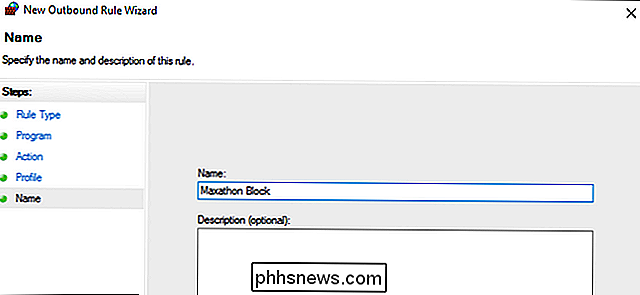
Du har nu en post øverst på listen "Udgående regler" for din nye regel. Hvis dit mål var tæppe blokering, er du færdig. Hvis du vil finjustere og forfine reglen, kan du dobbeltklikke på posten og foretage tilpasninger, ligesom at tilføje lokale undtagelser (f.eks. Programmet kan ikke få adgang til internettet, men det kan forbinde en anden pc på dit netværk, så du kan bruge et netværk ressource eller lignende).
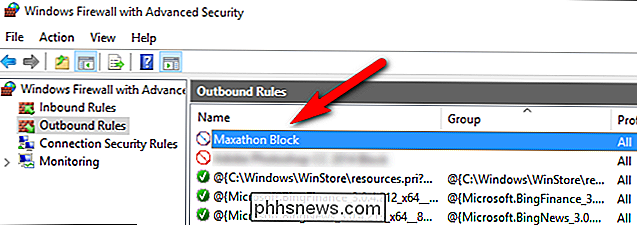
På dette tidspunkt har vi nået det mål, der er skitseret i titlen på denne artikel: Alle udgående kommunikation fra den pågældende ansøgning er nu afbrudt. Hvis du vil yderligere stramme det greb, du har på applikationen, kan du vælge indstillingen "Indgående regler" i højre navigationspanel i "Windows Firewall med avanceret sikkerhed" og gentage processen, trin for trin, genskabe en ens firewall-regel der styrer indgående trafik til den pågældende ansøgning også.
Test af reglen
Nu hvor reglen er aktiv, er det på tide at afbrøde den pågældende ansøgning og teste den. Vores test ansøgning var Maxthon web browser. Praktisk set og af åbenbare grunde er det ikke super nyttigt at blokere din webbrowser mod at få adgang til internettet. Men det tjener som et nyttigt eksempel, for vi kan straks og tydeligt demonstrere, at firewallreglen er i kraft.
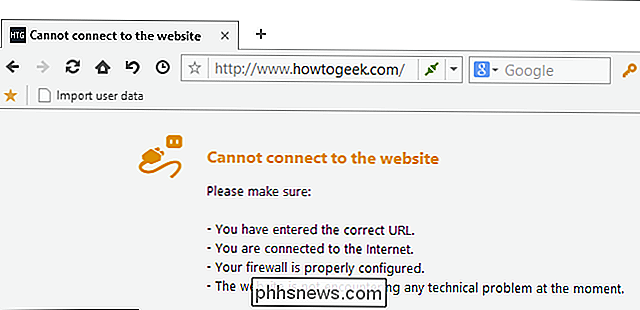

Sådan overfører du billeder fra Android til din Windows-pc
At få billeder fra din Android-telefon til din pc kan være en skræmmende opgave, hvis du ikke ved, hvor du skal starte. Heldigvis er det ret ligetil, når du ved, hvor du skal se. De siger, at det bedste kamera er det, du har med dig, og oftest er kameraet det eneste, der er indbygget i din smartphone.

Sådan ændrer du brugerprofilbillede på en Mac
Du ser det hver gang du logger ind på din Mac: dit profilbillede. Hvis du er som de fleste, har du valgt det igen, når du opretter din bærbare computer, men hvordan ændrer du det nu? Det er enkelt. Gå til Systemindstillinger, og klik derefter på "Brugere og grupper." Du vil se en liste over brugere til venstre; den aktuelle bruger vil blive valgt.



