Sådan Gennemse og Søg Instagram fra en pc
Instagram, som ejes af Facebook, er en af de mest populære billeddelingstjenester. Appen er tilgængelig på flere platforme, herunder iOS, Android og Windows Phone. Desværre er der ingen officiel desktop-klient til Windows eller Mac, selv efter alle disse år.
Der er mange tredjepartsprogrammer derude med sjove navne, der forsøger at inkorporere "insta" eller "gram" eller "pic" et sted, men efter at have prøvet mange alene, foreslår jeg at holde sig væk fra dem. Ingen af dem synes at fungere ordentligt, og det er sandsynligvis fordi Facebook virkelig vil have folk til at bruge deres egne apps til at gennemse Instagram.
Heldigvis kan du bruge webgrænsefladen til at søge og gennemse Instagram på din Windows-, Mac- eller Linux-pc. For mig er det mere behageligt at se på billederne på mit skrivebord end på min lille smartphone. At se Instagram-billeder på en tablet som iPad er også meget bedre end at bruge mobilapps.
Desværre, da de fleste bruger Instagram fra deres mobilenhed, har webversionen ikke forbedret sig meget gennem årene. Det største problem er, at webinterfacet stadig viser billeder med en forfærdelig lav opløsning (600 × 600). Heldigvis er der et trick du kan bruge til at se en højere opløsningsversion af billedet (1080 × 1080), som jeg vil nævne nedenfor. Bemærk, at det originale billede kan være en meget højere opløsning, men det fulde opløsningsbillede bliver ikke engang gemt.
Gennemse & Søg Instagram
Når du logger ind på Instagram fra internettet, kan du se billeder fra dit personlige feed (de personer, du følger).

Øverst til højre ses tre små ikoner. Det første ikon med diamanten i midten er Udforsk- funktionen. Det virker ikke helt præcis det samme som udforskningsfanen på smartphone-appen. Der ser du meget flere billeder og videoer, der er populære, eller at deres algoritme bestemmer, at du måske vil.
På internettet ser det ud til at udforskningsfunktionen kun viser dig indhold fra folk, du måske kender. Også det viser sig ikke mere end bare en ny bruger, og det er det. Samlet set er det ret lame at opdage / udforske fanen.
Den bedste måde at bruge webgrænsefladen på er at søge efter de ting, du er interesseret i. Du kan søge på en af tre måder: for folk, for steder eller for hashtags. Hvis du leder efter en person, skal du blot indtaste deres navn i søgefeltet eller indtaste deres Instagram-brugernavn.
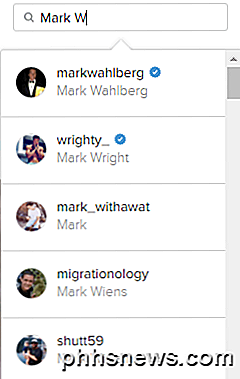
Listen over resultater er ikke tilfældig. Det forsøger først at vise dig folk, du følger, efterfulgt af kendte eller verificerede personer. Disse brugere har en lille blå stjerne med et mærke i midten (verificeret badge).
For at søge efter steder skal du bare indtaste placeringen. Bemærk, at i resultaterne skal du se kortikonet i stedet for hastag-ikonet for en faktisk placering.
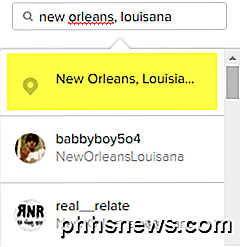
Når du klikker på resultatet, får du et kort øverst sammen med de øverste indlæg for den pågældende placering. Hvis du fortsætter med at rulle, vil du også se de seneste indlæg.
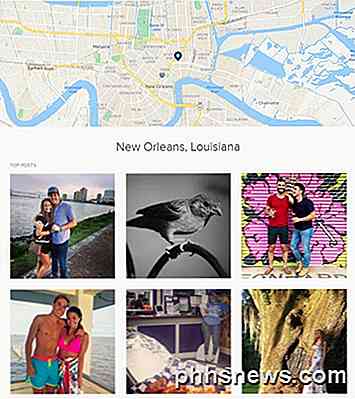
Endelig kan du søge efter hashtags, som er den vigtigste måde, hvorpå folk tagger deres billeder og videoer på Instagram. Bare start med hashtag symbolet (#) og indtast din interesse.
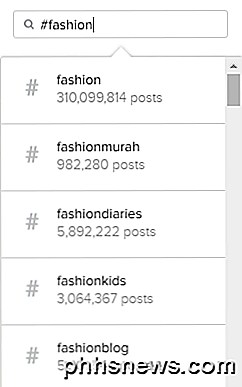
Når du skriver, får du masser af forslag, der kan hjælpe dig med at finde præcis, hvad du leder efter. Igen vil resultatsiden vise dig de bedste indlæg og senest under det.
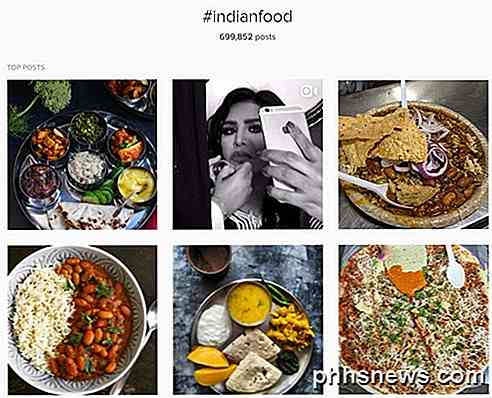
Det eneste problem, som jeg nævnte ovenfor, er at når du klikker på et billede, er displaystørrelsen lille! Selv smukke billeder med høj opløsning vises i en lille boks.
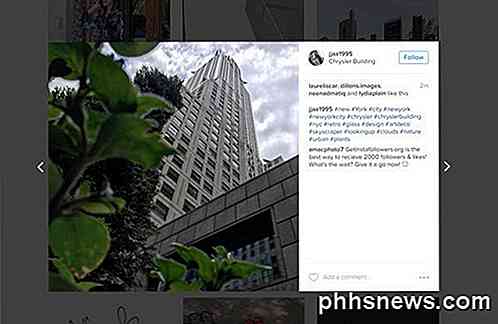
Det ville være fantastisk, hvis du bare kunne klikke på billedet igen, og det ser ud til fuld skærm eller ved sin højeste opløsning, men det sker bare ikke. Heldigvis er der et par hurtige hackere, du kan bruge til at få det højeste opløsningsbillede, der er gemt af Instagram.
Se High Resolution Images på Instagram
For at få billedet af bedre kvalitet fra Instagram skal du kigge igennem en kildekode. Det er ikke den mest elegante måde eller den nemmeste pr. Siger, men det er den eneste vej frem til nu. Heldigvis er vejledningen virkelig let at følge, og du behøver virkelig ikke at forstå noget om koden. Alt du skal gøre er at klikke et par gange og kopiere / indsætte.
Den første ting du skal gøre er at klikke på billedet, så det vises som skærmbilledet ovenfor i en lightbox. Højreklik på billedet, og vælg Vis kilde eller Vis sidekilde . Denne mulighed skal være tilgængelig på alle større browsere. Bemærk, at hvis du ikke kan se muligheden, skal du prøve at højreklikke igen på en anden del af siden.
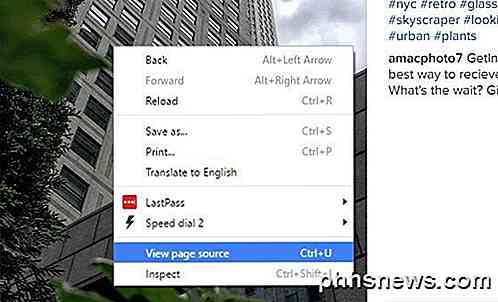
Du kan se en hel masse kode, der måske ikke giver mening, men det er fint. Tryk på CTRL + F på dit tastatur for at få vist søgefeltet Søg efter side .
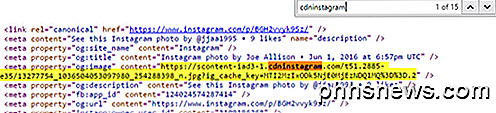
Du vil nok få omkring 15 resultater, men den eneste du er interesseret i er den ene, hvor linjen begynder med . Du kan se sætningen cdninstagram er indslag af en lang URL, der starter med https: // scontent-iad3-1 eller noget lignende. Alt du skal gøre er at kopiere hele linket mellem start- og slutkvoterne. Åbn en ny fane og indsæt det i adresselinjen:

Du skal nu se hele 1080 × 1080 max opløsning billede i browservinduet. Du kan højreklikke på det for at gemme det, hvis du vil. Hvis det ikke virker, er der en anden måde at finde URL'en på. For det første skal du bruge Google Chrome. Når du højreklikker på lightboxbilledet, skal du vælge Inspect i stedet for visningskilde.
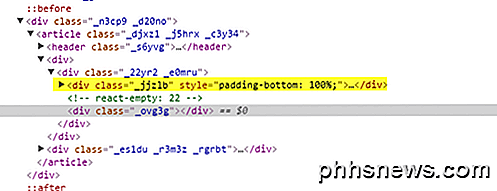
Igen vil du se kildekoden i al sin tekniske herlighed. Hvis du højreklikker på billedet, når du vælger Inspect, skal det have en indvendig DIV fremhævet. Lige over det, skal du se en DIV med en klasse = "_ jjzlb" værdi. Udvid det, og du vil se det samme link, jeg havde nævnt ovenfor.
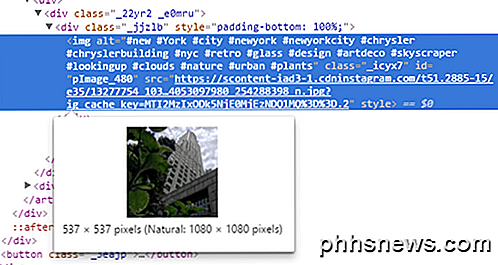
Du kan klikke på
Samlet set er brugen af webgrænsefladen den bedste måde at gennemse Instagram fra en computer. Forhåbentlig vil Facebook i fremtiden opdatere webgrænsefladen, så du kan se billeder med højere opløsning uden hack. God fornøjelse!

Sådan slipper du af boksen Indstillinger i Outlook 2013
Vi har tidligere vist dig, hvordan du kan slippe af med boksen "Indsæt indstillinger", der vises, når du indsætter tekst i Word, Excel, eller PowerPoint. Du kan gøre det samme i Outlook, men proceduren er lidt anderledes. For at slippe af med boksen "Indsæt indstillinger" i Outlook skal du klikke på fanen "File" i hovedvinduet i Outlook.

10 ÅRsager til endelig opgradering til Windows 10
Fire måneder i sin udgivelse gør Windows 10 okay, og trods nogle hikke mener vi, det er på tide at opgradere. Her er der ti grunde til at overveje at springe springet, hvis du ikke allerede har det. Windows 8, med sine to uensartede grænseflader - den nybegynderede startskærm og det ærværdige skrivebord - forårsagede stor forvirring, og alt andet end mest fastslåede brugere kunne nogensinde finde fred med det.



