Sådan øges tekststørrelsen og lysstyrken på Apple Watch

Vi er alle bekendt med lille tekst på vores telefoner, tabletter og kloge ure; hvis dit syn er fattigt, så føler vi din smerte. Med Apple Watch kan du nemt øge tekststørrelsen og lysstyrken for at gøre den mere læselig.
Brug af Apple Watch præsenterer allerede nogle unikke udfordringer. Skærmen er meget lille, så alt er miniaturiseret, hvilket betyder, at teksten skal være lille nok til at passe på den. Det er ikke nødvendigvis svært at se teksten på Watch-skærmen, men det kan gøres større og fed til lettere visning. Derudover kan lysstyrken justeres, så den passer bedre til dine omgivende lysforhold.
Dette er ikke første gang, vi har forklaret, hvordan du gør tekst større på forskellige enheder. Vi har talt om, hvordan du gør teksten større og mere læsbar på din Android-enhed, samt hvordan du gør det samme på din iPad eller iPhone. I dag vil vi være opmærksomme på Apple Watch.
For at justere tekststørrelsen og lysstyrken på din Watch skal du åbne Watch-appen på din iPhone og trykke på "Lysstyrke og tekststørrelse".
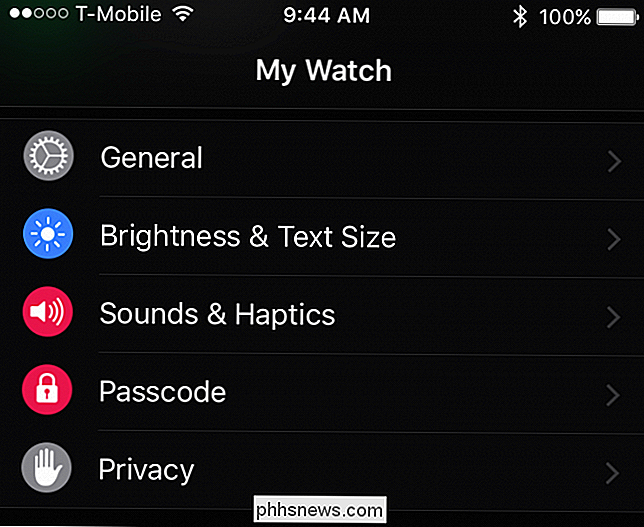
Hvis du vil justere lysstyrken på din Watch-skærm, skal du simpelthen flytte skyderen til venstre eller højre. Justering af lysstyrken for at gøre det lysere gør det lettere at se Watch-skærmen i direkte sollys, mens dæmpning det gør det lettere for dine øjne i mørkede omgivelser.
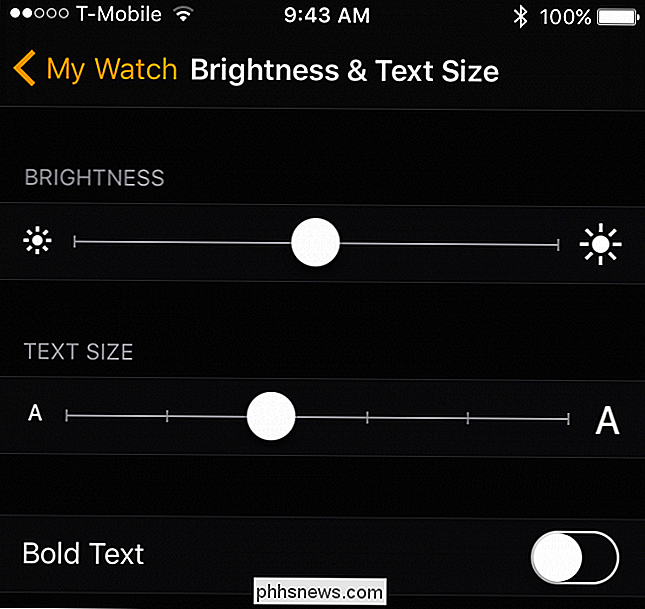
Hvis du vil øge eller formindske tekststørrelse, så har du naturligvis brug for at flytte skyderen til venstre eller højre afhængigt af din præference. På den anden side, hvis du vil gøre alt modigt, så vil du trykke på "fed tekst", som vil kræve, at din watch skal genstarte.
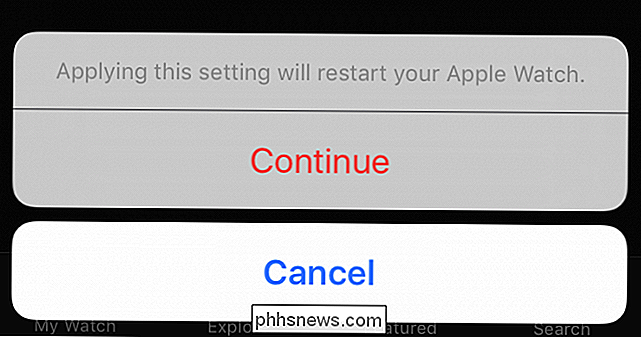
Hvordan ser alt dette ud, når det anvendes i det virkelige liv? I det følgende eksempel ser vi, hvordan tekst ser på standardstørrelsesindstillingen, med den dristige indstilling tændt.
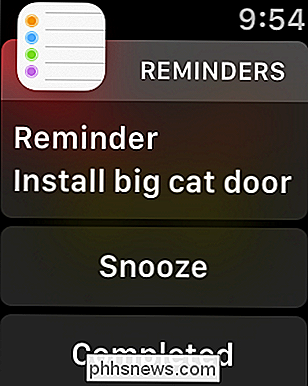
Her ser du hvordan tekst ser fed ud i den største størrelse. Bemærk, at du måske skal rulle ned for at se alt, men det kan forventes med større tekst.
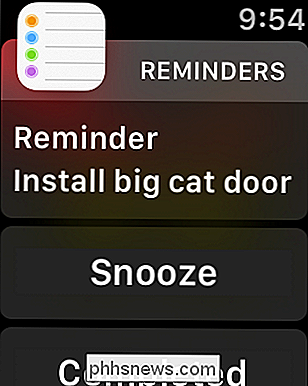
Endelig, her er den tekst, der ser ud som den mindste størrelse (igen, fed skrift). Sammenlignet med de to foregående screenshots passer teksten pænt på skærmen.
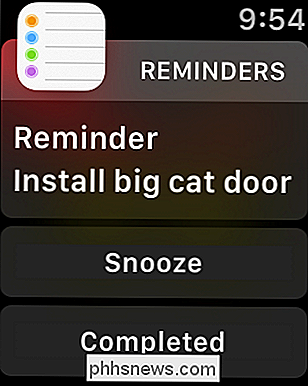
Selvom ingen af disse er forfærdeligt svært at læse, især når teksten er indstillet til sin største størrelse, kan den gøre forskellen mellem at kunne læse din Watch let uden hjælp af korrigerende linser. Du vil gerne spille rundt og justere det, så det er behageligt nok til at læse uden belastning eller skævhed.
Vi håber du fandt denne artikel nyttig. Hvis du gerne vil tilføje en kommentar eller et spørgsmål, opfordrer vi dig til at forlade din feedback i vores diskussionsforum

PSA: Krypter din pc, telefon og tablet nu. Du vil fortryde det senere, hvis du ikke
Forestil dig at du går på din drøm Europæisk ferie, og alle dine ting bliver stjålet, når dit hotelværelse er indbrudt eller din bil er brudt ind. Tøj og tandbørster er nemme at udskifte, men dine enheder er en potentiel skattekiste for tyvere at udnytte. Denne historie er desværre alt for ægte - faktisk skete det med vores redaktør i sidste uge.

Sådan indstilles en midlertidig Facebook-profil Billede eller ramme
Med Facebooks midlertidige profilfunktion behøver du ikke længere at huske at skifte dit profilbillede tilbage efter en ferie eller iagttagelse - de vil gør det automatisk for dig. Hvorfor indstille et midlertidigt profilbillede? I flere år har millioner af mennesker brugt deres Facebook-billeder (og andre sociale medier) som et redskab til politisk protest (som de støtter ægteskabens ligestilling i USA), solidaritet med grupper (som ofrene for Paris-terrorangrebene i 2015) og ellers henlede opmærksomheden på årsager, mennesker og helligdage i deres kultur.



