Sådan repareres Windows Stifinder Viser drev To gange i sidebjælken

Når du tilslutter et eksternt drev til en Windows 10-maskine, vises det som en separat post i navigationsruden i Windows Stifinder. Men det ser også ud som en post i det indlejrede emne under "Denne pc", som det ses ved siden af Deadpool her.
Hvis denne slags ting kører dig op i den væg, hvis du holder Min PC-menu åben hele tiden , og vil bare have din navigationsrude mere ryddig - der er en måde at bremse denne adfærd med lidt tweak i registreringseditoren. Sådan gør du det.
Standard advarsel: Registerredigering er et kraftfuldt værktøj og misbruger det, der kan gøre dit system ustabilt eller endda ubrugeligt. Dette er et ret simpelt hack, og så længe du holder dig til instruktionerne, bør du ikke have nogen problemer. Når det er sagt, hvis du aldrig har arbejdet med det før, skal du overveje at læse om, hvordan du bruger registreringseditoren, før du kommer i gang. Og helt sikkert sikkerhedskopiere registreringsdatabasen (og din computer!) Før du foretager ændringer.
For at komme i gang skal du trykke på Windows + R på dit tastatur. I feltet "Åbn" skal du skrive "regedit" (til Windows-registreringseditoren) og derefter klikke på "OK".
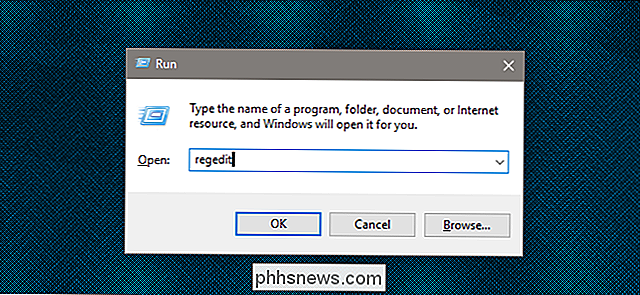
For at komme i gang skal du trykke på Windows + R på tastaturet. I feltet "Åbn" skal du skrive "regedit" (for Windows-registreringseditoren) og derefter klikke på "OK".
Naviger til denne placering ved hjælp af placeringslinjen:
Computer HKEY_LOCAL_MACHINE SOFTWARE Microsoft Windows CurrentVersion Explorer Desktop NameSpace DelegateFolders {F5FB2C77-0E2F-4A16-A381-3E560C68BC83}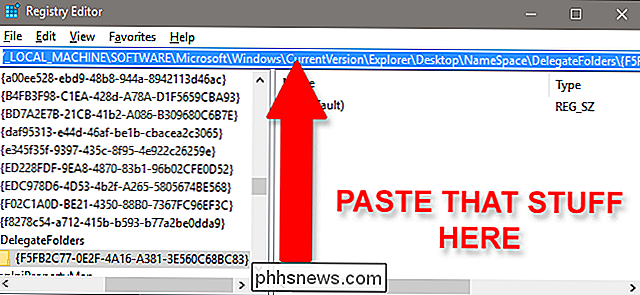
{F5FB2C77-0E2F-4A16-A381-3E560C68BC83}nøglemappen skal fremhæves nederst på vinduet Registreringseditor. Højreklik på mappenavnet, og klik derefter på "Slet".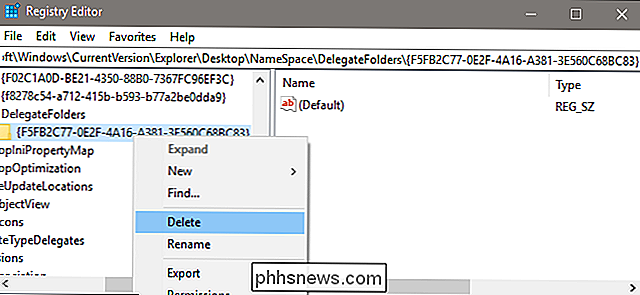
Du skal straks forsvinde af duplikatdrevikonet fra Windows 'File Explorer.
Der er endnu et trin, men det er valgfrit. Hvis du bruger en 64-bit pc (og de fleste af dem er solgt i de sidste mange år), skal du også slette en anden nøgle for at skjule de dobbelte drev i "Gennemse" og "Åbn" vinduer, som f.eks. dem der vises, når du uploader billeder til et websted.
Computer HKEY_LOCAL_MACHINE SOFTWARE WOW6432Node Microsoft Windows CurrentVersion Explorer Desktop NameSpace DelegateFolders {F5FB2C77-0E2F-4A16-A381- 3E560C68BC83}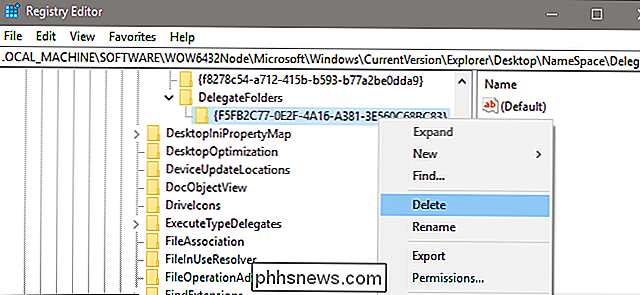
Slet nøglen for at fjerne indgangen. Du er færdig! Nu kan du komme tilbage til din nyere, mere tidfærdige Windows Stifinder.

Hvordan trykker du på "Indsæt" på et tastatur uden en indsatsnøgle?
Find et tastatur, der har alle de funktioner, du ønsker, kan være lidt af en opgave til tider, men hvad gør gør du, når dit valgte tastatur ikke har en bestemt men alligevel nøgle indbygget? Dagens SuperUser Q & A-indlæg har løsningen på en læsers tastatur dilemma. Dagens Spørgsmål og Svar session kommer til os med venlig hilsen af SuperUser-en underafdeling af Stack Exchange, en community-driven gruppe af Q & A-websteder.

Vi skifter til Google som vores eksempel her, men du kan vælge en anden søgemaskine, hvis du vil. For eksempel fungerer disse instruktioner også med DuckDuckGo. Trin 1: Få flere søgemaskiner Microsoft Edge bruger ikke længere søgeleverandører, du skal installere fra Microsofts hjemmeside. I stedet når du besøger en webside, der bruger "OpenSearch" -standarden til at afsløre sine søgemaskineoplysninger, opdager Edge dette og registrerer søgemaskinens oplysninger.



