Sådan tager du skærmbilleder af dine pc-spil

Har du nogensinde ønsket, at du kunne få et billede af det, du ser i det smukke nye videospil? Nå kan du i virkeligheden nogle værktøjer endda lade dig pause spillet og tage et skærmbillede ved hjælp af et bevægeligt kamera i spillet.
De normale genveje til at tage et skærmbillede af pc'ens skrivebord virker ofte ikke korrekt i spil. Du kan bare ende med at fange en sort skærm eller et billede af dit skrivebord, når du trykker på knappen Windows + Print Screen for at tage et skærmbillede af et fuldskærmsspil, for eksempel, så andre metoder kan være påkrævet.
Heldigvis, Steam har en indbygget genvej til at tage et spil screenshot, og denne funktion er indbygget i NVIDIA og AMDs grafikdrivere. Hvis du spiller et nyere spil på NVIDIA grafikhardware, kan du endda udnytte NVIDIA Ansel til at sætte din afspilning i pause og oprette det perfekte skærmbillede af din karakter. Sådan bruges disse forskellige metoder.
Tag et skærmbillede ved hjælp af Steams genvej
Hvis du spiller et spil på Steam, kan du bruge den skærmbilleder, der er indbygget i Steams overlay, for at få et billede af, hvad der er på din skærm. Tryk på "F12" tasten på dit tastatur for at tage et skærmbillede. Du hører en lukkerlyd, og en besked "Gemt billede gemt" vises nederst til højre på skærmen.

Du kan ændre F12-tasten til en anden genvejstast, hvis du vil. I Steam-grænsefladen skal du klikke på Steam> Indstillinger> In-Game og ændre indstillingen "Skærmbillede genvejstaster".
For at se skærmbilleder taget i spillet, kan du åbne Steamoverlayet ved at trykke på Skift + Tab eller dit brugerdefinerede tastatur genvej, hvis du har ændret dette i damp, og klik på knappen "Vis skærmbilleder" på overlejringen.
Når du er kommet ud af spillet, kan du også se dine skærmbilleder fra spillets side i dit dampbibliotek. Rul ned til bunden af spillets side, og du får se et skærmbillede med en "Vis skærmbillede-bibliotek" -knap.

Skærmbilledbiblioteket giver dig mulighed for at uploade dine skærmbilleder til Steam, gøre dem offentlige, kun venner eller privat og del dem eventuelt til Facebook. Der er også en "Show on Disk" -knap her, som viser dig skærmbilleder som billedfiler på din pc, så du kan gøre hvad du vil have med dem.

Tag skærmbilleder ved hjælp af genvejstaster
Mange spil, især spil, der ikke er på damp, har deres egne indbyggede screenshot funktioner og genveje. Denne screenshot-nøgle er ofte kun "Print Screen" -tasten, men det kan være en anden nøgle i nogle spil. Tryk på den pågældende nøgle, og spillet gemmer et skærmbillede af sig selv til en placering på din disk.
I Blizzards Battle.net-spil gemmes fx Print Screen-tasten altid et skærmbillede. Du kan derefter finde dine skærmbilleder i en mappe på harddisken (selvom det er anderledes for hvert Blizzard-spil). For eksempel overvåger Overwatch-butikker skærmbilleder iDokumenter Overwatch ScreenShots Overwatch.

Afhængigt af hvilket spil du tager et screenshot af, kan du muligvis udføre en websøgning eller se i tastaturgenvejen konfigurationsmenu for at finde screenshot-nøglen og gemme placering.
Tag skærmbilleder med NVIDIA GeForce Experience
Hvis du har NVIDIA-grafikhardware, har du sandsynligvis NVIDIAs GeForce Experience-software installeret. Det har et par tricks op på ærmet, herunder et grundlæggende skærmbillede, der skal fungere i hvert spil. Hvis du vil tage et skærmbillede med GeForce Experience, skal du trykke på Alt + F1. Skærmbilledet gemmes i GeForce Experience-galleriet, og du får se et "Skærmbillede er blevet gemt i Galleri" -meddelelsen vises øverst til højre på skærmen.

For at se skærmbillederne kan du trykke på Alt + Z fra hvor som helst - ja, selv på dit Windows-skrivebord - for at se overlejringen. Klik på "Galleri" for at se dine optagne skærmbilleder sammen med eventuelle ShadowPlay-videoer, du har gemt. Du kan også finde skærmbillederne under Videoer [Navn på spil] sammen med videoer, du har taget med GeForce Experience.

Tag kraftfulde, in-game-skærmbilleder med NVIDIA Ansel
GeForce Experience har en mere imponerende funktion, der dog hedder NVIDIA Ansel, som kan tage skærmbilleder i spillet ved hjælp af et bevægeligt kamera. Dette fungerer kun i specifikke spil, hvor udvikleren har aktiveret understøttelsen af funktionen, og det er ret nyt, så kun få spil understøttes. Du kan se hele listen over Ansel-aktiverede spil på NVIDIAs hjemmeside. Store spil som Dishonored 2 , Hellblade: Senuas Offer , Mellemjord: Skygge af krig og The Witcher 3: Wild Hunt er inkluderet i denne liste.
Hvis du vil bruge NVIDIA Ansel i et aktiveret spil, skal du blot trykke på Alt + F2. Spillet vil fryse, og du vil se et "Ansel" sidebjælke vises. Du kan bruge bevægelsestasterne på tastaturet og klikke og trække med musen for at placere kameraet i spillescenen, så du kan tage det perfekte skærmbillede.

Du kan ændre indstillingerne i sidepanelet for at give skærmbilledet et andet filter effekt (som sepia tone) eller juster synsfeltet. Nederst kan du vælge om du vil fange et normalt skærmbillede, et superopløsnings skærmbillede, der er endnu mere detaljeret end et normalt skærmbillede eller et 360-graders skærmbillede. Disse 360-graders skærmbilleder kan ses på en række måder, herunder med en stationær webbrowser eller et VR-headset som et Oculus RIft-, HTC Vive- eller Google Card-headset.

Klik på knappen "Snap", og dit skærmbillede vil gemmes. Du kan fortsætte med at tage så mange forskellige skærmbilleder som du kan lide af den pausede scene. Når du er færdig, finder du dine skærmbilleder i GeForce Experience galleriet. Tryk på Alt + Z og klik på "Galleri" for at se det. Disse skærmbilleder vises også under Videoer [Navn på spil] sammen med eventuelle ShadowPlay-videoer eller normale skærmbilleder fra GeForce Experience du har taget.

AMD ReLive
Med AMD-grafikhardware kan du bruge AMDs ReLive-funktion til at tage en screenshot-men kun hvis du har desktop-grafikhardware baseret på AMD Graphics Core Next (GCN) arkitekturen.
Der er ikke noget fancy her som NVIDIA Ansel. Du kan bruge denne funktion til at tage skærmbilleder samt optage videoer, ligesom du ville med Steam eller NVIDIA GeForce Experience.
Når du har aktiveret ReLive, kan du enten trykke på Ctrl + Shift + E eller trykke på Alt + Z og klik derefter på "Screenshot" for at tage et screenshot fra et spil. Som standard gemmes det screenshots du tager til din Video-mappe.

Tag skærmbilleder med Windows 10's Game Bar
Windows 10s Game Bar indeholder også en screenshot-funktion, så du kan også bruge det, hvis en af ovenstående muligheder vundet Det virker ikke. For at bruge det kan du enten trykke på Windows + Alt + Print Screen eller trykke på Windows + G for at åbne spillinjen og derefter klikke på den kameraformede "Screenshot" -knap på linjen. Disse tastaturgenveje kan ændres fra Indstillinger> Spil> Spillebjælke, hvis du vil.

RELATED: Sådan optager du PC Gameplay med Windows 10s Game DVR og Game Bar
Når du tager et screenshot med spillet bar, vil du se en besked i Xbox "Skærmbillede gemt" nederst til højre på skærmen. Skærmbilleder, du har taget på denne måde, vises under Videoer Captures sammen med videoer, du har fanget med Windows 10s Game DVR-funktion.
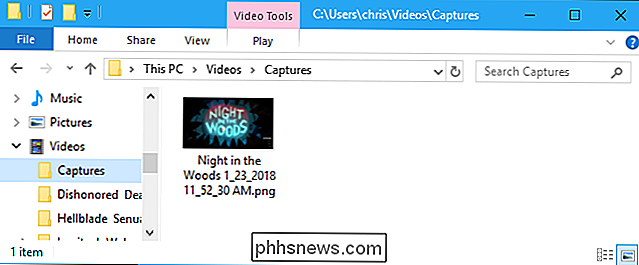

Sådan rengøres og renoveres et brugt model M-tastatur
Den ærværdige Model M, der først blev fremstillet af IBM i 1980'erne (og derefter licenseret og solgt til andre virksomheder), har et helligt rum i hjerte og sind tastatur entusiaster. Den relativt enkle, men holdbare spændefjederkontaktmekanisme har stået tidstesten, bogstaveligt talt: mange tastaturer fra de oprindelige produktionsløb fungerer stadig og bruges af dem, der elsker den gammeldags konstruktion og følelse.

Et Clicker Game Om Paperclips Ændret Sådan tænker jeg på Gaming
Jeg har skrevet om teknologi på nettet i syv år nu, med meget af den tid, der er beskæftiget med mobile spil. Og før det spillede jeg PC og konsolspil i mere end to årtier, lige siden jeg kunne hente en Genesis controller. Og i al den tid har intet spil fået mig til at tænke helt så hårdt eller føle mig så ydmygt som en lille browser klikker om at lave papirklip.



