Sådan synkroniseres din browser Bogmærker, udvidelser og andre data mellem computere

Dine interager med computere afhænger mere og mere af din browser og internettet. Så det er utroligt praktisk at få din browser historie og indstillinger følge dig rundt til andre computere. De forskellige beslutningstagere i dine yndlingsbrowsere kender dette, og alle dem (med en forudsigelig undtagelse) har indbyggede værktøjer til at hjælpe din weboplevelse med at forblive konsekvente.
Google Chrome
Googles Chrome-browser har hele tiden handlet om synkroniseringen handling siden dag en. Når du installerer det på en ny maskine, bliver du bedt om at logge ind, og det er stort set alt hvad du behøver at gøre: Det vil automatisk synkronisere din historie, bogmærker, brugernavne og adgangskoder, brugerdefinerede søgemaskiner og indstillinger på tværs af alle installationer. Den vil også downloade dine udvidelser fra Chrome Webshop, men bemærk, at de fleste ikke indeholder noget weblagring til indstillinger, så du skal kigge på siden for udvidelser, hvis du har tilpasset dem i nogen grad .
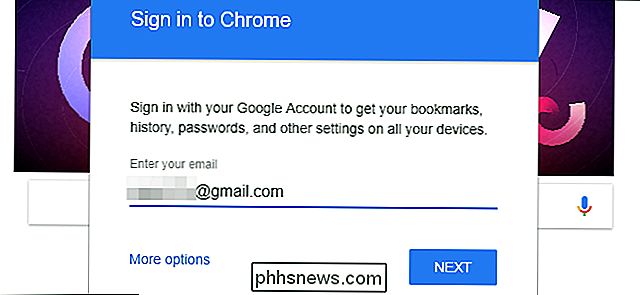
Hvis du vil ændre hvilke bestemte dele af Chrome, der synkroniseres, skal du klikke på menuknappen i øverste højre hjørne (de tre lodrette prikker) og derefter på "Indstillinger." Klik på "Synkroniser" -alternativet lige under dit Google-kontonavn. På denne skærm kan du vælge, hvilke dele af din browsers historie der skal synkroniseres: Apps (slags som udvidelser), autofyld data, bogmærker, udvidelser, browserhistorik, gemte adgangskoder, andre indstillinger, temaer og wallpapers (kun wallpapers til Chrome OS) , åbne faner og Google Payments-data. "Synkroniser alt" -knappen ændrer naturligvis alle mulighederne til eller fra.
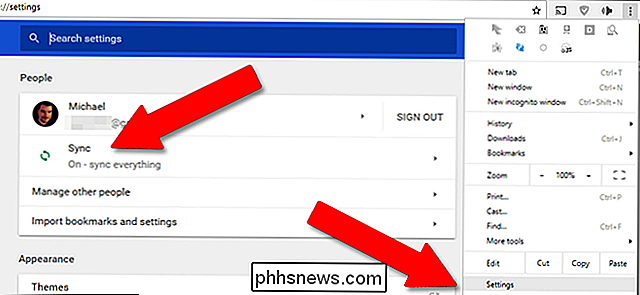
Chrome's synkroniseringsfunktioner strækker sig også til Chromebooks sammen med Android-telefoner og tablets, selvom sidstnævnte ikke understøtter udvidelser eller brugerdefinerede søgemaskiner.
Microsoft Edge og Internet Explorer
Microsofts blanke nye førsteparts browser piggybacks ud af synkroniseringsværktøjerne indbygget i Windows 10, det eneste operativsystem, som det er distribueret indtil videre (medmindre du er en af de få tilbageværende Windows Mobile brugerne antager jeg).
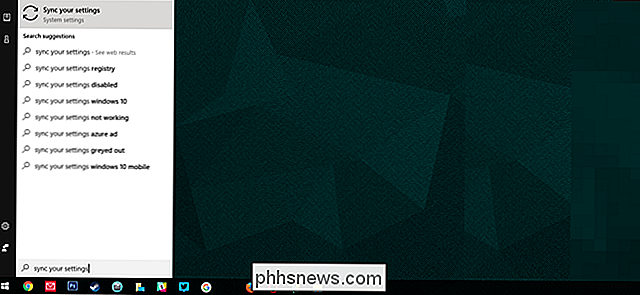
RELATED: Alle funktioner, der kræver en Microsoft-konto i Windows 10
For at synkronisere bogmærker, historie og andre indstillinger skal du først sørge for, at du er logget ind i Windows 10 med en Microsoft-konto, ikke bare en lokal konto. Klik derefter på Windows-knappen, skriv "synkroniser" og vælg "Synkroniser dine indstillinger." Hovedafbryderen til "Synkroniseringsindstillinger" skal være i "Til" -positionen, men resten af indstillingerne kan slukkes. Her er, hvor Internet Explorer-indstillinger også kan synkroniseres.
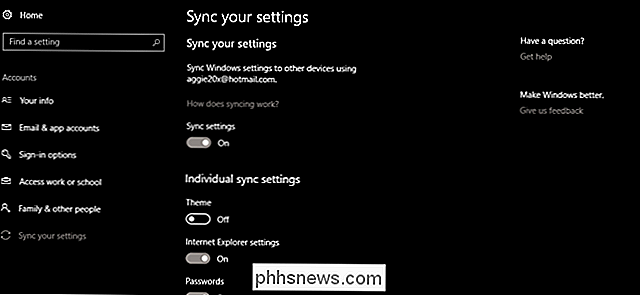
Mozilla Firefox
Senere versioner af Firefox indeholder en browser-synkroniseringsfunktion i Chrome, der flytter dine indstillinger og udvidelser på tværs af Firefox-installationer på computere, bærbare computere, telefoner og tablets af enhver understøttet platform. Klik i hovedvinduet på knappen Indstillinger øverst til højre (den med tre vandrette streger), og klik derefter på "Log ind på Synkronisering."
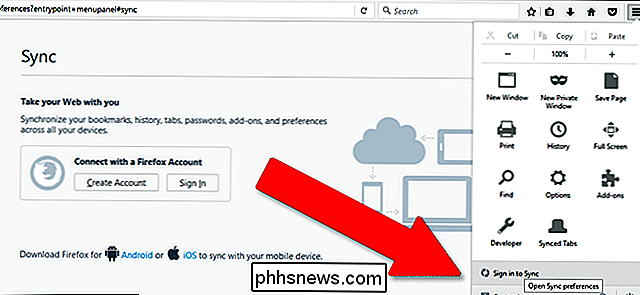
Opret en Firefox-konto, hvis du ikke allerede har en, eller log ind på en eksisterende konto. Fra denne side kan du vælge, hvilke dele af browseren der skal synkroniseres på tværs af maskiner: åbne faner, bogmærker, tilføjelser (udvidelser), gemte adgangskoder, browserhistorik og andre præferencer. Klik på "Gem indstillinger", og du er god at gå.
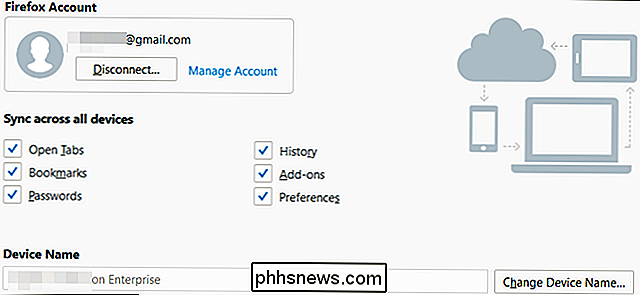
Opera
Opera har eksisteret længere end alle andre browsere på denne liste, hvis du kan tro det, og den holdes i live af en nidkær kerne af strømbrugere . Det har også haft en indbygget synkroniseringsfunktion i længst tid.
For at synkronisere de nyeste versioner af browseren, skal du klikke på knappen "Menu" øverst i venstre hjørne og derefter "Synkronisere". (Hvis du ikke gør det se "Synkroniser", så er du allerede logget ind - klik på dit kontonavn og fortsæt til næste afsnit.) Klik på "Opret min konto", hvis du ikke har gjort det endnu, eller bare log ind, hvis du allerede har en Opera konto.
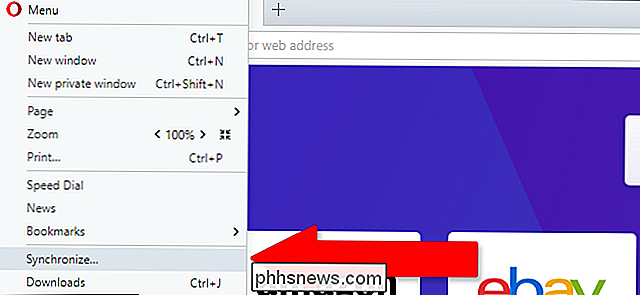
Klik på "Vælg, hvad der skal synkroniseres." Fra denne skærm kan du vælge at aktivere eller deaktivere synkronisering til bogmærker, historie, åbne faner, adgangskoder og andre browserindstillinger (men ikke udvidelser). Du kan også vælge at synkronisere kun adgangskode data eller alle browser data uploadet til Opera sync servere.
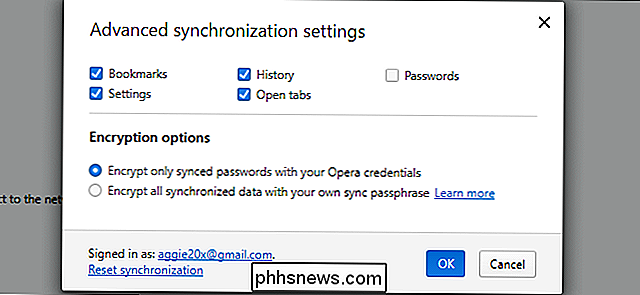
Safari
I MacOS (og i forlængelse af iOS) håndteres Safaris indstillinger, bogmærker og andre synkroniserede elementer af Apples iCloud-program. For at aktivere browsersynkronisering skal du klikke på knappen System Preferences (gearet) på docken og derefter "Internet Accounts." Klik på "iCloud" og sæt det op, hvis du ikke ser det allerede i den venstre kolonne.
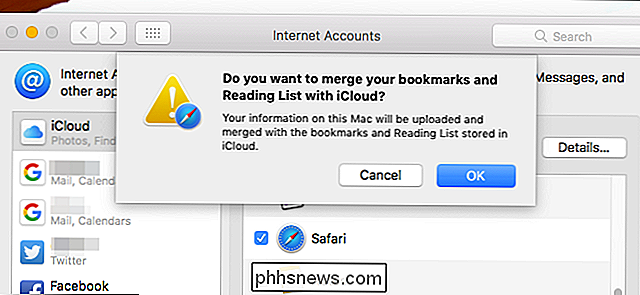
Sørg for at "Safari" er valgt, og dine bogmærker, Safari læseliste, browserhistorik og andre browserindstillinger er tilgængelige på hver Mac og iGadget, som du har logget ind på med din Apple-konto. Brugernavne og adgangskoder til browseren håndteres af funktionen Nøglering, som du måske vil aktivere eller deaktivere separat.

Sådan finder du en liste over alle apps, du har installeret fra Google Play
Hvis du har haft en smartphone i nogen rimelig tid, har du sikkert installeret og afinstalleret flere apps end du plejer at huske. Sådan får du adgang til en liste over alle de apps, du har installeret på din Android-telefon (er) over tid. Denne funktion er indbygget i Google Play Butik, så du faktisk kan se på hele listen fra enhver Enheden er logget ind på din Google-konto.

Sådan tilføjes begivenheder til din Google Kalender Brug adresselinjen i Chrome
Sig, at du surfer på internettet i Chrome, og du husker, at du skal tilføje et møde til din kalender. I stedet for at åbne en ny fane og få adgang til din kalender eller bruge Google Chrome-appen, kan du tilføje en begivenhed til din kalender lige fra Chrome's adresselinje med dette trick. Dette kræver et par trin med opsætningen, men når du først Du kan skrive en begivenhed i naturligt sprog til adresselinjen - f.


