Sådan forhåndsvisning af en fil i Ubuntu's File Manager (som "Quick Look" i macOS)

Nogle gange behøver du ikke at åbne et billede i et billedredigeringsprogram for at sikre, hvilken fil der er. I stedet for at åbne hver fil, kan du forhåndsvise alle i Ubuntu's filhåndteringsprogram, Nautilus, uden at åbne dem.
Vi viser dig, hvordan du installerer og bruger et tilføjelsesprogram til Nautilus, kaldet GNOME Sushi, der tillader Du kan forhåndsvise billedfiler, tekstfiler, PDF-filer, LibreOffice-filer og endda mediefiler ved at trykke på mellemrumstasten. Det ligner Quick Look-funktionen i MacOS.
Hvis du vil installere GNOME Sushi ved hjælp af Ubuntu Software, skal du klikke på følgende link: apt: // gnome-sushi
Du kan også kopiere og indsætte dette link i adresselinjen i en browser og tryk på Enter.
Følgende dialogboks vises. Klik på "Installer".
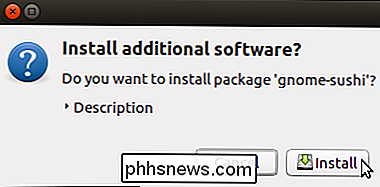
Dialogboksen Autentificer vises. Indtast adgangskoden til din Ubuntu-konto i feltet og klik på "Godkendelse".
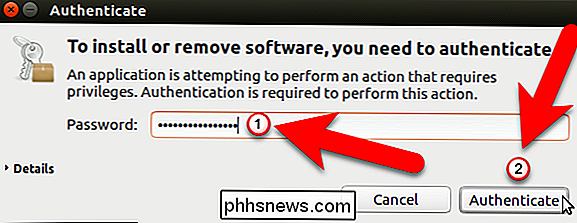
Ubuntu installerer softwaren og viser dig dens fremskridt.
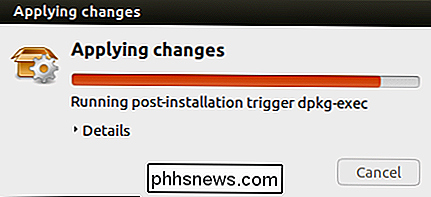
Når GNOME Sushi er installeret, skal du åbne Nautilus ved at klikke på ikonet Filer på enhedslinjen .
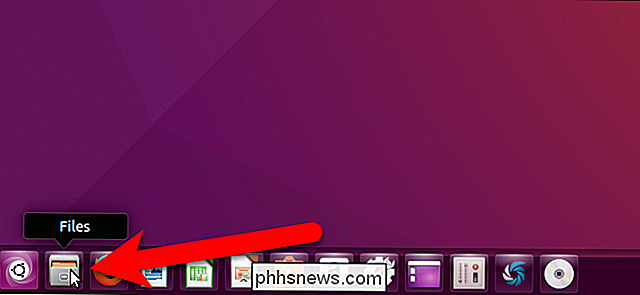
Find en fil, du vil forhåndsvise, og vælg den. For vores første eksempel skal vi forhåndsvise en billedfil.
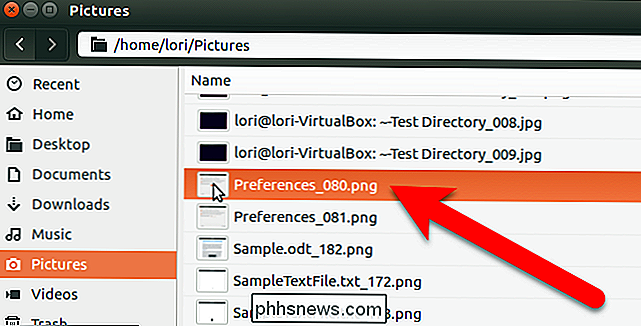
Tryk på mellemrumstasten for at forhåndsvise filen. Et eksempelvindue viser billedet, og en diagonal dobbeltpileknap er tilgængelig, når du flytter musemarkøren hen over billedeksemplet. Klik på denne dobbeltpileknap for at forstørre billedeksemplet.
BEMÆRK: Forhåndsvisningsprogrammet skal fungere med det samme uden at logge ud og genstarte eller genstarte. Hvis ikke, afslut Nautilus og genåb det.
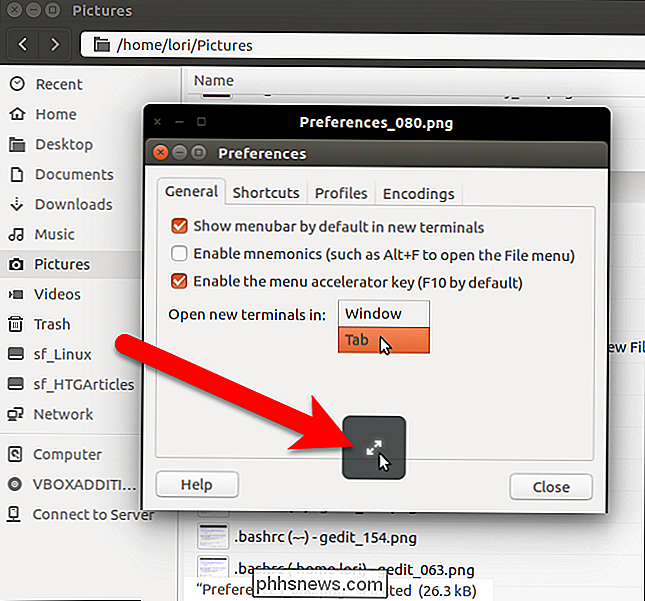
Et større eksempel på billeddisplayerne, også med dobbeltpileknappen. Ved at klikke på dobbeltpil-knappen vender du tilbage til den oprindelige forhåndsvisningsstørrelse. Tryk på mellemrumstasten eller Esc-tasten for at lukke forhåndsvisningsvinduet.
Tryk på mellemrumstasten eller Esc-tasten for at lukke forhåndsvisningsvinduet.
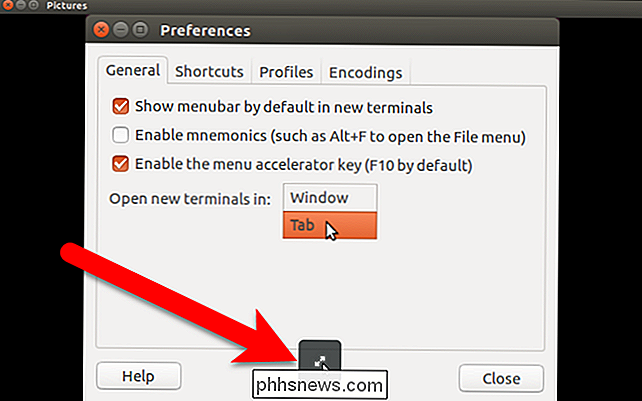
Du kan også forhåndsvise tekstfiler. Vælg igen den tekstfil, du vil forhåndsvise, og tryk på mellemrumstasten for at forhåndsvise filen.
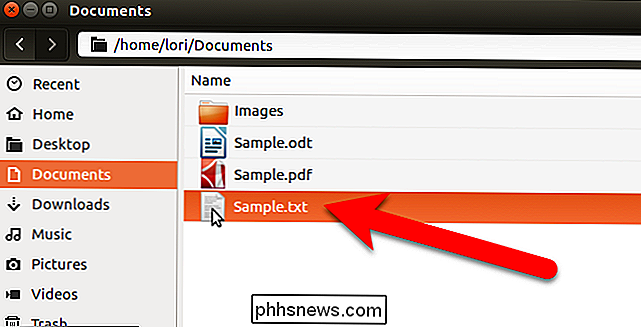
Tekstfilen åbnes i preview-vinduet, og du kan rulle gennem filen ved hjælp af musens rulleknap eller rullefeltet til højre. Teksten vikles ikke, så der er også en rullefelt nederst for at rulle til slutningen af linjerne. Når du forhåndsviser tekstfiler, kan du åbne dem fra forhåndsvisningsvinduet. Klik på knappen nederst med dokumentikonet på den. Filen åbnes i standardteksteditoren.
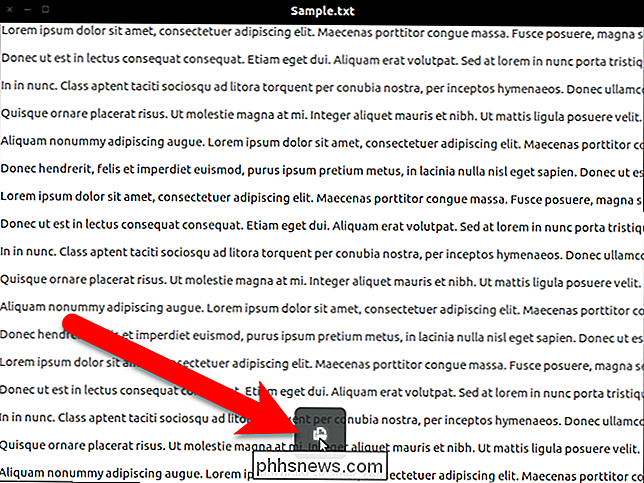
Udover tekstfiler kan du også se LibreOffice-filer. For vores eksempel vælger vi en .dt-fil, som er en LibreOffice Writer-fil.
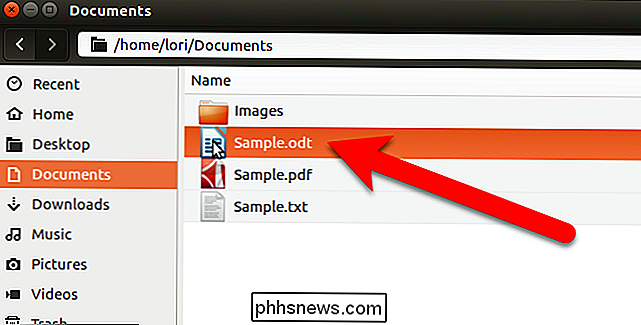
For at se en LibreOffice-fil skal du installere en ekstra softwarepakke, hvis du ikke allerede har den. Klik på "Installer" i den installerede ekstra softwarepakke, der vises.
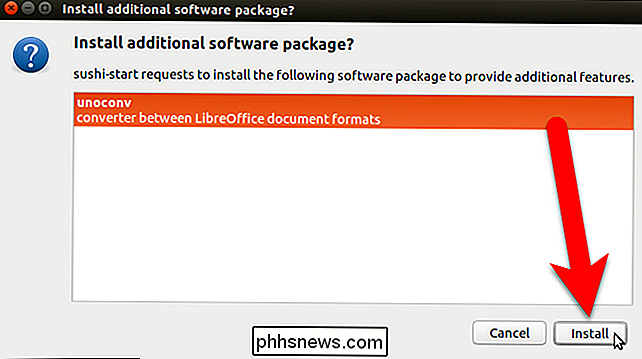
Indtast dit kodeord i dialogboksen Godkendelse og klik på "Godkendelse".
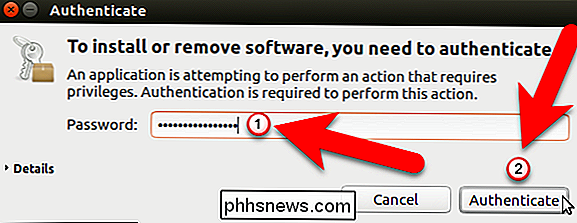
Dialogboksen Installation af pakker vises, når den ekstra pakke er installeret. den ekstra software er installeret, LibreOffice-filen vises i preview-vinduet. For flere sider LibreOffice-dokumenter kan du rulle ned gennem siderne i dokumentet, eller du kan bruge pilene til højre og venstre side. Du kan også forstørre forhåndsvisningen ved at klikke på den diagonale dobbeltpile-knap.
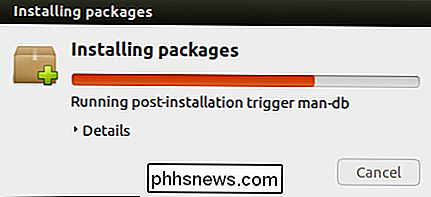
For hurtigt at se en lang liste over filer kan du vælge den første, tryk på mellemrumstasten for at forhåndsvise filen, tryk på mellemrumstasten igen for at lukke forhåndsvisningen vindue, og tryk derefter på pil ned for at vælge den næste fil. Gentag denne procedure for hurtig visning af en fil efter den anden.
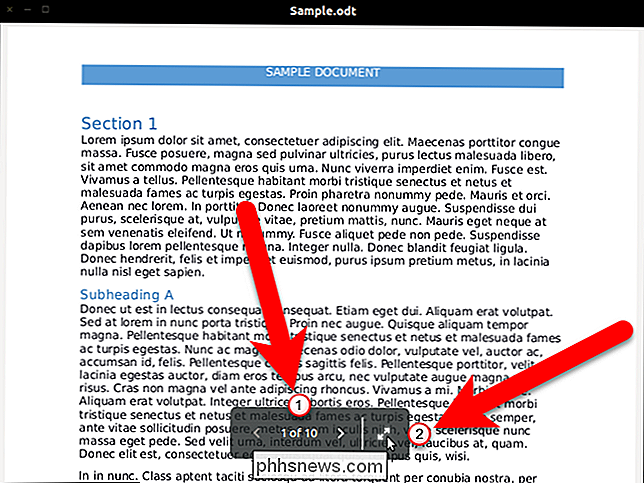

Sådan logger du ud i Windows 8 og 10
Det kan virke rudimentært, men hvis du er ny til Windows-eller bare opgraderer fra Windows 7-den enkle mulighed for at logge ud af din konto er lidt skjult i Windows 8 og 10. Og selv vi kan være forvirrede til tider, især når Microsoft beslutter at skjule fælles funktioner væk på nye steder. Du kan stadig logge ud af Windows fra menuen Start; Her er et par forskellige muligheder, du har til at logge ud i Windows 8 og 10.

Sådan skifter du hurtigt til en anden måned eller år i Windows 7 Kalender
Windows 7 giver mulighed for hurtigt at trække en kalender fra proceslinjen ved at klikke på tiden. Hvad du måske ikke ved, er at du også hurtigt kan hoppe til datoer i forskellige måneder og år. For at se mulighederne for at hoppe direkte til en måned, år eller årti, alt hvad du skal gøre er at klikke på banneret som angiver din nuværende visning.



