Sådan finder du din manglende USB-drev i Windows 7, 8 og 10

USB-drev skal automatisk vises i Windows Stifinder, når du forbinder dem med din computer. Følg disse fejlfindingstrin, hvis Windows ikke viser et tilsluttet drev.
Diagnosticere problemet
RELATED: Forstå harddiskpartitionering med diskhåndtering
Hvis du har tilsluttet et USB-drev, og Windows ikke viser op i filhåndteringen skal du først kontrollere vinduet Diskhåndtering.
For at åbne Diskhåndtering i Windows 8 eller 10 skal du højreklikke på knappen Start og vælge "Diskhåndtering". I Windows 7 skal du trykke på Windows + R for at åbne dialogboksen Kør, skrivdiskmgmt.mscog trykke på Enter.
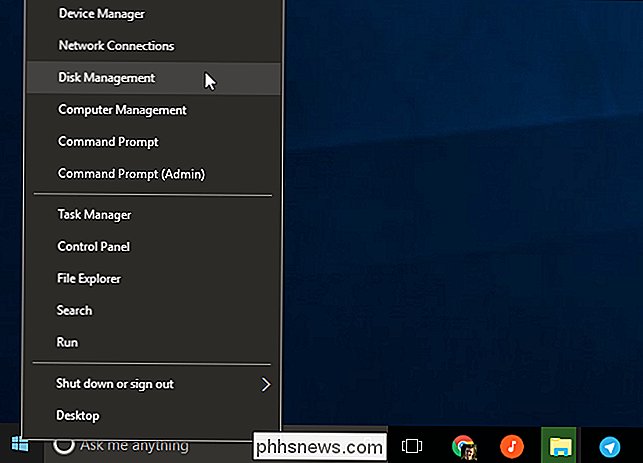
Undersøg listen over diske i diskhåndteringsvinduet og kig efter dit eksterne drev . Selvom det ikke vises i Windows Stifinder, skal det vises her. Søg efter en disk, der svarer til størrelsen på dit flashdrev. Nogle gange bliver det også markeret som "Removable", men ikke altid.
I skærmbilledet nedenfor har vi set vores flytbare drev på "Disk 3". Hvis du ser din, skal du gå videre til næste afsnit.
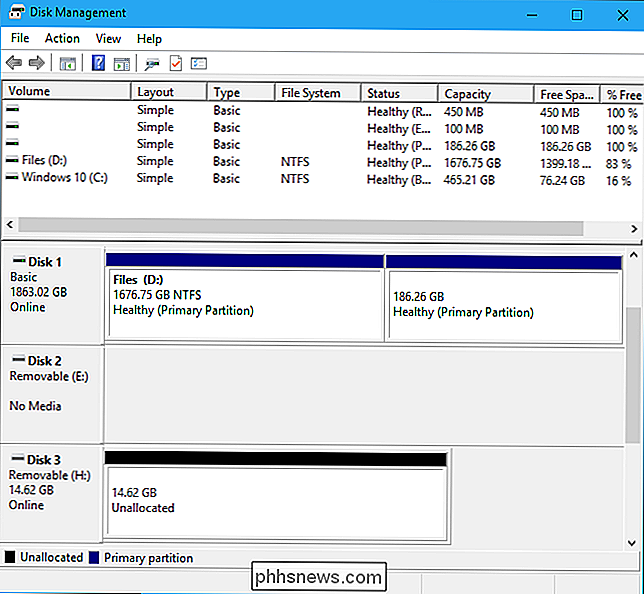
Hvis du ikke kan se drevet i vinduet Diskhåndtering overhovedet, kan du prøve disse fejlfindingstrin:
- Strøm på drevet, hvis nødvendigt : Nogle eksterne harddiske har deres egne strømafbrydere eller separate strømkabler. Hvis du bruger et større drev, skal du sørge for, at det ikke har en egen strømafbryder eller et strømkabel, du skal tilslutte.
- Slut det til en anden USB-port : Prøv at tage det eksterne drev ud og sætte det i en anden USB-port på din computer. Det er muligt, at en bestemt USB-port på computeren er død.
- Undgå USB-hubs : Hvis du tilslutter USB-drevet til et USB-hub, skal du prøve at tilslutte det direkte til en af computerens USB-porte i stedet. Det er muligt, at USB-hub ikke giver tilstrækkelig strøm.
- Prøv en anden computer : Prøv at sætte USB-drevet i en anden computer og se, om den anden computer registrerer den. Hvis ingen computere ser drevet, når du tilslutter det - selv i Disk Management-vinduet - er USB-drevet selv sandsynligt død.
Forhåbentlig løser en af disse problemer dit problem. Hvis ikke, skal du flytte til de rettelser, der er beskrevet nedenfor.
Løsning af problemet
Når du har udført ovenstående trin, er du bedre på at løse problemet. Her er et par mulige løsninger baseret på, hvad du fandt, da du søgte efter harddisken i Diskhåndtering.
Hvis Windows spørger dig om at formatere partitionen, når du indsætter det
Hvis Windows kan se drevet, men ikke kan læse det , det er muligt, at drevet blev formateret med et filsystem Windows understøtter normalt ikke. Dette kan f.eks. Opstå, hvis du formaterer et drev med HFS + -filsystemet på en Mac eller med ext4-filsystemet på en Linux-pc.
Hvis du tilslutter et drev med et udenlandsk filsystem, fortæller Windows dig, at det behøver det format drevet, før det kan bruge det. Formater ikke disken endnu! Dette vil slette filer på disken. Hvis du ikke har brug for filerne på disken, kan du acceptere at formatere det - men sørg for, at drevet ikke har nogen vigtige filer på det, før du gør det.
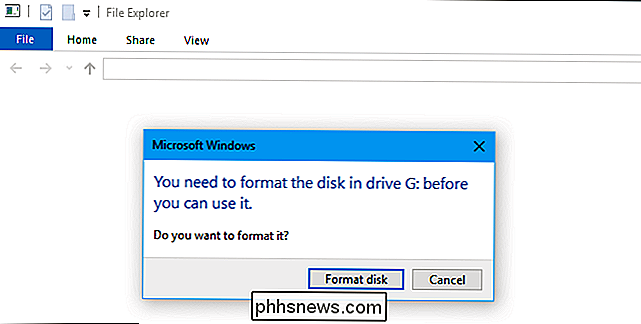
For at læse et drev som dette kan du enten tilslut den til Mac eller Linux PC, den blev lavet på, og kopier dine filer ud af det til et andet drev. Alternativt kan du bruge software, der lader dig læse Mac eller Linux filsystemer i Windows. Når du har kopieret filerne fra drevet, kan du acceptere at lade Windows formatere (slette) disken. Det vises som et tomt drev, der nu er kompatibelt med Windows.
Hvis andre Windows-pc'er kan se drevet, men din nuværende kan ikke
Hvis andre computere registrerer drevet, når du tilslutter det, men din den nuværende computer gør det ikke muligt, det er et chaufførproblem i Windows.
Åbn enhedsstyringen for at kontrollere dette. På Windows 8 eller 10 skal du højreklikke på knappen Start og vælge "Enhedshåndtering". I Windows 7 skal du trykke på Windows + R, skrivedevmgmt.msci dialogboksen Kør, og tryk på Enter.
RELATED: Sådan bruges Windows Device Manager til fejlfinding
Udvid "Diskdrev" og "USB Serial Bus controllers" sektioner og se efter enheder med et gult udråbstegn på deres ikon. Hvis du ser en enhed med et fejlikon, skal du højreklikke på det og vælge "Egenskaber". Du får vist en fejlmeddelelse med flere oplysninger. Søg på internettet for denne fejlmeddelelse for at finde flere oplysninger.
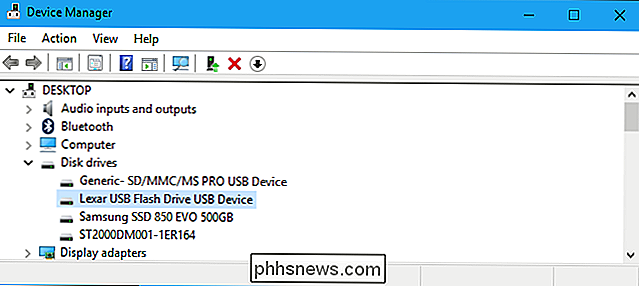
For at løse problemer med driveren, kan du højreklikke på enheden, vælge Egenskaber og gå til fanen Driver. Brug knappen "Update Driver" til at forsøge at installere en opdateret driver, klik på "Roll Back Driver" for at rulle driveren tilbage til en tidligere, hvis den bare stoppede arbejdet, eller brug knappen "Afinstaller" for at afinstallere driveren og håber Windows automatisk geninstallerer en, der vil fungere.
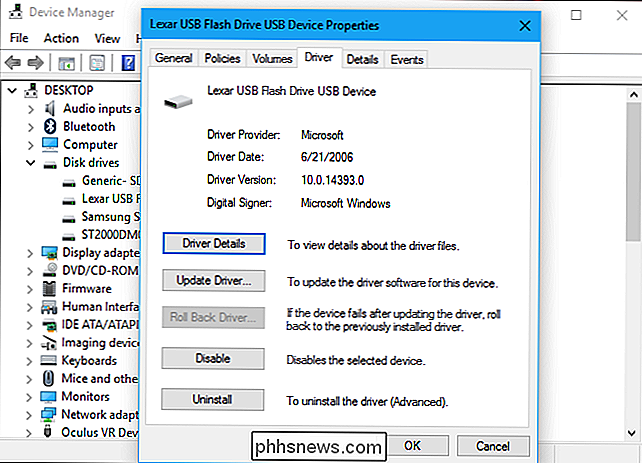
Hvis du ser drevet i Diskhåndtering, og det har partitioner
Hvis drevet vises i Diskhåndtering, og du ser en eller flere partitioner på drevet - med en blå bjælke langs top-det vises muligvis ikke i Windows Stifinder, fordi det skal tildeles drevbogstaver.
Højreklik på partitionen på drevet i Diskhåndtering, og vælg "Skift drevbog og stier". Hvis du ikke kan klikke på "Skift stavebrev og stier", skyldes det, at Windows ikke understøtter filsystemet på partitionen - se nedenfor for yderligere oplysninger.
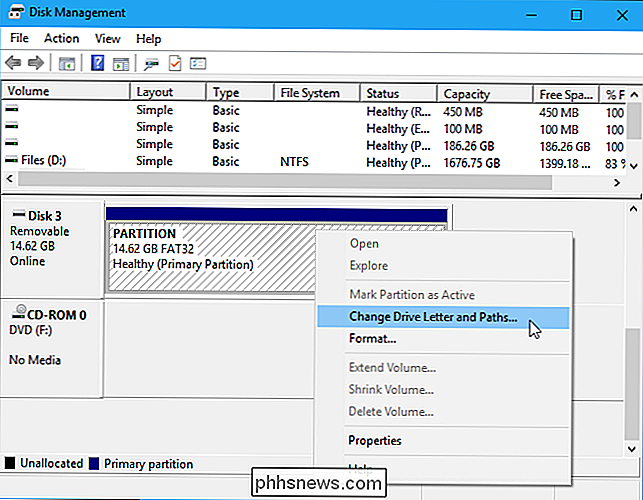
Du kan muligvis se, at partitionen ikke har et drevbogstav tildelt det . Tildel et førerkort, og det skal bare virke.
For at tildele et drevbogstav skal du klikke på knappen "Tilføj" og tildele et drevbogstav efter eget valg til drevet. Klik på "OK", og det vises i Filutforsker eller Windows Stifinder med dette drevbogstav.
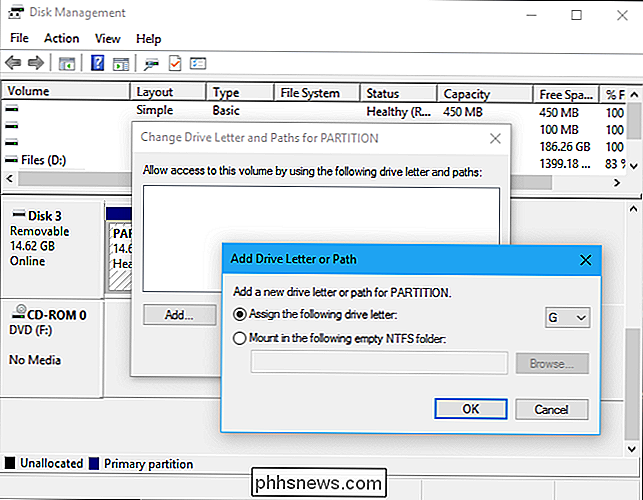
Hvis du ser drevet i Diskhåndtering, men det er tomt
Hvis du ser drevet i Diskhåndtering, men det er "Ikke tildelt ", Med en sort stang langs toppen betyder det, at drevet er helt tomt og uformateret. For at formatere det, så Windows kan bruge det, skal du højreklikke på det ikke allokerede rum i Diskhåndtering og vælge "Ny simpel lydstyrke".
RELATED: Hvad er forskellen mellem FAT32, exFAT og NTFS?
Vælg den maksimale størrelse for partitionen og tildel et drevbogstav - du kan lade Windows automatisk vælge et drevbogstav. Hvis du vil have drevet kompatibelt med så mange andre operativsystemer og enheder som muligt, skal du formatere det med exFAT-filsystemet, når Windows spørger. Ellers, hvis du kun bruger det på Windows-maskiner, er NTFS fint. Når det er færdigt, skal drevet være brugbart.
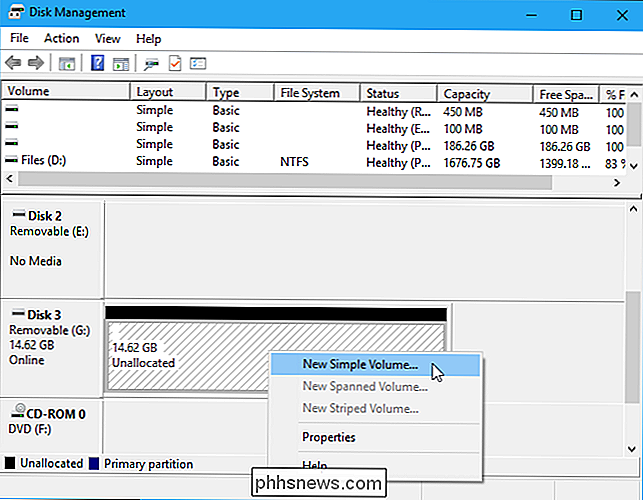
Hvis du ser drevet i Diskhåndtering, men du kan ikke formatere det
I nogle tilfælde kan drevet have et meget rodet partitionsskema. Du kan endda se "beskyttede" partitioner, som du ikke kan slette inden for Diskhåndtering. Eller partitionen på drevet kan være for lille, fordi drevet har beskyttede partitioner, der spilder plads på det.
Du kan "rense" drevet for at rydde op på dette rod, tørre alle filer og partitionsoplysninger fra drevet og lave det kan bruges igen. Først sikkerhedskopierer vigtige data på drevet , hvis drevet har vigtige data på den. Rengøringsprocessen vil tørre drevet.
RELATED: Sådan rengøres et flashdrev, SD-kort eller internt drev for at reparere partition og kapacitetsproblemer
For at rense drevet skal du Åbn et kommandopromptvindue som administrator, og brug diskpart-kommandoen til at "rense" det korrekte drev. Følg vores trinvise instruktioner til rengøring af et drev i Windows for mere information. Du kan derefter oprette skillevægge på det tomme drev.
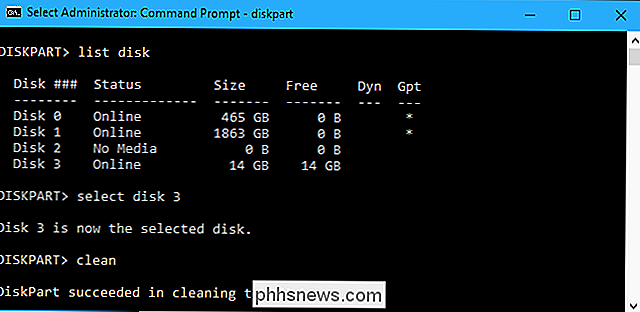
Med held vil du, efter at du har fulgt disse trin, få din drev i god stand igen.

Sådan gemmes og lukkes alle åbne dokumenter i Word
Word giver dig mulighed for at åbne flere dokumenter på én gang og se flere dokumenter på én gang. Hvad hvis du foretager ændringer i alle de åbne dokumenter, og så vil du hurtigt gemme og lukke dem alle? Nem at gøre, og vi viser dig hvordan. I tidligere versioner af Word (før 2007) vil du holde "Shift" -tasten nede, mens du klikker på menuen "Fil", og ændrer kommandoen "Gem" til "Gem alle "Og" Luk "kommandoen til" Luk alle ".

Sådan deaktiveres mobilversionen af et websted på din telefon
Mange websites, herunder How-to Geek, viser en mobilversion til brugere, der bruger webstedet på deres telefon. Dette er gjort for at reducere båndbredden og se bedre på en mindre skærm og opløsning, men nogle gange vil du virkelig bare have den fulde desktop version af et websted. Læs videre for at finde ud af, hvordan du kan se desktopversionen af ethvert websted på din telefon.



