Sådan får du adgang til din Macs skærm fra Windows (og vice versa)

Deling af skærmen eksternt er en nem måde at få adgang til en anden computer, som om du sidder foran den. OS X og Windows har denne mulighed bygget rigtigt ind i dem, hvilket betyder, at du nemt kan dele din Macs skærm med Windows-pc'er og omvendt.
Hvis du kører et blandet netværk, er det højst sandsynligt en kombination af Mac'er og Windows-pc'er. Du kan muligvis have en Linux-maskine kastet derinde for at betjene filer, men de fleste har Windows eller Mac, og nogle gange begge.
RELATED: Brug fjernskrivebord til at få adgang til andre computere på et lille kontor eller hjemmekommunikationsnetværk
Ved hver metode, der er beskrevet nedenfor, forbinder vi fra en klient, som vi installerede på vores system til en målcomputer. På vores Mac bruger vi programmet Remote Desktop (RDP) og i Windows RealVNC Viewer.
Disse værktøjer giver os mulighed for at oprette forbindelse til målcomputeren via hvert systemets indfødte metode. Med andre ord bruger Windows RDP, mens OS X bruger VNC. Det betyder, at vi næsten ikke skal konfigurere målene, så at få alt, der fungerer, er normalt problemfri.
Tilslutning til Windows PC-klienter fra en Mac
Vi har tidligere diskuteret, hvordan du bruger Remote Desktop til at få adgang til andre Windows-computere i samme hus. Det er ikke så meget anderledes at gøre det fra OS X, men lad os gennemgå det for grundighedens skyld.
For at oprette forbindelse til en Windows-pc skal du først tænde fjernforbindelser. Åbn systemegenskaberne og klik på fanen "Fjern", og sørg for, at "Tillad fjernforbindelser til denne computer" er aktiveret.
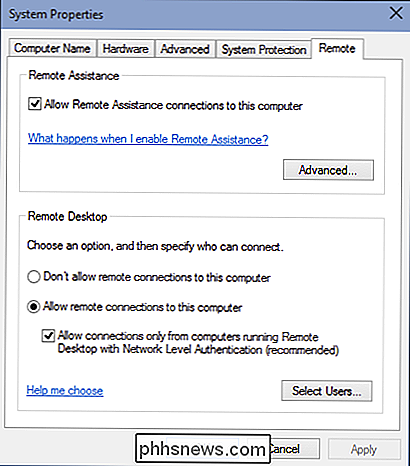
Du vil også sørge for at installere Microsoft Remote Desktop-klienten på din Mac. Den er tilgængelig i App Store.
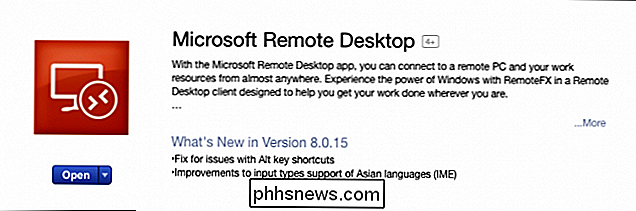
Eksternt skrivebord vil blive installeret i din Macs programmets mappe. I vores eksempel har vi allerede oprettet en brugerprofil, som er klar til handling. Lad os dog tage et øjeblik for at klikke på "Rediger" og vise dig hvad der er involveret.
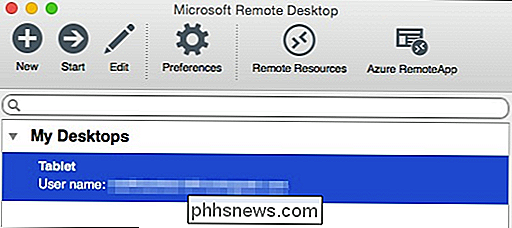
Ved siden af "Forbindelsesnavn" giver vi det et venligt navn, mens "PC-navnet" er det navn, vi gav vores mål-pc eller dens IP-adresse.
Vi er ikke bekymrede for at konfigurere en gateway, fordi vi forbinder til vores pc i vores lokale netværk. Hvis du ikke vil indtaste dit brugernavn og adgangskode hver gang du tilslutter, kan du tilføje dem til "Credentials." Hvis du ikke indtaster nogen legitimationsoplysninger, betyder det, at når du opretter forbindelse til din Windows-maskine, skal du logge ind på en konto.
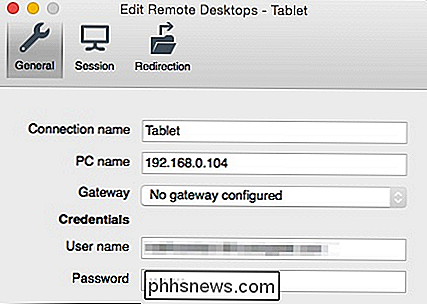
Hvis du vil vide, hvad din pcs navn og / eller IP-adresse er, skal du kontrollere. Brug tastaturgenvejen "Windows + R" og skriv derefter "cmd" for at åbne en kommandoprompt. I kommandoprompten skal du skrive "ipconfig" og trykke "Return." Du vil bruge den IPv4-adresse, som den giver dig.
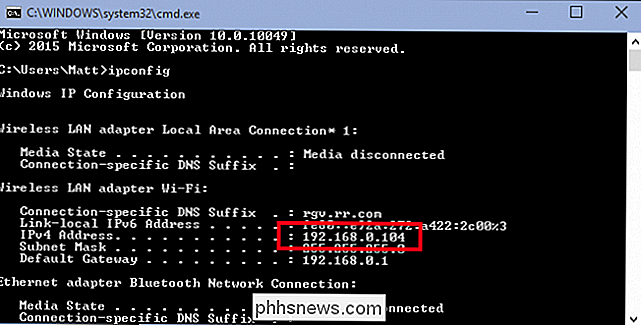
Hvis du ikke kan huske, hvad du navngav din computer, kan du finde oplysningerne på "Systemet
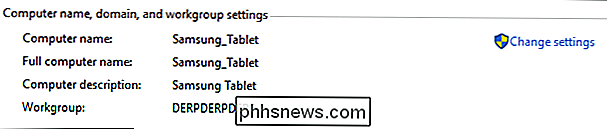
Fordelen ved at bruge computernavnet over en IP-adresse er, at navnet forbliver det samme, medmindre du ændrer det, mens IP-adresser kan ændres fra tid til anden.
Resten af forbindelsen til fjernskrivebordet er Indstillingerne vedrører opløsning, farver og indstillinger på fuld skærm.
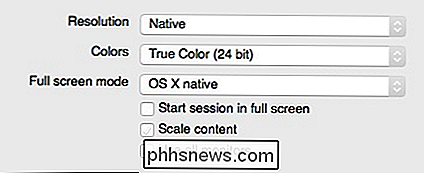
Når du opretter forbindelse til en ny klient, vil du sandsynligvis se en dialogboksen Bekræft certifikat. Klik på "Fortsæt" for at oprette forbindelse.
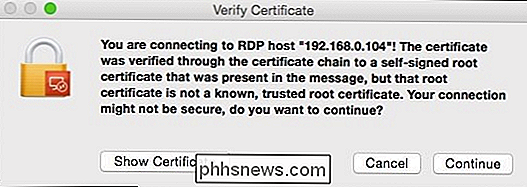
Hvis du ikke vil se denne advarselsdialog fremover, skal du klikke på "Vis certifikat" og derefter markere indstillingen "Tillid altid ..." som vist nedenfor.
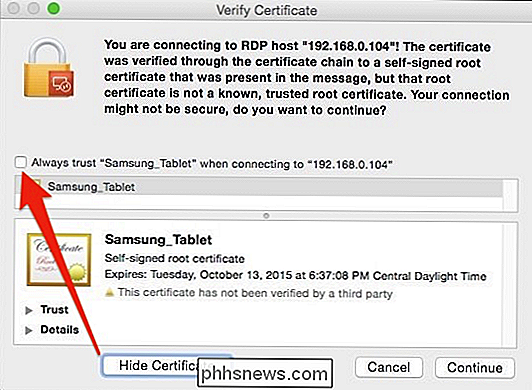
For at bekræfte ændringer til dine certifikat tillid indstillinger, skal du indtaste dit systemadgangskode.
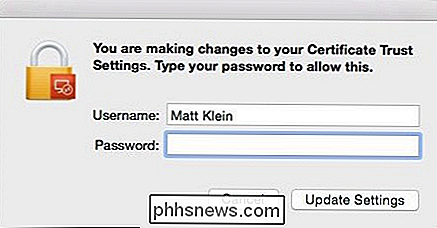
Husk, hvis du ikke tidligere indtastede noget i forbindelsesoplysningerne, vil du se loginskærmen, når du først tilslutter. Når du har fået forbindelse til din Windows-pc fra din Mac, vises dit Windows-skrivebord.
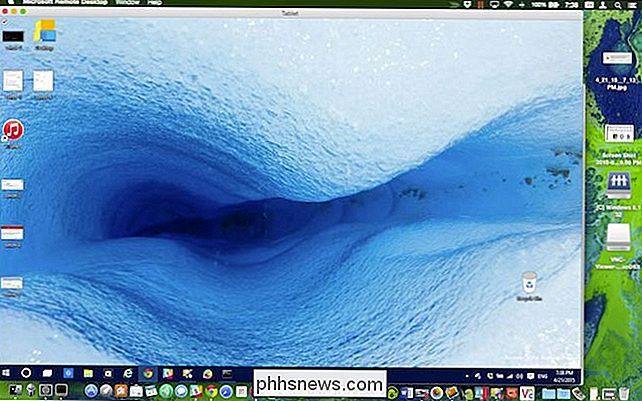
Hvis vi vil rive med vores Windows 10-testmaskine, behøver vi ikke at være der.
Som vi nævnt, at være i stand til at oprette forbindelse til en Windows-maskine er en behagelig bekvemmelighed. For eksempel kan din Windows-pc være en super lækker maskine, du bruger til at kompilere eller gengive. Du kan bruge fjernbetjening til at kontrollere jobets fremskridt eller starte opgaver uden at være fysisk på maskinen.
Tilslutning til en Mac fra en Windows-pc
Tilslutning til en Mac fra en Windows-pc er lidt anderledes. Du kan ikke bruge Remote Desktop, men det er okay, fordi der er en gratis klient kaldet RealVNC viewer, der gør det godt.
Ligesom i Windows, skal du først oprette din Mac til skærmdeling. Åbn panelet "Deling" og marker afkrydsningsfeltet ud for "Skærmdeling".
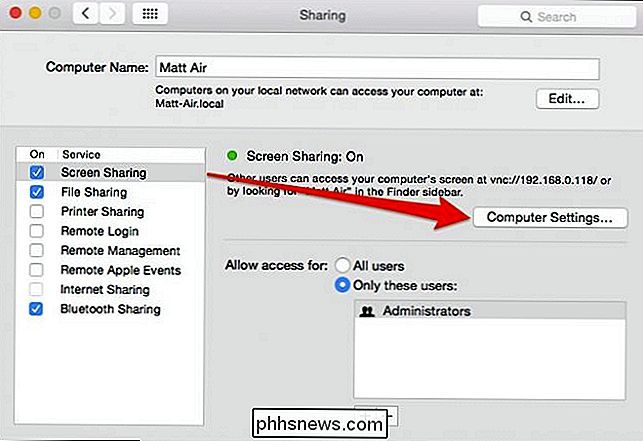
Hvis du vil redigere navnet på din computer, kan du klikke på knappen "Rediger". Du kan forlade valgmuligheden "Tillad adgang til:" som de er.
Klik på "Computerindstillinger ..." og sørg for, at "VNC-seere kan styre skærmen med adgangskode" er markeret. Indtast derefter et simpelt kodeord.
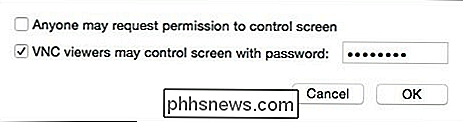
Adgangskoden kan være en til otte tegn. Det behøver ikke at være kompliceret, men i det mindste gør det svært at gætte.
VNC Viewer kommer som en selvstændig eksekverbar. Du behøver ikke at installere det. Dobbeltklik på for at starte programmet.
Husk fra det tidligere screenshot, at vores Macs skærm er tilgængelig på 192.168.0.118 eller Matt-Air.local. Hvis du er i tvivl om, hvordan du får adgang til din Mac, skal du gå tilbage til dine Deling-indstillinger og dobbeltkrydse oplysningerne i indstillingerne for skærmdeling.
Vi indtaster "192.168.0.118" i vores VNC-klient og lader krypteringen være som den er .
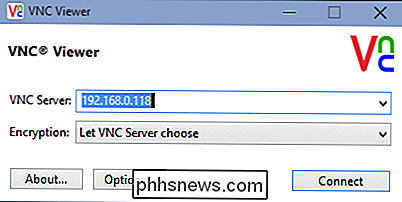
RealVNC Viewer-applikationen har en overflod af muligheder, du kan gennemse på din fritid. Du vil nok være i orden, hvis du vil have dem, men hvis du vil have din forbindelse til automatisk at åbne hele skærmen, skal du markere feltet ved siden af "Fuld skærmtilstand."
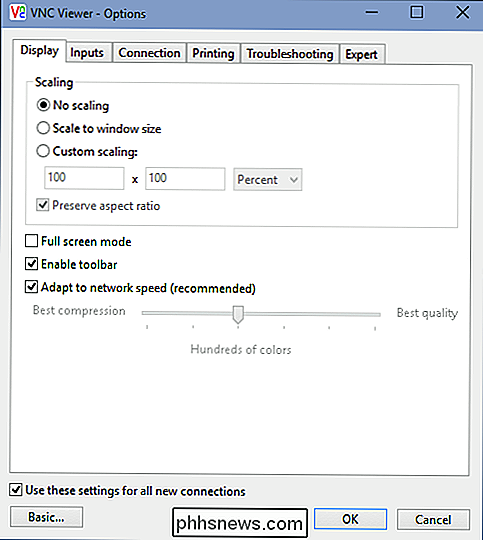
For at være ærlig, snyder vi næsten aldrig med Disse. Skærmdeling fra Windows til Mac ser ud til at fungere fint, som det er.
Vi vender tilbage til vores forbindelse og klikker på knappen "Connect". En godkendelsesboks vises, hvor du skal indtaste det simple kodeord, du oprettede i Deling-indstillingerne på din Mac.
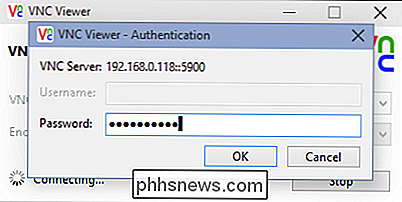
Når du opretter forbindelse til mål Mac, skal du også logge ind på en (formodentlig din) brugerkonto, ligesom vi havde at gøre med Windows (hvis vi ikke leverede vores legitimationsoplysninger). Når du er logget ind, vises din Mac-skrivebord nu i VNC Viewer-vinduet i samme tilstand som du forlod det.
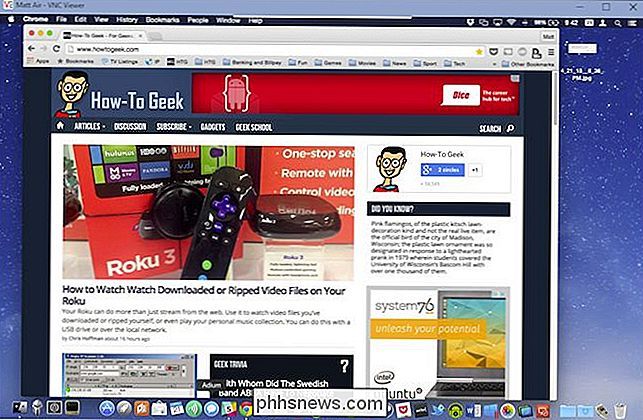
Hvis du har musen til toppen af midten af vinduet, kan du kaste ekstra kontroller, som når du svinger giver dig et værktøjstip, der forklarer hvad hver enkelt gør.
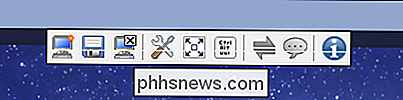
Denne lille værktøjslinje giver dig mulighed for at lave ting som at lukke forbindelsen, gå til fuldskærm og meget mere. Hold musen over hver knap for at lære, hvad den gør.
Du finder handy genveje til at lukke og gemme forbindelsen samt ændre muligheder og en fuldskærmsknap, så dit delte skrivebord fylder skærmen.
På Mac-siden af ting vises et skærmdelsikon i menulinjen. Dette giver dig hurtigt og nemt adgang til indstillingerne for skærmdeling eller afbryde klienter.
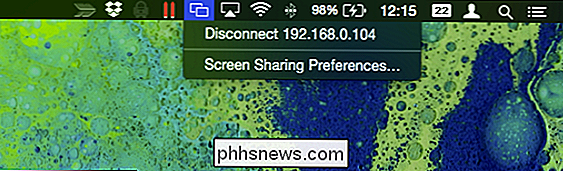
Det er vigtigt at huske, at deling af en computerskærm egentlig kun er egnet til korte arbejdsbrug. Hvis du forsøgte at reparere noget eller vise en anden bruger, hvordan man gør noget, er det ideelt, men at få noget meningsfuldt udført arbejde, ikke så meget. Du vil altid opleve en smule lag og stamme, og der er ikke meget, du kan gøre ved det.
Som vi sagde, er det dog ikke beregnet til tungt arbejde. Husk også, vi deler kun vores skærmbilleder lokalt, hvilket betyder, at hvis du forlader huset, sig at gå og få kaffe, og du indser, at du skal oprette forbindelse til en maskine derhjemme, skal du vide, hvordan du Forbind det via din router. Der er måder at gøre dette på både Mac og Windows-maskiner.
Vi opfordrer dig til at tjekke disse artikler for at få flere oplysninger om, hvordan du eksternt kan oprette forbindelse til dine maskiner derhjemme. Hvis du har kommentarer eller spørgsmål om, hvad du har læst i dag, bedes du give din feedback i vores diskussionsforum.

Sådan laver du din egen Windows-registreringsdatabase
I årenes løb har vi oprettet mange registreringsdatablade til at tilpasse og finjustere din Windows-computer. I dag vil vi give dig nøglerne til at lave dine egne registreringsdatabasen hack filer, som du kan bruge på enhver computer. Før vi går videre, er det værd at bemærke, at selv læse denne artikel og tænke på registreringsdatabasen vil gøre din computer smelte, og vi er ikke ansvarlige, hvis du bryder ting, som du vil.

Sådan kombineres flere PowerPoint-præsentationer
Har du flere PowerPoint-præsentationer, som du skal kombinere eller slå sammen i en præsentation? Jeg har måttet gøre dette selv et par gange, og et af de vigtigste aspekter ved sammenlægning af præsentationer er, om du vil beholde formatet og temaet for den indsatte præsentation eller have det i overensstemmelse med temaet for hovedpræsentationen. Den and



