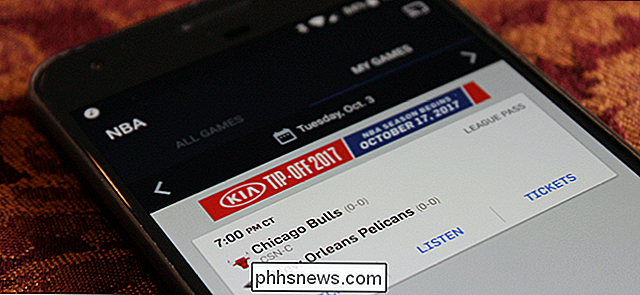Sådan tilpasser du OS X's Finder-sidebjælke

Hvis du bruger OS X, er du sikkert bekendt med Finder-sidebjælken for ofte brugte genveje, drev og andre placeringer. Du kan dog ikke vide, at sidebjælken kan ændres og tilpasses på en række måder.
Når du åbner Finder for første gang, sporer sidebjælken sit standardbillede. Ikonerne (som fundet i OS X Yosemite) er en sløret grå, og dem, der vises, er dem, som Apple antager, at du bruger mest, så du kan komme til dine applikationer, dokumenter, skrivebord og så videre.
Du kan ikke komme til steder, der indeholder systemfiler, men vi viser dig, hvordan du tilføjer nye genveje.
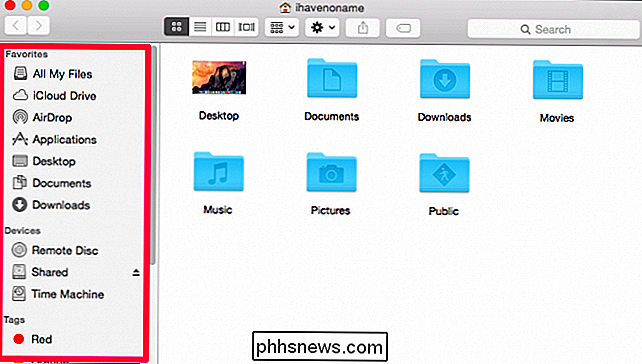
Hvis du ikke er tilfreds med de elementer, der er inkluderet i sidepanelet, kan du fjerne dem ved at klikke og trække dem ud af Finder, indtil ikonet vender sig til et blæser af røg. Lad det gå, og genvejen forsvinder, indtil du tilføjer det igen. Hvis du ikke vil fjerne det, skal du blot trække det tilbage, inden du slipper museknappen, og det bliver ved med at blive sat.
Omvendt, hvis dit sidelinje mangler et vigtigt sted, kan du tilføje det ved at trække det og slippe det fra Finder-vinduet.
I det følgende skærmbillede trækker vi filmfilen til sidepanelet.
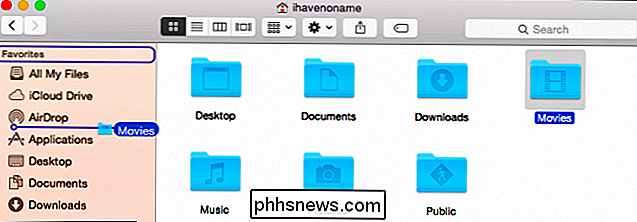
Når du er tilfreds med, hvor du vil have den nye tilføjelse, skal du slippe den der. Du ser nu, at vi har en genvej til filmmappen i vores sidebjælke.
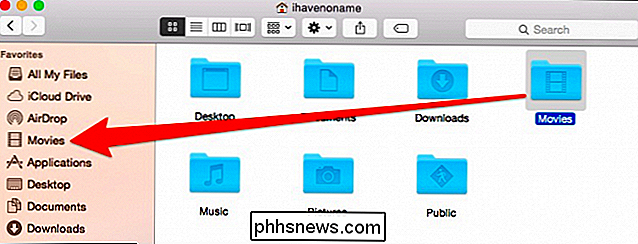
Du kan trække et hvilket som helst sted til sidelinjen, men ikke alle vil have et fancy ikon. Hvis du trækker en standardmappe, vil den have en standardmappeikon.
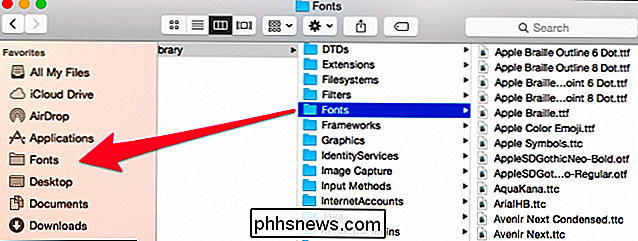
Husk også, at du ikke sidder fast med standardordren. Du kan trække og omarrangere alt, der allerede findes i sidebjælken, og du kan endda ændre mange af ikonerne.
Sidebjælkeindstillinger
Der er en nemmere måde at tilføje særlige steder som musik og film på. Først skal du åbne Finder-præferencerne (Command +,).
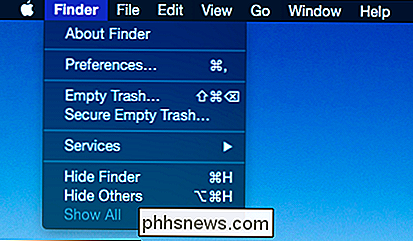
Klik på fanebladet "Sidebjælke" en gang i Finderpræferencer.
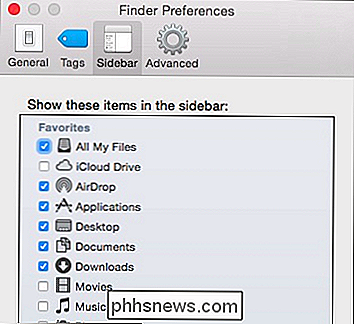
Fra sidebjælkeindstillingerne kan du tilføje eller fjerne sidebjælkeelementer til dit hjertes indhold.

Du har også andre muligheder. For eksempel, hvis du simpelthen ikke kan lide sidebjælken, så kan du gemme den. Tag kun ruden mellem sidebjælken og finder vinduet, og træk den, indtil den klikker lukket.
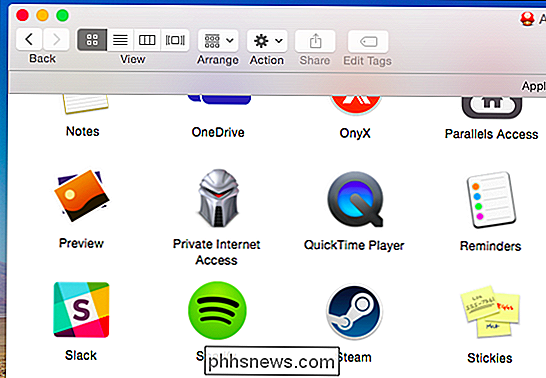
Du kan også trække dividerne til højre, hvilket gør sidebjælken bredere, hvis det er sådan du foretrækker det.
Skift til et farvet sidebjælke
Du kan også ændre Finder sidebjælken til farvede ikoner som dem, der findes i tidligere versioner af OS X. Den nemmeste måde at gøre dette på er at bruge et gratis, åbent program, der hedder cDock. Vi har skrevet om cDock før, hvilket viser sig at være et lille, men alment program.
cDock er i øjeblikket op til version 7.1 og har flyttet de muligheder, vi ønsker at "ekstra indstillinger". Klik på knappen " Se "for at få adgang til dem.
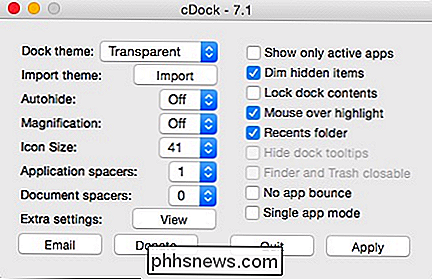
Når du har de ekstra indstillinger åben, kan du se, at du vil vælge" farvet sidebjælke "valgmulighed.
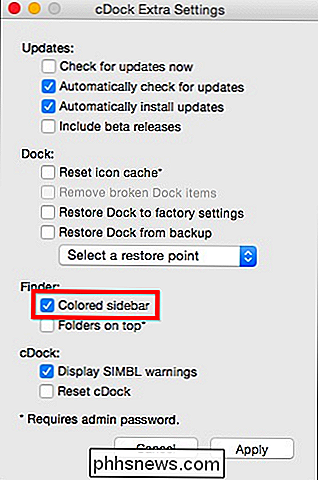
Klik på" Anvend "for at påberåbe dine ændringer, og de vil derefter blive afspejlet i sidebar. I modsætning til det slette, grå, kedelige ikoner, der følger med OS X Yosemite's sidebar, har du nu lyse, farvede ikoner. Når du har aktiveret den farvede sidebjælke, kan du tilpasse det til dit hjertes indhold med nye ikoner, hvilket vil så reflekteres i hele systemet, så du kan virkelig lade din fantasi gå vild.
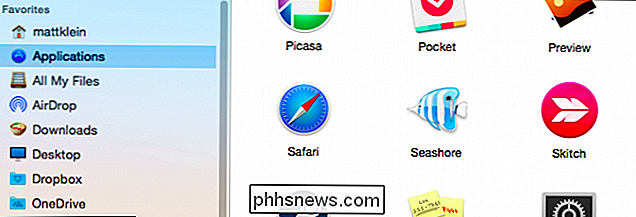
Mens sidebjælken kan virke som et ret simpelt aspekt af Finder (og det er), er det også meget nyttigt til at fastgøre ofte tilgængelige steder disse specielle mapper som musik, film osv. eller steder, som du kun finder vigtige.
Uanset om det er et af de aspekter af Finder du måske tager for givet, og måske aldrig forstået, hvordan det er tilpasset det. Til dette formål håber vi, at du fandt denne artikel nyttig. Vi vil gerne høre dine kommentarer og spørgsmål, så giv os feedback i vores diskussionsforum.

Det meste af din interaktion med Amazon Echo vil i design være stemmebaseret. Alexa er en stemmebaseret personlig assistent, og for de fleste opgaver - som at starte og stoppe musik, spørge om vejret osv. - er det nemmest bare at kalde Alexa med en kommando som "Alexa, hvad er vejrudsigten?" Når du skal konfigurere ekkoet eller kontrollere det uden stemmekommandoer, skal du bruge enten Alexa-appen (som Amazon fremmer stærkt) eller den web-baserede grænseflade (som de er lidt stille om).

Opdel eller divider din skærm i flere dele
Hvis du har en høj opløsning LCD- eller LED-skærm derhjemme, og du ikke bruger nogen form for skærmopdelt applikation, spilder du din skærm ejendom stor tid! Det bedste ved at have en høj opløsnings skærm er, at du kan se flere vinduer på samme tid i stedet for kun et aktivt program ad gangen.Selvfølg