Sådan styrer du din Android-enhed fra din pc Brug af AirDroid

AirDroid til Android erstatter dit USB-kabel til forbindelse til din pc. Overfør filer frem og tilbage, send tekstbeskeder, afspil musik, se dine billeder og administrer programmer ved hjælp af en webbrowser eller en desktop-klient.
AirDroid er gratis. Det fungerer som en webserver, så din Android-enhed og din computer kan kommunikere via netværket.
Kom godt i gang
AirDroid er tilgængelig gratis fra Android Market. For at kunne overføre filer mellem din Android-enhed og din pc skal du tilmelde dig en gratis konto. Dette giver dig også mulighed for at bruge AirDroid via internettet i stedet for kun via Wi-Fi. Når appen åbnes første gang, bliver du bedt om at logge ind eller tilmelde dig. Hvis du ikke tilmeldte dig ved hjælp af en browser, kan du tilmelde dig din gratis konto fra denne skærm. Når du har tilmeldt dig din gratis konto, skal du logge ind på din konto i AirDroid-appen.
Når du logger ind, vises en dialogboks, der giver dig mulighed for at aktivere den funktion, der giver dig mulighed for at se alle app- og systemmeddelelser fra Din telefon på din pc i realtid. For at tænde funktionen nu, tryk på "Aktiver". Du kan også tænde funktionen senere i indstillingerne.
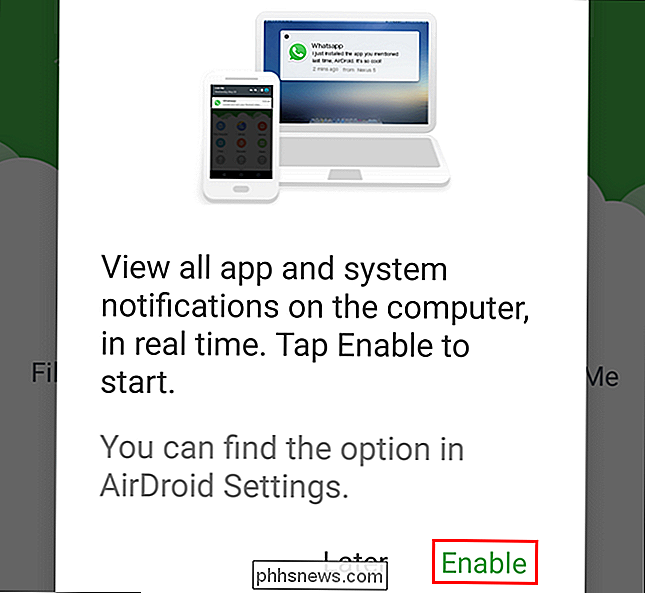
Hvis du tappede "Aktiver", vises skærmen "Meddelelsesadgang". Tryk på afkrydsningsfeltet "AirDroid Notification Mirror Service". Hvis du tappede "Senere", kan du springe over de næste to trin.
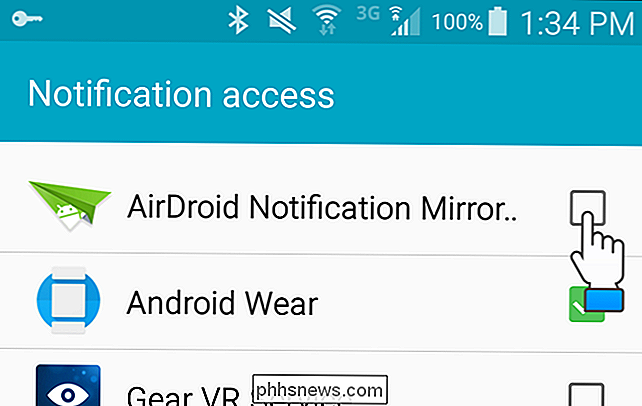
En bekræftelsesdialogboks vises. Tryk på "OK".
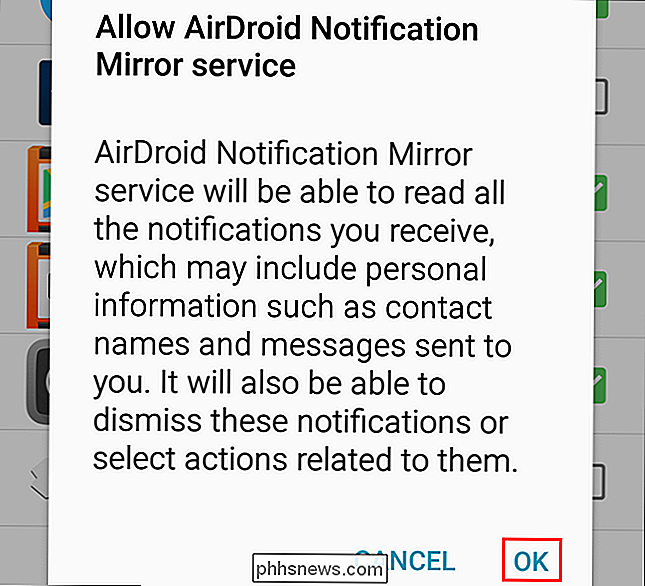
Der skal være et afkrydsningsfelt i "AirDroid Notification Mirror Service", der angiver, at tjenesten er tændt. Tryk på knappen "Tilbage" på din enhed for at vende tilbage til AirDroid-appen.
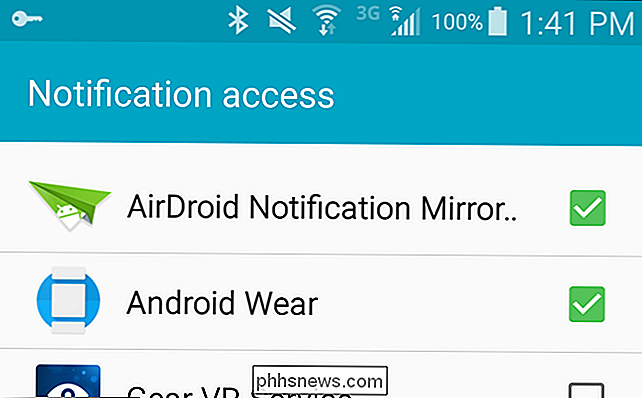
I AirDroid-appen vises en webadresse.
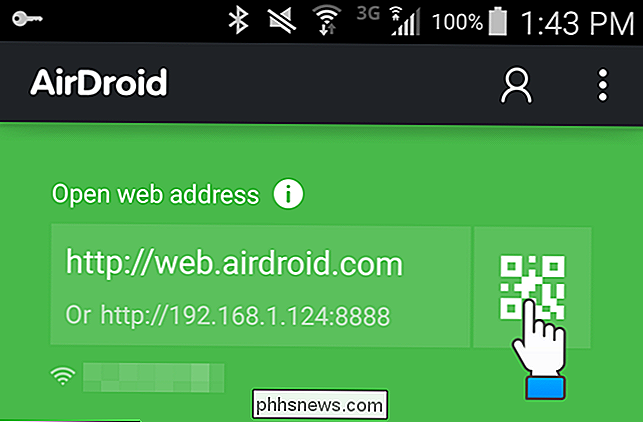
Åbn din browser og gå til URL'en. Den største AirDroid-webgrænseflade vises, og der åbnes en dialogboks, hvor du kan logge ind, hvis du tilmeldte dig en gratis konto. For at oprette forbindelse til din pc med enheden skal du trykke på QR-koden i AirDroid-appen på enheden, som vist ovenfor. Kameraet er aktiveret. Mål kameraet på QR-koden på pc-skærmen under "Scan QR-kode", som vist nedenfor. Din enhed vil automatisk læse QR-koden og forbinde til pc'en.
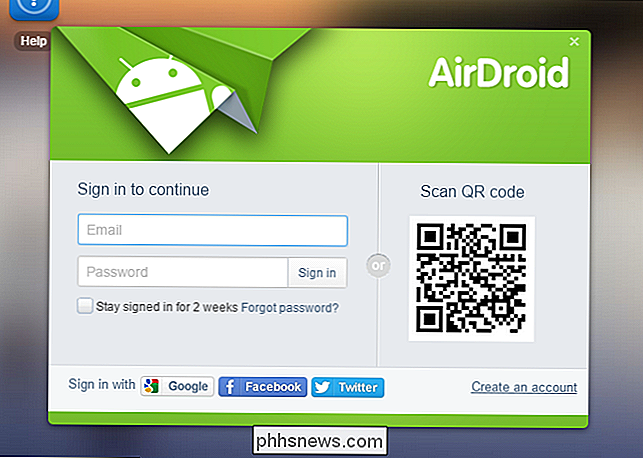
Hvis du er tilsluttet via det samme netværk, slutter AirDroid-appen ved hjælp af "Local Connection Mode".
BEMÆRK: Hvis din Android-enhed og din PC'en er ikke tilsluttet det samme lokale netværk, men begge er tilsluttet internettet, AirDroid vil forbinde i fjerntilslutningstilstand.
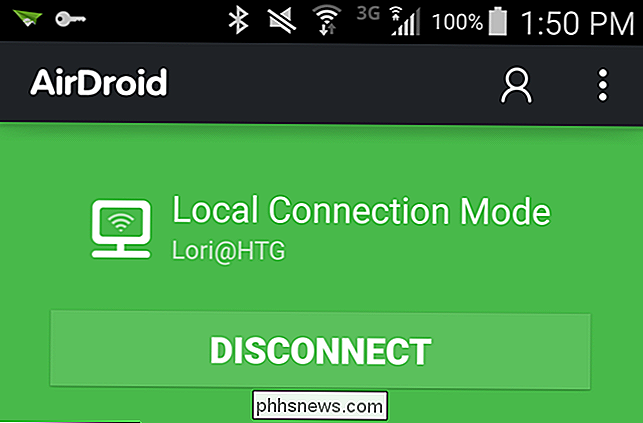
AirDroids startskærm i din browser
Når du har tilsluttet, ser du AirDroids hoved side, som indeholder links og statistikker om din enhed. I nederste højre hjørne kan du se Wi-Fi-forbindelsesstyrken, mobilnettet og batteriniveauet på din Android-enhed.
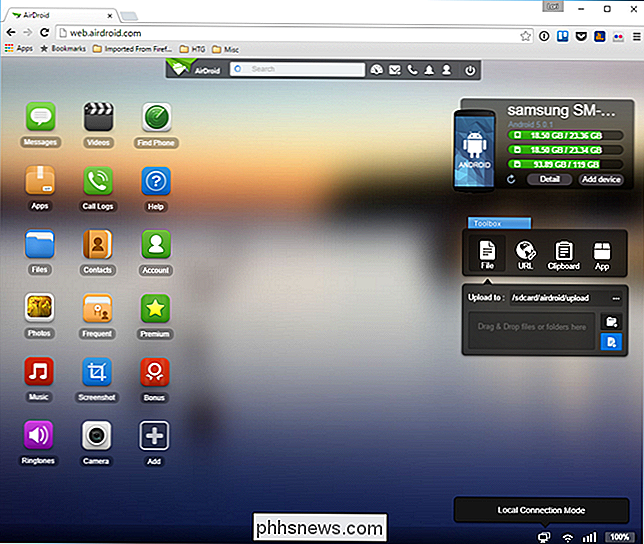
Du kan se flere oplysninger om din telefon ved at klikke på knappen "Detaljer" i øverste del -højt hjørne af skærmen.
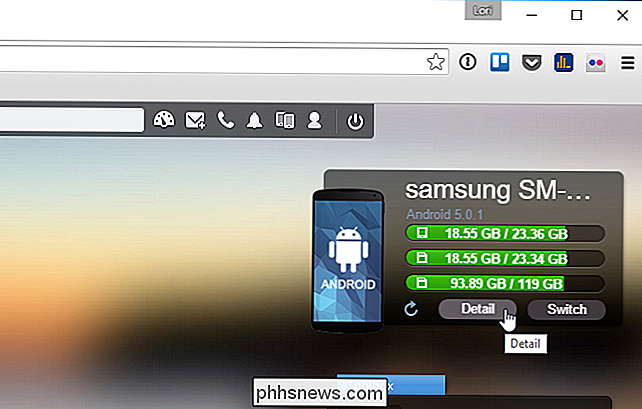
En dialogboks viser flere oplysninger om enhedens opbevaring og de filer, den indeholder. Klik på knappen "X" øverst til højre i dialogboksen for at lukke det.
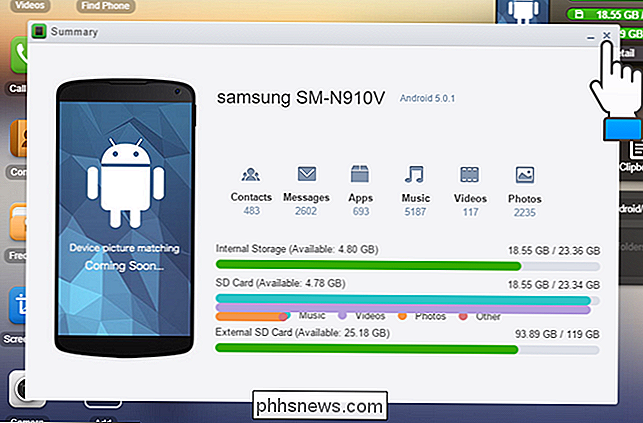
Overførsel og administration af filer
For at se indholdet på telefonens interne opbevaring eller SD-kort skal du klikke på ikonet "Filer" på venstre side af skærmen.
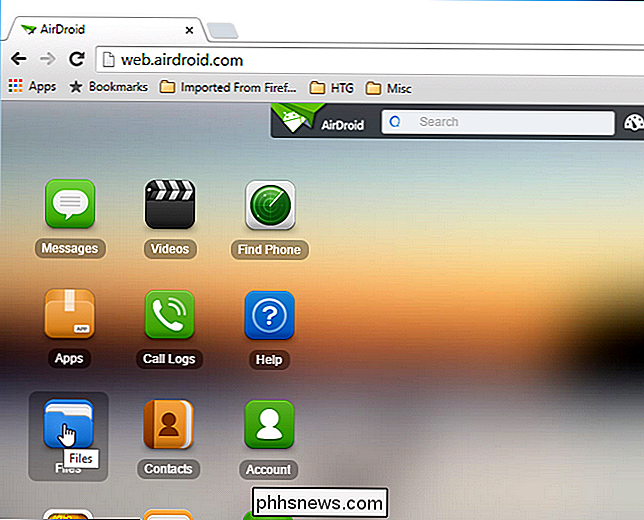
Hvis du vil rense dit filsystem, er det hurtigere at slette filer herfra end at gå gennem en filhåndtering på din Android. Brug højreklik-menuen til at styre filer - "Slet" sletter dem permanent, mens "Download" henter dem til din computer.
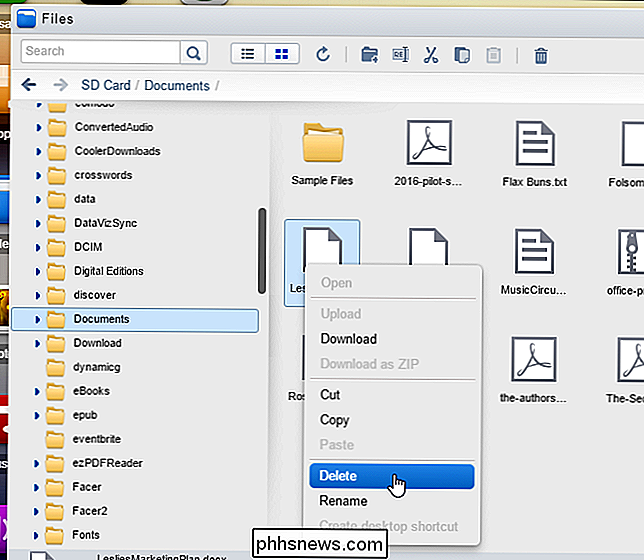
Hvis det er lettere for dig at arbejde med dine filer i et listformat, skal du bruge "Listevisning "Knappen på værktøjslinjen øverst i dialogboksen" Filer ".
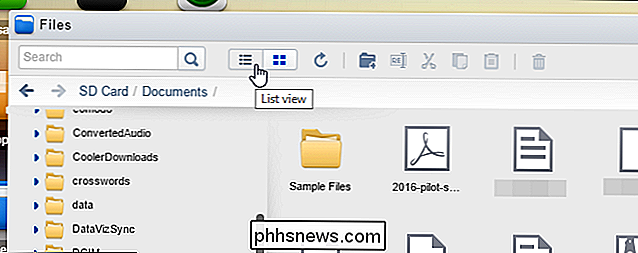
Alternativet" Download as ZIP "i højre-klikmenuen henter flere filer eller mapper til din computer som en enkelt fil.
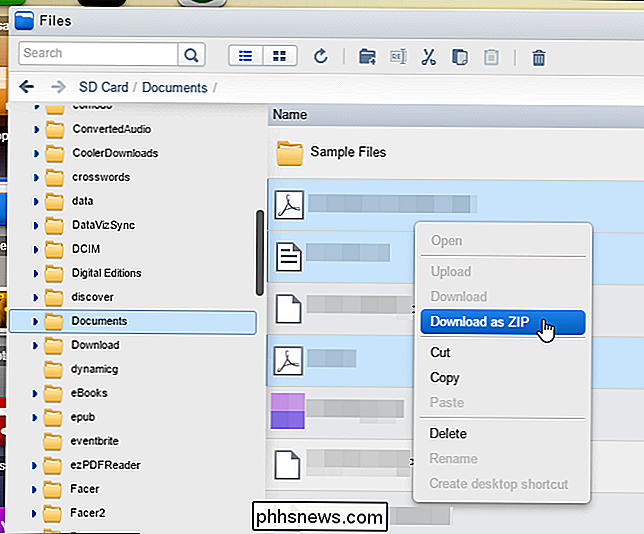
Brug "Upload" -knappen for at tilføje filer til din enhed over luften uden at løfte det USB-kabel. Klik på knappen "X" i øverste højre hjørne af dialogboksen for at lukke det. Samme ting i dialogboksen Filer.
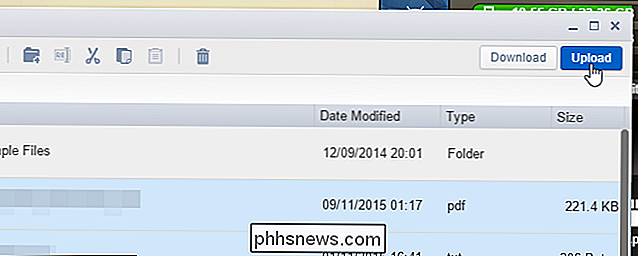
Dialogboksen "Upload filer" vises. Træk og slip filer fra din pc til denne dialogboks for at overføre dem til din enhed. Filerne gemmes, uanset hvor mappen var åben, da du åbnede dialogboksen "Upload filer". Klik på knappen "X" i øverste højre hjørne af dialogboksen "Upload filer" for at lukke det og derefter på dialogboksen "Filer" for at lukke det.
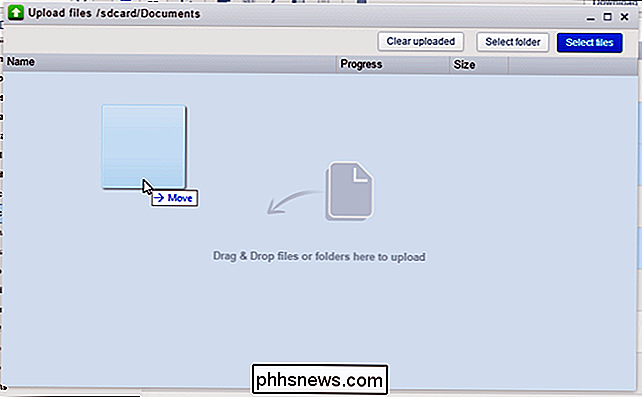
I AirDroid-appen på din enhed kan du Få adgang til filer, du har overført. Bemærk meddelelsesmærket på ikonet "File Transfer". Tryk på ikonet.
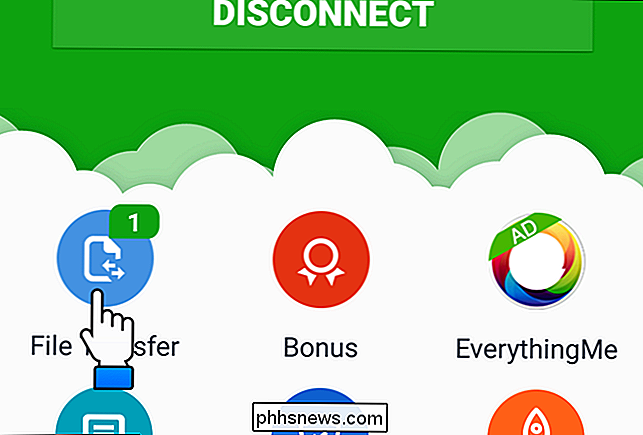
Der er forskellige metoder til overførsel af filer, herunder AirDroid Web (ved hjælp af en browser, som vi har diskuteret) og AirDroid Desktop (som vi viser dig senere i denne artikel). Tryk på "AirDroid Web" i "Me" listen på skærmen "File Transfer". Bemærk, at der er et unviewed badge på "AirDroid Web" option.
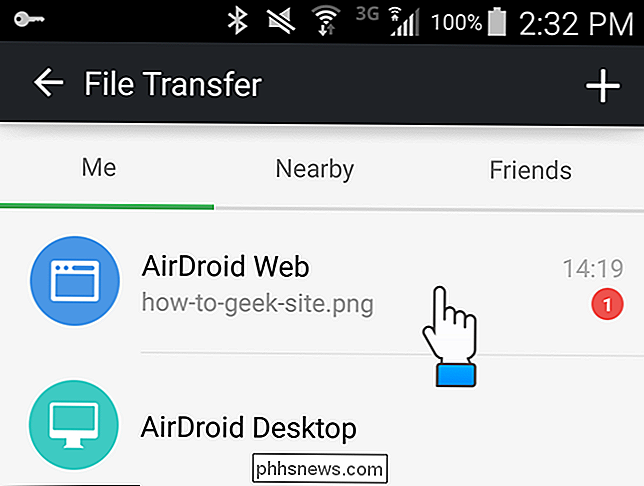
Fil overført mellem din enhed og pc er angivet på "AirDroid Web" skærmen. For at få adgang til forskellige muligheder for handlinger, du kan tage på den overførte fil, skal du trykke på filen på "AirDroid Web" skærmen. Forskellige valgmuligheder vises på skærmen for at dele filen eller åbne filen afhængigt af filtype.
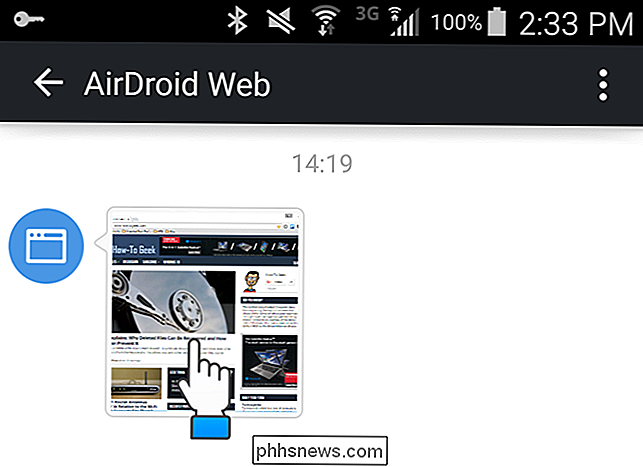
Afsendelse og modtagelse af tekstbeskeder
Du kan sende og modtage sms'er ved hjælp af panelet "Meddelelser".
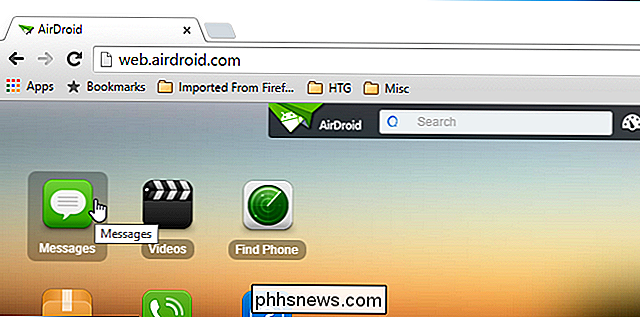
Du behøver ikke at hente dine Android og skrive meddelelser i; deltage i en samtale lige fra din webbrowser.
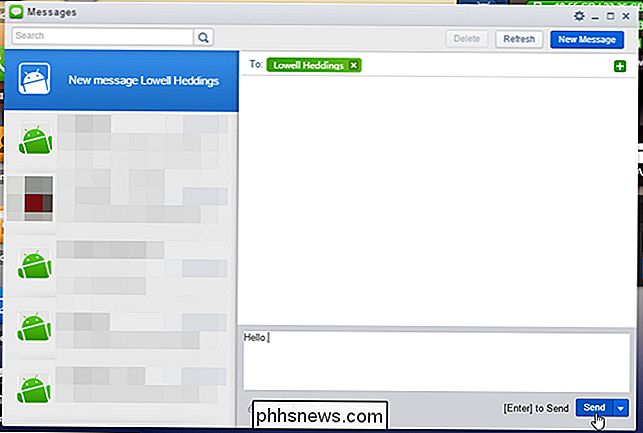
Adgang til kontaktpersoner og opkaldslogger
Med panelet "Kontakter" kan du gennemse dine Android-kontakter og tage handlinger på dem, f.eks. "Send besked" eller "Opkald". Du kan også redigere dine kontakter på din telefon ved hjælp af browseren.
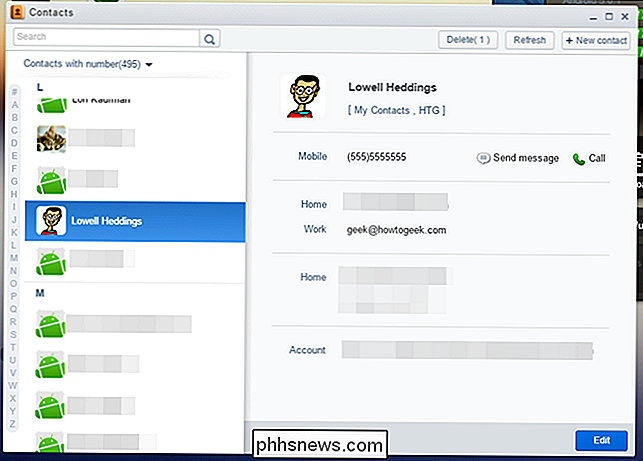
Panelet "Opkaldslogger" giver adgang til din opkaldshistorik.
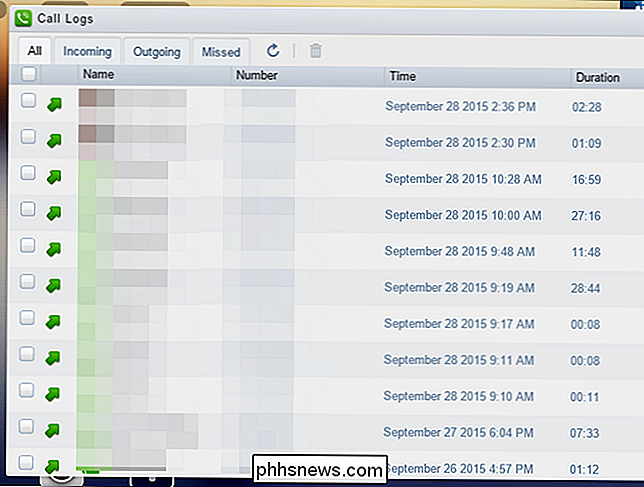
Afspilning af musik og administration af ringetoner
Med panelet "Musik" kan du bruge din Android-enhed som en jukebox. Søg efter musik på din enhed og afspil den. De samme "Upload" og "Download" muligheder til overførsel af filer er også tilgængelige på panelet "Musik" og giver dig mulighed for at overføre musikfiler til og fra din enhed.
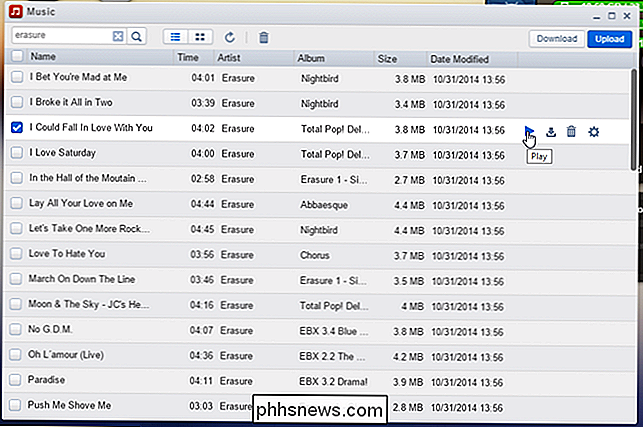
Ringetoner kan administreres separat ved hjælp af panelet "Ringetoner" . Du kan "Upload" og "Download" ringetoner til og fra din enhed på dette panel og endda "Indstil" en ringetone til din enhed.
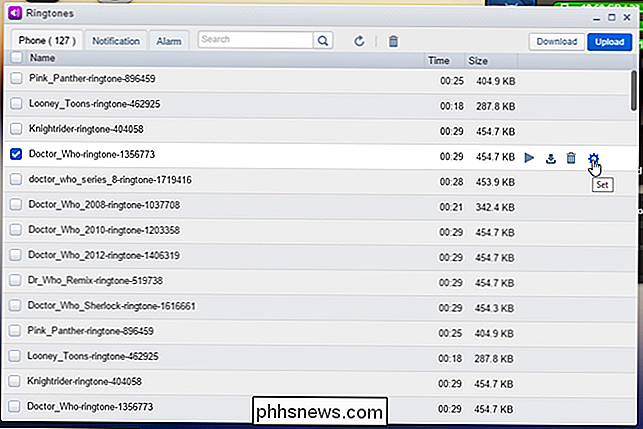
Visning af fotos
Brug panelet "Fotos" til at vise billeder på skærmen i stedet for din Android's lille skærm.
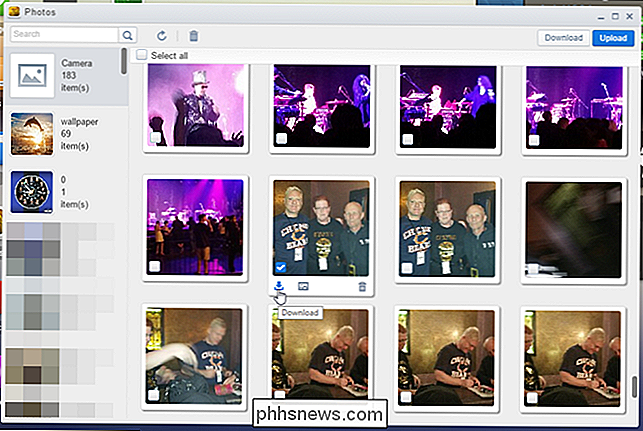
Administrering af apps
I panelet "Apps" kan du se din enheds installerede apps. Du kan søge efter bestemte apps, se dem på ikon eller på en liste, afinstallere dem eller endda downloade .apk filen.
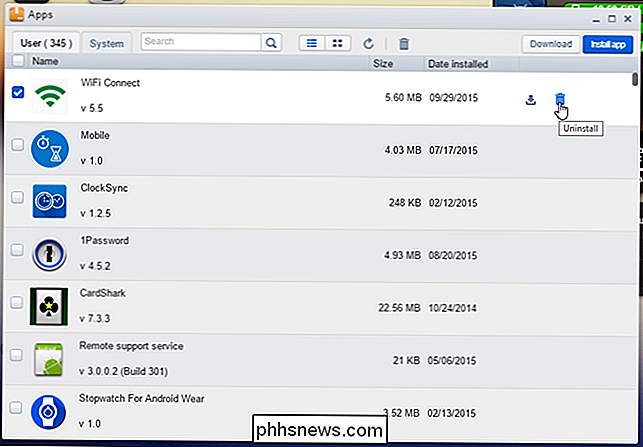
For at installere en app fra en APK-fil, du har på din pc, skal du bruge "Installer App" knappen for at uploade den til din enhed og installere den.
Du skal bekræfte fjernelse og installation af fjernbetjeninger ved at trykke på indstillingen på din Android-skærm.
Brug af udklipsholderen
Hvis du vil kopiere og indsætte mellem din computer og din Android, skal du bruge indstillingen " Udklipsholder" . For at kopiere tekst til din Android-enhed skal du indsætte det i "Udklipsholder" boksen og klikke på den blå pileknap. Dette sætter teksten i udklipsholder på din enhed, så du kan gå til din enhed og indsætte i en app, en tekstbesked, en e-mail mv.
Du kan også kopiere tekst fra din enhed til din pc. Gå til din enhed og kopier noget tekst. Derefter åbner du værktøjet "Udklipsholder" i din browser og klikker på knappen "Opdater" (to runde pile). Den tekst, du kopierede, vises i "Udklipsholder" boksen.
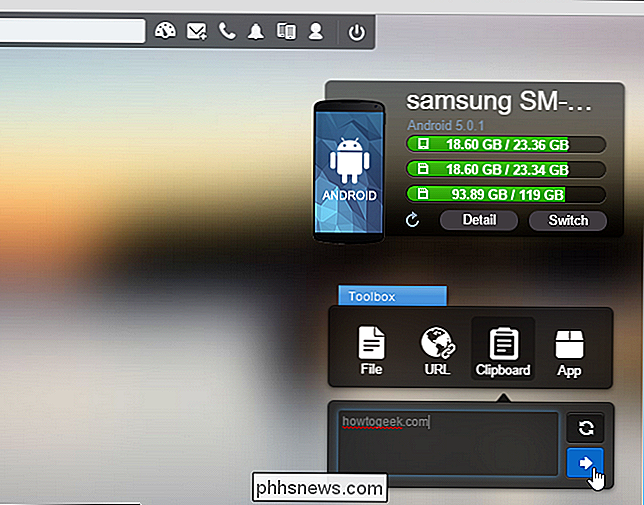
Brug af AirDroid Desktop App
AirDroid har nu desktop-apps til rådighed til Windows og Mac. Download og installer AirDroid desktop app og kør det derefter. Log ind på den samme konto, du logger ind på din enhed. Du kan udføre nogle af de samme typer opgaver som webklienten, f.eks. Overføre filer, sende og modtage sms'er og få adgang til dine opkaldslogger og kontakter.
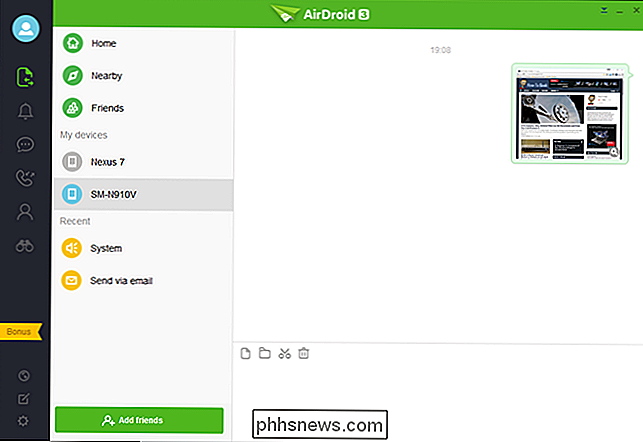
Afbryd din enhed og pc
Når du er færdig ved at bruge AirDroid kan du frakoble din enhed og pc ved at logge ud i browseren.
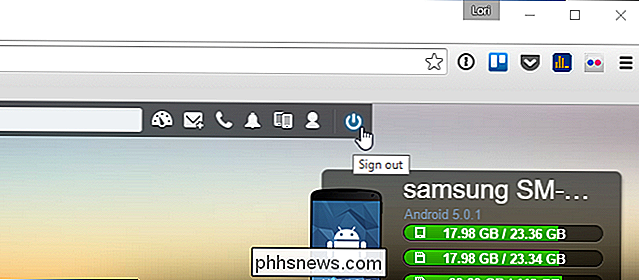
Du kan også afbryde din enhed og pc ved at trykke på knappen "Afbryd" i appen. For at lukke AirDroid-appen skal du trykke på menuknappen (tre lodrette punkter) i øverste højre hjørne af skærmen og vælge "Afslut" fra menuen.
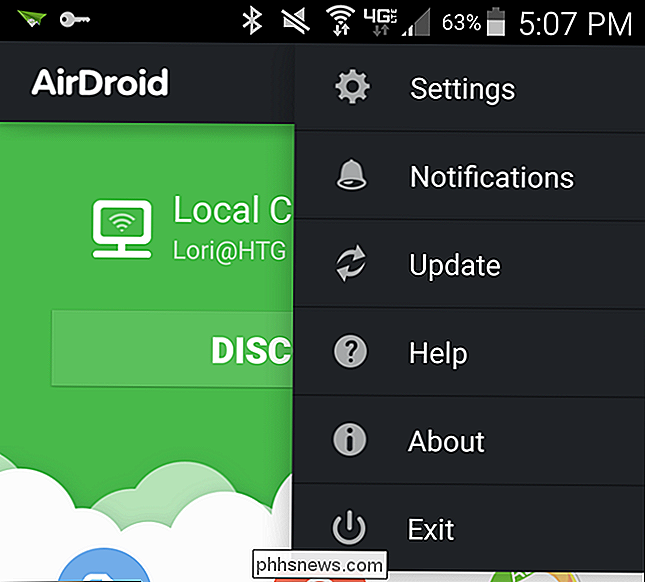
Hvis du bruger AirDroid-desktopapp, kan du frakoble af højreklik på AirDroid-ikonet i meddelelsesbakken og vælg "Log ud" fra pop op-menuen.
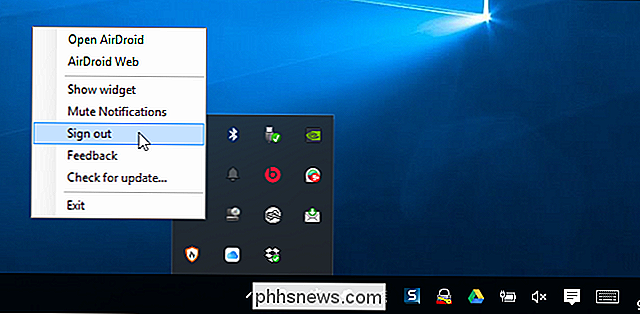
Nu er du klar til at udskifte dit USB-kabel med din webbrowser. Hvis det ikke var for opladning, behøver du aldrig at røre din Android's USB-kabel igen.

Sådan gendannes filer fra en Windows-sikkerhedskopiering på en Mac
Har du brug for en fil fra en gammel Windows-backup på din Mac? Mac'er kan læse Windows-drev, men Time Machine hjælper ikke dig med at gendanne filer fra en Windows-backup. Du skal udpakke filer fra backup manuelt, og det vil tage lidt arbejde. Vi dækker tre forskellige typer af Windows-sikkerhedskopier her: Filhistorikbackups oprettet med Windows 10 eller 8, Windows-sikkerhedskopier oprettet med Windows 7 og System Image Backups oprettet med enten.

Forhindre Google Chrome i at åbne PDF-filer i browseren
Jeg har arbejdet på et projekt på det seneste, hvor jeg skal downloade mange PDF-filer fra et websted og derefter gennemgå dem og fremhæve tekst, tilføje kommentarer osv. I Google Chrome, når jeg klikker på et link til en PDF-fil, det åbner bare filen inde i browservinduet.Dette er ret praktisk for de fleste mennesker, og det var fint for mig, indtil jeg startede dette projekt. Bortse



![[Sponsoreret] Download en gratis kopi af WinX DVD Ripper før Giveaway Ends](http://phhsnews.com/img/how-to-2018/download-free-copy-of-winx-dvd-ripper-before-giveaway-ends.jpg)