Få adgang til BIOS & Change Boot Order for enhver version af Windows
Så du skal ændre opstartsordren på din Windows-maskine, så du kan starte fra USB for at kunne køre en offline virusscanner? Eller måske skal du ændre boot-sekvensen, så du kan starte fra en Windows-dvd for at køre en systemreparation?
Uanset årsagen til ændring af boot-sekvensen kan processen med adgang til BIOS variere efter computer. Forskellen afhænger af, om du har en legacy BIOS eller den nyere UEFI BIOS på din computer eller begge dele.
Jeg vil ikke gå ind i detaljer om forskellene mellem de to typer af BIOS, andet end hvordan man får adgang til dem. Når du først har fået adgang til BIOS'en på din computer, kan du derefter ændre boot-ordren.
Få adgang til Legacy & UEFI BIOS
Så først lad os tale om at komme ind i BIOS. Hvis du ikke er sikker på, om din computer bruger Legacy eller UEFI BIOS eller Legacy + UEFI, hvilket faktisk er en tredje mulighed, så skal du bare lave nogle forsøg og fejl.
Alle er formentlig bekendt med arven BIOS, fordi det er det du har adgang til ved at trykke på en bestemt nøgle som DEL, F2, F8, F12 eller ESC, når computeren først starter.

Den første ting at gøre er at gå videre og genstarte computeren og derefter holde en af tasterne nede på tastaturet, mens computeren starter op. Normalt vil du se en besked hurtigt vises nederst for at fortælle hvilke taster du skal trykke på. Her er to eksempler fra en Dell-maskine og en specialbygget maskine, jeg har hjemme:
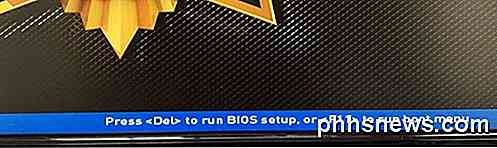
Hovedkortet på min brugerdefinerede pc er fra MSI, så opstartsprocessen indlæser en MSI-skærm med mulighed for at trykke på DEL for at køre BIOS-opsætningen eller trykke F11 for at køre bootmenuen . Bemærk, at hvis du går ind i BIOS-opsætningen, vil du også kunne ændre opstartsordren derfra også. Da ændring af opstartsordren er en så almindelig opgave, har de normalt en separat nøgle bare til det (F11 i dette tilfælde).

På min Dell får jeg et andet sæt nøgler til adgang til BIOS setup (F2) og Boot Options (F12). Nu, hvis du ikke kan se denne type besked popup overhovedet, når du starter op, kan det tyde på, at din BIOS kun er konfigureret til UEFI.
UEFI BIOS kan ikke nås ved at trykke på tasterne på tastaturet. I stedet skal du genstarte Windows på en særlig måde og derefter gennemgå nogle menupunkter. For at genstarte Windows skal du klikke på Start og derefter Indstillinger (tandhjulsikon) .

Klik derefter på Update & Security .
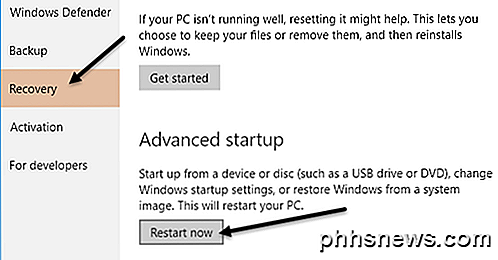
Klik derefter på Recovery i menuen til venstre og klik derefter på knappen Genstart nu under Avanceret opstart . Dette vil genstarte din computer og indlæse skærmen for avancerede opsætningsindstillinger. Her vil du klikke på Fejlfinding .
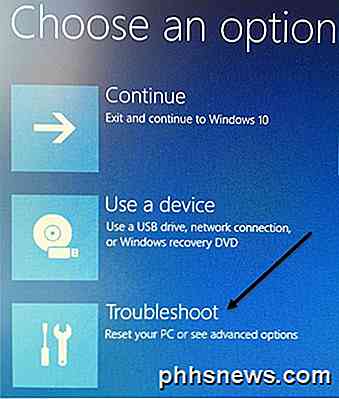
Gå under fanen Fejlfinding, og vælg Avancerede indstillinger .
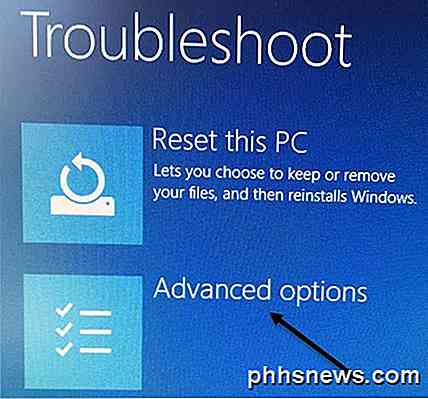
På denne sidste skærm skal du se en indstilling kaldet UEFI Firmware Settings .
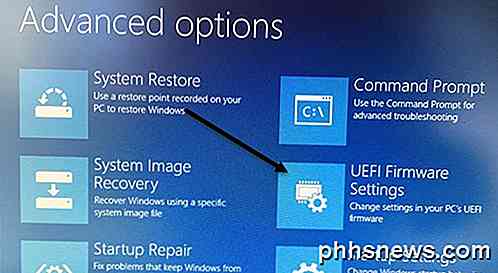
Hvis du ikke ser denne mulighed, betyder det, at din computer ikke har et UEFI BIOS. Du skal i stedet starte med den gamle metode ved at trykke på tasterne ved opstart. Bemærk, at hvis din BIOS er indstillet til UEFI + Legacy BIOS, så vil du kunne få adgang til begge BIOS.
Skift Boot Order
Nu da vi regnede ud, hvordan vi skulle få adgang til BIOS, lad os ændre boot-ordren i Windows. Hvis din computer bruger ældre BIOS, skal du sørge for at trykke på tasten for opstartsindstillinger eller opstartsordre, da det får dig direkte ind i boot-sekvensskærmen.
For eksempel, på min Dell-maskine, da jeg trykte på F12 for Boot Options, fik jeg følgende skærm:
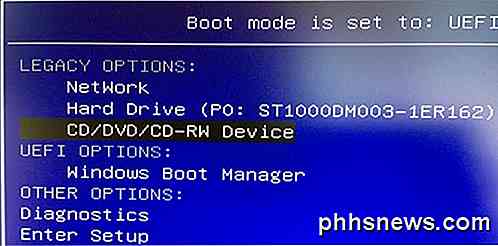
Øverst fortæller det mig, at min opstartstilstand er indstillet til UEFI + Legacy, og så giver den mig Legacy Options og UEFI Options . Hvis du ikke har nogen UEFI-harddiske eller enheder på din computer, kan du bare se Windows Boot Manager. Nu kan jeg bare vælge hvilken enhed jeg vil starte fra.
På min brugerdefinerede maskine får jeg mig til følgende skærm ved at trykke på F11 til opstartsmenuen:
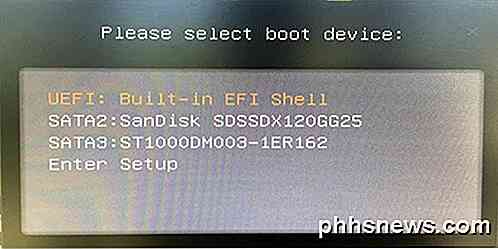
Som tidligere nævnt kan du enten gå direkte til opstartsindstillingerne som denne eller gå ind i opsætningen og derefter gå til boot-sektionen. Nogle gange at gå igennem opsætningen giver dig flere muligheder. For eksempel, på min brugerdefinerede pc, kom jeg ind i BIOS setup, derefter Indstillinger og derefter Boot .

Som du kan se fra nedenstående liste, er der mange muligheder. I grund og grund har BIOS alle UEFI og arven boot opsætninger opført. Så hvis du har en UEFI-harddisk sammen med en gammel harddisk, kan du vælge opstartsordren for alle enheder.
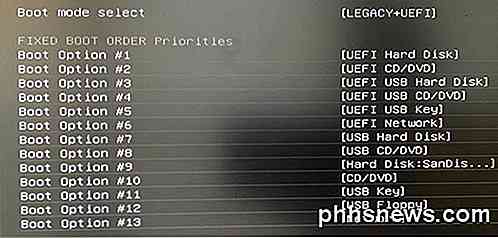
Når du er på skærmbilledet BIOS boot order, vil du se instruktioner for, hvordan du ændrer ordren. Nogle gange bruger du piletasterne op og ned, nogle gange PgUp og PgDown-tasterne, andre gange vælger du bare Boot Option # 1, som ovenfor, og vælg hvilken enhed støvler først osv. Metoden er afhængig af bundkortproducenten, følg så vejledningen på skærmen.
Igen, hvis du ikke har UEFI Firmware Settings- indstillingen, og du ikke kan se nogen. Tryk på denne tast for opsætningsmeddelelse under opstart. Prøv så genstart og tryk på en af ovennævnte nøgler et par gange, mens pc'en starter op. Hold ikke nøglen nede, bare hold den nede. Hvis en nøgle ikke kommer ind i BIOS, skal du genstarte igen og trykke på en anden tast. Hvis du har problemer med at komme ind i BIOS'en eller ændre boot-ordren, skal du skrive en kommentar, og vi vil forsøge at hjælpe. God fornøjelse!

Der er to primære komponenter til OS Xs underretningssystem: meddelelsesindstillingerne, der findes i systemindstillingerne og Notification Center som du får adgang til ved at klikke på de tre linjer i det øverste venstre hjørne af menulinjen eller glide tre fingre til venstre på tværs af den højre kant af styrefladen.

Skulle du nogensinde deaktivere en Windows-tjeneste?
Hvis du nogensinde har søgt efter måder at gøre din Windows-computer hurtigere, har du sandsynligvis kørt på tværs af flere websteder, der tyder på at slukke eller deaktivere visse Windows-tjenester. Andre websteder siger, at det er farligt, og du bør aldrig rodde med Windows-tjenester. Så hvem er korrekt?Nå, argu



