Sådan beskytter du dokumenter og PDF-filer med Microsoft Office

Med Microsoft Office kan du kryptere dine Office-dokumenter og PDF-filer, så ingen kan se filen selv, medmindre de har adgangskoden. Moderne versioner af Office bruger sikker kryptering, som du kan stole på - forudsat at du angiver et stærkt kodeord.
Følgende instruktioner gælder for Microsoft Word, PowerPoint, Excel og Access 2016, men processen skal svare til andre nyere versioner af Office.
Hvor sikker er Microsoft Office's adgangskodebeskyttelse?
Microsoft Office's adgangskodebeskyttelsesfunktioner er blevet en dårlig rap i fortiden. Fra Office 95 til Office 2003 var krypteringsordningen meget svag. Hvis du har et dokumentadgangskodebeskyttet med Office 2003 eller en tidligere version, kan adgangskoden nemt og hurtigt omgåes med den almindeligt tilgængelige adgangskodekravs-software.
Med Microsoft Office blev Microsoft mere seriøs om sikkerhed. Office 2007 skiftede til Advanced Encryption Standard (AES) med en 128-bit nøgle. Dette betragtes bredt som sikkert, og betyder, at Office nu bruger ægte, stærk kryptering til at beskytte dine dokumenter, når du angiver et kodeord. Vi testede PDF-krypteringsfunktionen og fandt ud af, at den også bruger 128-bit AES-kryptering på Office 2016.
Der er to store ting, du skal passe på. For det første er kun adgangskoder, der fuldstændigt krypterer dokumentet, sikre. Office giver dig også mulighed for at angive en adgangskode til "Begræns redigering" af en fil-teori, så folk kan se en fil, men ikke redigere den uden et kodeord. Denne type adgangskode kan nemt knækkes og fjernes, så folk kan redigere filen.
Office-kryptering fungerer kun godt, hvis du gemmer til moderne dokumentformater som .docx. Hvis du gemmer til ældre dokumentformater som .doc-som er kompatible med Office 2003 og tidligere, bruger Office den ældre, ikke-sikre version af krypteringen.
Men så længe du gemmer dine filer i moderne Office-formater og bruger indstillingen "Krypter med adgangskode" i stedet for indstillingen "Begræns redigering", skal dine dokumenter være sikre.
Sådan beskytter du et Office-dokument
For at beskytte et Office-dokument, skal du først åbne det i Word, Excel, PowerPoint eller Access. Klik på menuen "Fil" øverst til venstre på skærmen. Klik på knappen "Beskyt dokument" i Info-panelet, og vælg "Krypter med adgangskode."
Knappen hedder kun "Beskyt dokument" i Microsoft Word, men det hedder noget lignende i andre apps. Søg efter "Beskyt arbejdsbog" i Microsoft Excel og "Beskyt præsentation" i Microsoft PowerPoint. I Microsoft Access ser du kun en "Krypter med adgangskode" -knappen på fanen Info. Trinnene fungerer ellers på samme måde.
BEMÆRK: Hvis du kun vil begrænse redigering af dokumentet, kan du vælge "Begræns redigering" her, men som sagt er det ikke meget sikkert og kan let omgåes. Du kan bedre kryptere hele dokumentet, hvis du kan.
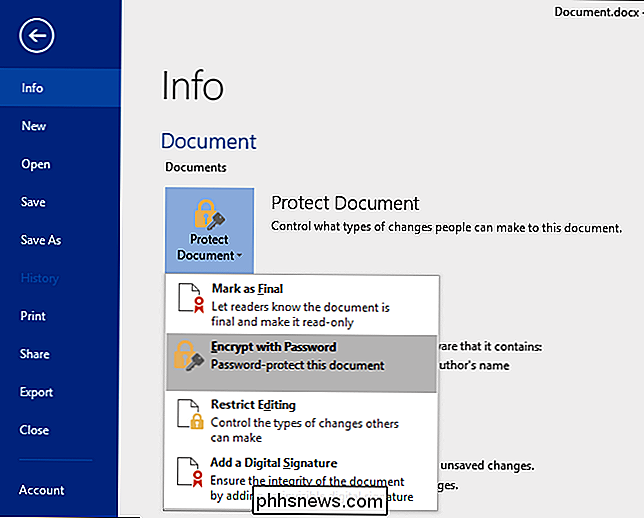
RELATED: Sådan oprettes et stærkt kodeord (og husk det)
Indtast det kodeord, du vil kryptere dokumentet med. Du vil gerne vælge et godt kodeord her. Svage adgangskoder kan nemt gættes ved at revne software, hvis nogen får adgang til dokumentet.
Advarsel : Du mister adgangen til dokumentet, hvis du nogensinde glemmer dit kodeord, så hold det sikkert! Microsoft råder dig til at skrive ned navnet på dokumentet og dets adgangskode og holde det på et sikkert sted.
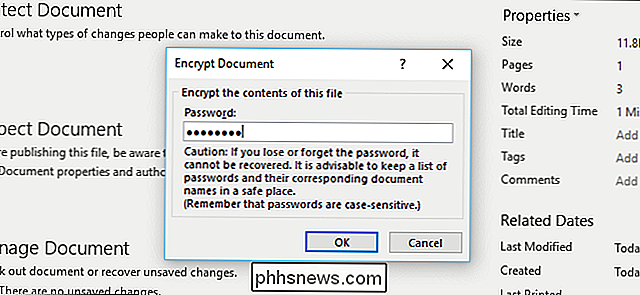
Når et dokument er krypteret, vil du se meddelelsen "En adgangskode er nødvendig for at åbne dette dokument" på informationsskærmen .
Næste gang du åbner dokumentet, vil du se en "Indtast adgangskode for at åbne fil" boksen. Hvis du ikke indtaster det korrekte kodeord, kan du slet ikke se dokumentet.
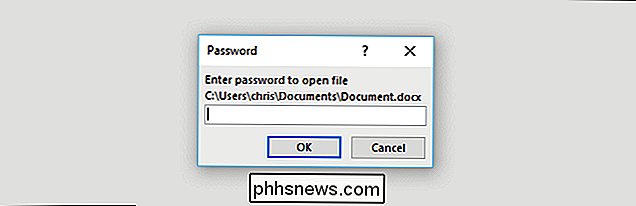
For at fjerne passwordbeskyttelsen fra et dokument, skal du klikke på knappen "Protect Document" og vælge "Encrypt with Password" igen . Indtast en tom adgangskode, og klik på "OK". Office vil fjerne adgangskoden fra dokumentet.
Sådan oprettes en adgangskodebeskyttet PDF-fil
Du kan også eksportere et Office-dokument til en PDF-fil og adgangskode beskytte den PDF-fil. PDF-dokumentet bliver krypteret med det kodeord, du angiver. Dette virker i Microsoft Word, Excel og PowerPoint.
Åbn dokumentet, klik på menuen "Fil", og vælg "Eksporter". Klik på knappen "Opret PDF / XPS" for at eksportere dokumentet som en PDF-fil.
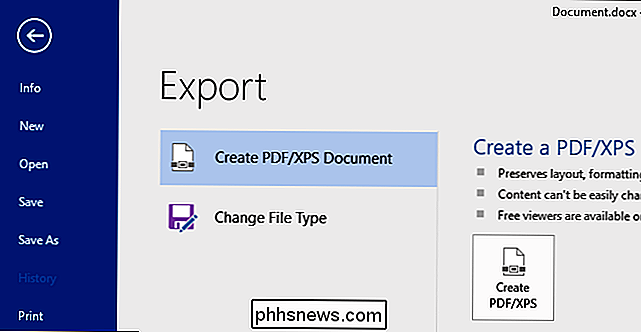
Klik på knappen "Valg" nederst i dialogboksen Gem vindue, der vises. I bunden af indstillingsvinduet skal du aktivere indstillingen "Krypter dokumentet med en adgangskode" og klikke på "OK".
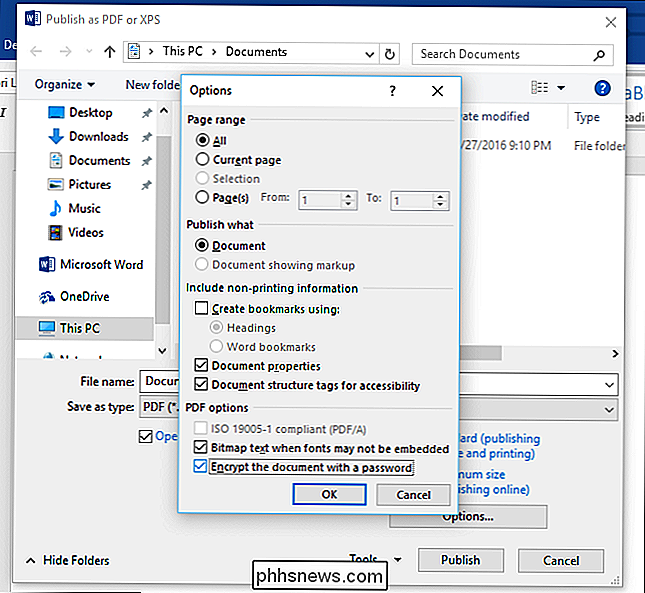
Indtast det kodeord, du vil kryptere PDF-filen med, og klik derefter på "OK".
Når Du er færdig, skriv et navn til PDF-filen og klik på knappen "Publicer". Office eksporterer dokumentet til en kodeordbeskyttet PDF-fil.
Advarsel : Du kan ikke se PDF-filen, hvis du glemmer adgangskoden. Sørg for at holde styr på det, eller du vil miste adgangen til din PDF-fil.
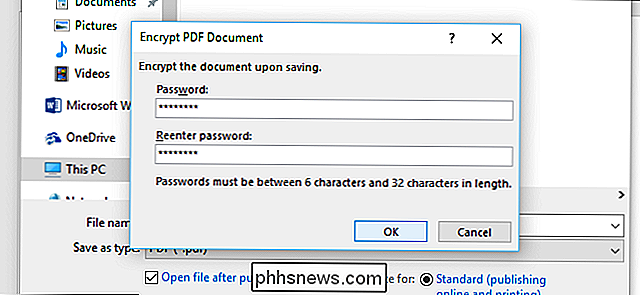
Du skal indtaste PDF-filens adgangskode, når du åbner den. Hvis du for eksempel åbner PDF-filen i Microsoft Edge-Windows 10's standard PDF-viewer, bliver du bedt om at indtaste adgangskoden, før du kan se den. Dette virker også i andre PDF-læsere.
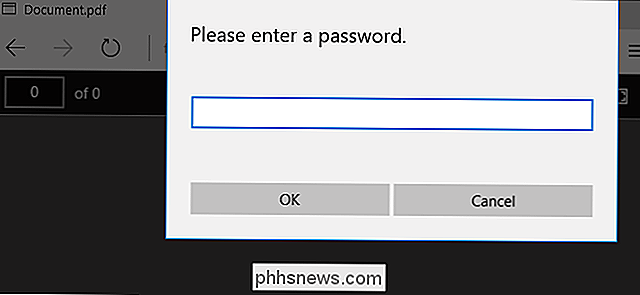
Denne funktion kan hjælpe med at beskytte særligt følsomme dokumenter, især når du opbevarer dem på et USB-drev eller i en online opbevaringstjeneste som Microsoft OneDrive.
Fulddisk-kryptering som Device Encryption og BitLocker på en Windows-pc eller FileVault på en Mac er mere sikker og smertefri til at beskytte alle dokumenter på din computer, men især hvis din computer bliver stjålet.

Sådan oprettes en skjult netværksdel i Windows
Hvis du har flere computere på et netværk og ønsker at dele mapper mellem dem, kan du tilføje en ekstra smule sikkerhed ved at oprette en skjult Windows-del. Denne vejledning er ret grundlæggende og forudsætter at du er i enten en arbejdsgruppe eller et domæne-Windows-miljø. Skjulte aktier er nyttige, hvis du vil dele en mappe, men vil kun have adgang til dem, som du har givet navn til.Selvføl

Sådan bruger du Cakebrew, den smukke Homebrew GUI til din Mac
Homebrew gør det nemt for Mac-brugere at installere kommandolinjeværktøjer, så det er kun logisk, at det løber helt fra kommandolinjen. Men det betyder ikke, at adgang til en grafisk brugergrænseflade ikke er praktisk fra tid til anden. Cakebrew er en gratis Homebirew GUI, der gør det nemt at overvåge dit setup.



