Sådan bruger du Slmgr til at ændre, fjerne eller udvide din Windows-licens

Windows-aktivering er designet til at være så idiotsikker som muligt, så Microsofts grafiske værktøjer gør det nemt. Hvis du vil gøre noget mere avanceret som at fjerne en produktnøgle, tvinge en online-aktivering, eller forlænge aktiveringstimeren, skal du bruge Slmgr.vbs.
Dette kommandolinjeværktøj er inkluderet i Windows og giver valgmuligheder utilgængelige i standardaktiveringsgrænsefladen, der er angivet på skærmbilledet Opdatering og sikkerhed> Aktivering i indstillingerne.
Først: Åbn et vindue for administratorkommandoprompt
RELATERET: Hvordan virker Windows Activation? , vil du gerne starte et kommandoprompt med administratoradgang. For at gøre det på Windows 8 eller 10 skal du enten højreklikke på knappen Start eller trykke på Windows + X. Klik på "Kommandoprompt (Admin)" i menuen, der vises. I Windows 7 skal du søge i menuen Start for "Kommandoprompt", højreklikke på det og vælge "Kør som administrator".
Bemærk
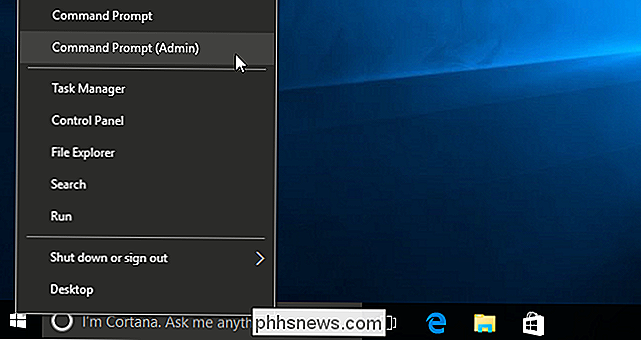
: Hvis du ser PowerShell i stedet for Kommandoprompt på menuen Power Users, er det en switch, der skete med Creators Update for Windows 10. Det er meget nemt at skifte tilbage til at vise kommandoprompten på menuen Power Users, hvis du vil, eller du kan give PowerShell et forsøg. Du kan gøre stort set alt i PowerShell, som du kan gøre i kommandoprompt, plus mange andre nyttige ting. Vis aktiverings-, licens- og udløbsdatooplysninger
For at vise meget grundlæggende licens- og aktiveringsoplysninger om den aktuelle system, kør følgende kommando. Denne kommando fortæller udgaven af Windows, en del af produktnøglen, så du kan identificere den, og om systemet er aktiveret.
slmgr.vbs / dli
For at få vist mere detaljerede licensoplysninger - herunder aktiverings-id'et, installations-id og andre detaljer-Kør følgende kommando:
slmgr.vbs / dlv
Vis licensens udløbsdato
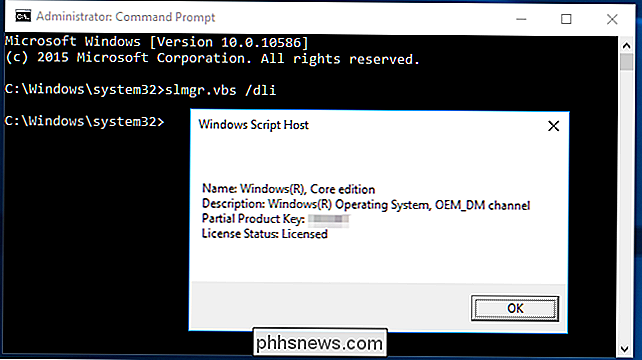
For at vise udløbsdatoen for den nuværende licens, kør følgende kommando. Dette er kun nyttigt for Windows-system aktiveret fra en organisations KMS-server, da detaillicenser og flere aktiveringsnøgler resulterer i en evig licens, der ikke udløber. Hvis du ikke har givet en produktnøgle overhovedet, vil det give dig en fejlmeddelelse.
slmgr.vbs / xpr
Afinstaller produktnøglen
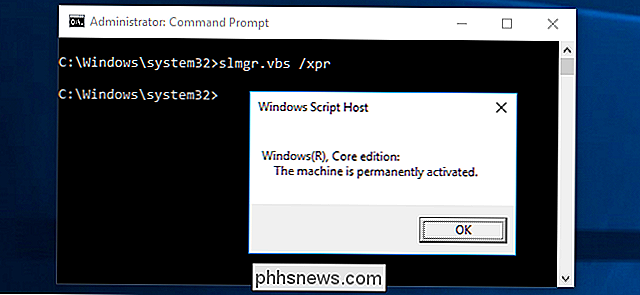
Du kan fjerne produktnøglen fra dit nuværende Windows-system med slmgr. Når du har kørt nedenstående kommando og genstarter din computer, har Windows-systemet ikke en produktnøgle og vil være i en ikke-aktiveret, ikke-licenseret tilstand.
Hvis du har installeret Windows fra en detaillicens og gerne vil bruge denne licens på en anden computer, dette giver dig mulighed for at fjerne licensen. Det kan også være nyttigt, hvis du giver computeren væk til en anden. Men de fleste Windows-licenser er bundet til den computer, de fulgte med, medmindre du købte en boks.
For at fjerne afinstallation af den aktuelle produktnøgle skal du køre følgende kommando og genstarte computeren:
slmgr.vbs / upk
Windows lagrer også produktnøglen i registreringsdatabasen, da det er nogle gange nødvendigt for nøglen at være i registreringsdatabasen, når du opsætter computeren. Hvis du har afinstalleret produktnøglen, skal du køre nedenstående kommando for at sikre, at den fjernes fra registreringsdatabasen også. Dette vil sikre, at folk, der bruger computeren i fremtiden, ikke kan gribe produktnøglen.
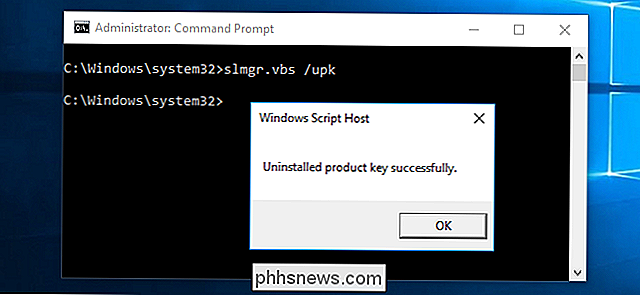
Hvis du kun løber denne kommando, vil du ikke afinstallere din produktnøgle. Det fjerner det fra registreringsdatabasen, så programmerne ikke har adgang til det derfra, men dit Windows-system forbliver licenseret, medmindre du kører ovenstående kommando for faktisk at afinstallere produktnøglen. Denne mulighed er virkelig designet til at forhindre nøglen i at blive stjålet af malware, hvis malware, der kører på det nuværende system, får adgang til registreringsdatabasen.
slmgr.vbs / cpky
Indstil eller skift produktnøglen
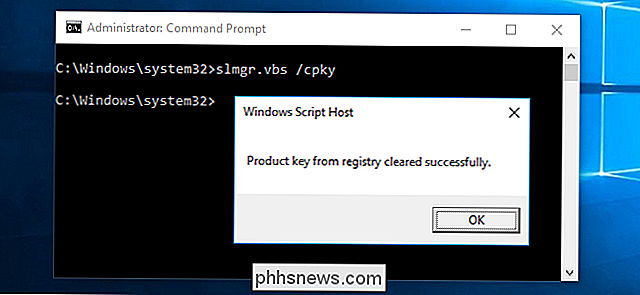
Du kan brug slmgr.vbs til at indtaste en ny produktnøgle. Hvis Windows-systemet allerede har en produktnøgle, erstatter den gamle produktnøgle tydeligt den gamle produktnøgle med den, du giver.
Kør følgende kommando for at erstatte produktnøglen, ved at erstatte ##### - ##### - ##### - ##### med # produktnøglen. Kommandoen kontrollerer den produktnøgle, du indtaster, for at sikre, at den er gyldig, inden du bruger den. Microsoft anbefaler, at du genstarter computeren, når du har udført denne kommando.
Du kan også ændre din produktnøgle fra aktiveringsskærmen i appen Indstillinger, men denne kommando lader dig gøre det fra kommandolinjen.
slmgr.vbs / ipk ########################################################### å tvinge Windows til at forsøge en online aktivering skal du køre følgende kommando. Hvis du bruger en detailudgave af Windows, vil dette tvinge Windows til at forsøge online aktivering med Microsofts servere. Hvis systemet er konfigureret til at bruge en KMS-aktiveringsserver, vil den i stedet forsøge at aktivere KMS-serveren på det lokale netværk. Denne kommando kan være nyttig, hvis Windows ikke aktiveres på grund af et forbindelses- eller serverproblem, og du vil tvinge det til at prøve igen.
slmgr.vbs / ato
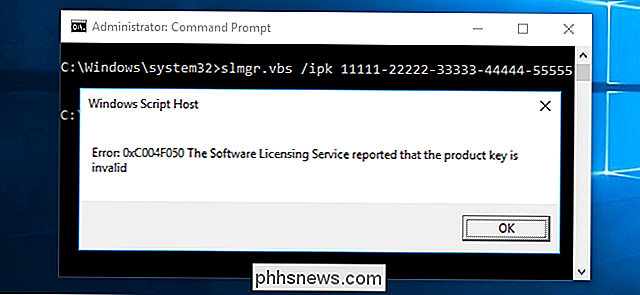
Aktiver Windows Offline
Slmgr giver dig også mulighed for at udføre en offline aktivering. For at få et installations-id til offline aktivering skal du køre følgende kommando:
slmgr.vbs / dti
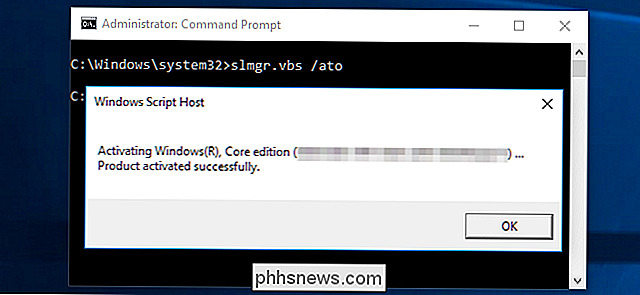
Du skal nu få et bekræftelses-id, som du kan bruge til at aktivere systemet via telefonen. Ring til Microsoft Product Activation Center, angiv det installations-id, du har modtaget ovenfor, og du vil få et aktiverings-id, hvis alt tjekker ud. Dette giver dig mulighed for at aktivere Windows-systemer uden internetforbindelser.
For at indtaste det bekræftelses-id, du har modtaget til offline aktivering, skal du køre følgende kommando. Udskift "ACTIVATIONID" med det aktiverings-ID, du har modtaget.
slmgr.vbs / atp ACTIVATIONID
Når du er færdig, kan du bruge
slmgr.vbs / dli
eller
slamgr.vbs / dlvkommandoer for at bekræfte, at du er aktiveret.Dette kan generelt gøres fra aktiveringsskærmen i indstillingsappen, hvis din pc ikke er aktiveret - du behøver ikke bruge kommandoen, hvis du vil hellere bruge den grafiske grænseflade.Udvid aktiveringstimerenRELATED:
Du behøver ikke en produktnøgle til at installere og bruge Windows 10
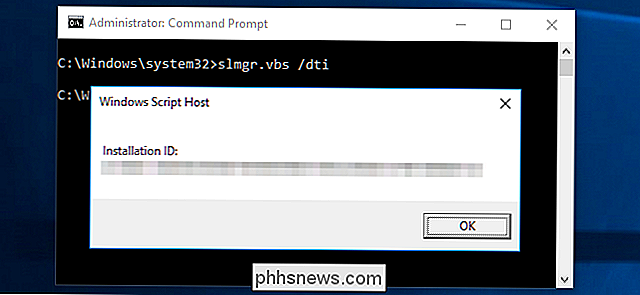
Nogle Windows-systemer giver en begrænset tid, hvor du kan bruge dem som gratisforsøg, inden de indtaster en produktnøgle. For eksempel tilbyder Windows 7 en prøveperiode på 30 dage, før det begynder at klage over dig. For at udvide denne prøveperiode og nulstille den tilbage til 30 dage tilbage, kan du bruge følgende kommando. Som Microsoft's dokumentation sætter den, ændrer denne kommando "aktiveringstimerne."
Denne kommando kan kun bruges flere gange, så du kan ikke på ubestemt tid udvide forsøget. Antallet af tid, det kan bruges, afhænger af "rearm count", som du kan se ved hjælp af kommandoen slmgr.vbs / dlv
. Det ser ud til at være forskelligt i forskellige versioner af Windows - det var tre gange på Windows 7, og det ser ud til at være fem gange på Windows Server 2008 R2.
Dette synes ikke længere at fungere på Windows 10, hvilket er meget lindrende, hvis du ikke Det giver alligevel en produktnøgle. Denne indstilling virker stadig på ældre versioner af Windows og kan fortsætte med at arbejde på andre udgaver af Windows, som f.eks. Windows Server i fremtiden.slmgr.vbs /rearmSlmgr.vbs kan udføre handlinger på fjerncomputere, For
Slmgr udfører normalt de handlinger, du angiver på den aktuelle computer. Du kan dog også eksternt administrere computere på dit netværk, hvis du har adgang til dem. For eksempel gælder den første kommando nedenfor for den aktuelle computer, mens den anden bliver kørt på en fjerncomputer. Du skal bare bruge computerens navn, brugernavn og adgangskode.
slmgr.vbs /option
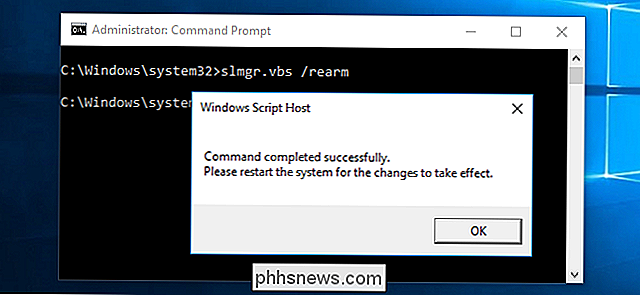
slmgr.vbs computernavn brugernavn adgangskode / valgmulighed
Kommandoen Slmgr.vbs har andre muligheder, som er nyttige til håndtering med KMS aktivering og token-baseret aktivering. Se Microsofts dokumentation for Slmgr.vbs for flere detaljer.

Sådan aktiverer du Intel VT-x i computerens BIOS- eller UEFI-firmware
Moderne CPU'er omfatter hardware virtualiseringsfunktioner, der hjælper med at accelerere virtuelle maskiner, der er oprettet i VirtualBox, VMware, Hyper-V og andre apps . Men disse funktioner er ikke altid aktiveret som standard. Virtuelle maskiner er vidunderlige ting. Med virtualiseringsapps kan du køre en hel virtuel computer i et vindue på dit nuværende system.

Sådan bruger du MacOS 'Spotlight Som en Champ
Der er to slags Mac-brugere: dem, der bruger Spotlight konstant, og dem der ignorerer det. Hvis du er i Anden kategori, det er for dårligt: Alt om at bruge en Mac bliver hurtigere med Spotlight. Dette søgeværktøj fordobles som et tekstbaseret Siri-alternativ, og med et par tastetryk kan du starte eller kigge på noget.

