Sådan opretter du dine egne opskrifter Brug af IFTTT på iPhone

Hvis dette så er det en serie programmer og hurtige hack, der hjælper dine mobilenheder bedre til at forstå ikke blot enkle kommandoer en ad gangen , men brede streger af lineære mønstre, der kan programmeres i afhængigt af hvordan du bruger et bestemt stykke teknologi i den virkelige verden.
Tidligere diskuterede vi nogle af de bedre opskrifter, der allerede er oprettet og distribueret som en del af IFTTT community hub. Nu for at pakke op, skal vi gennemgå en trinvis vejledning om, hvordan du kan lave og dele opskrifter af din helt egen.
Valg af ingredienserne
For at starte skal du Åbn IF-appen. I øverste højre hjørne kan du se, hvad der ligner omridset af en mørtel og en pestle, fremhævet nedenfor.
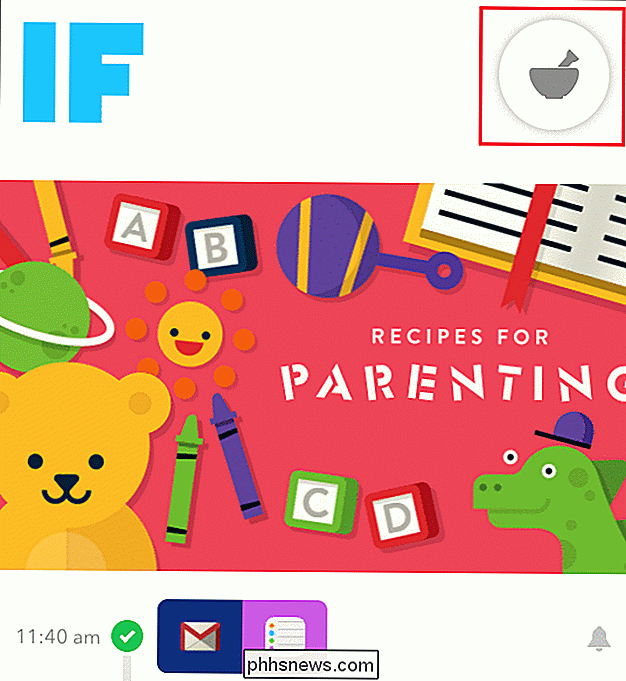
Tryk på til fanen "Mine opskrifter", hvor du kan se en kort oversigt over alle de andre opskrifter du har allerede tilføjet din enhed. Klik gennem plustegnet (igen i øverste højre hjørne), og du vil blive taget til den centrale opskriftsnav.
Her finder du et andet plusskilt, medmindre dette gemmer sig nederst til højre. Herfra kommer du til introduktionsskærmen.
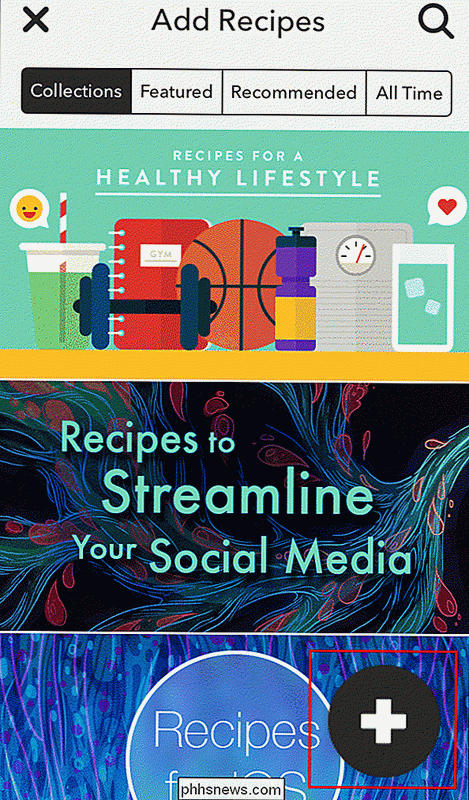
Håndtering af tilladelser
Før du laver opskrift på en app, bliver du bedt om at give den tilladelse til at få adgang til IF. Generelt handler dette om at bytte vinduer, men efter at det er godkendt, kan du hoppe lige ind igen.
Det første skridt i processen er at definere en trigger eller "if" i IFTTT. I øverste bjælke kan du rulle gennem en af de 180 + applikationer, der er konfigureret til at fungere i IFTTT-økosystemet, som alle kan fungere som "hvis" eller "da" i ligningen. Selvom det varierer efter program, har hver app et eget forudbestemt sæt udløsere, som regel baseret på, hvor mange tilladelser den kan få adgang til i den nyeste version af iOS.
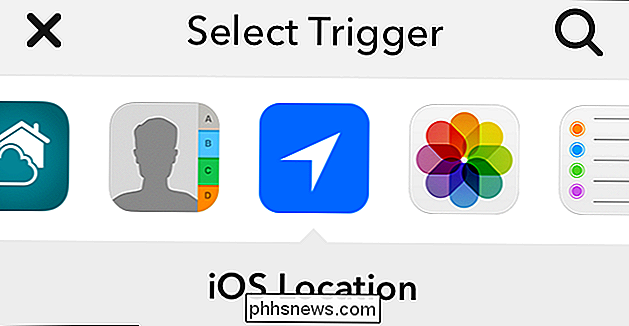
Som et eksempel skal vi oprette en IFTTT Det vil sende dig en besked, når timeren på din GE-ovn slukker.
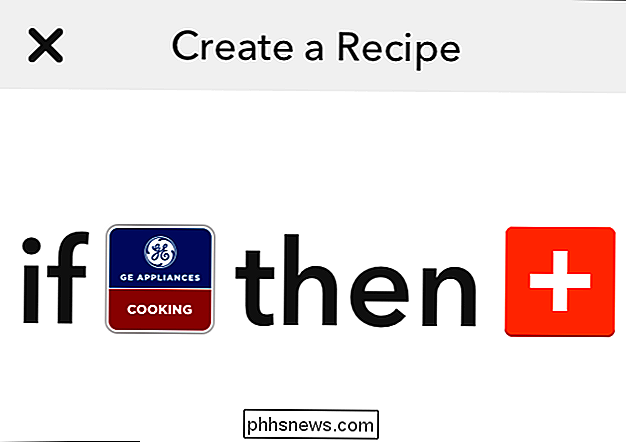
Hvis vi ruller til GE Appliances Cooking sektionen, kan vi se, at der er fem forskellige muligheder at vælge imellem. Rul ned til menuen "Cooking timer done", og tryk på den blå plus-knap.
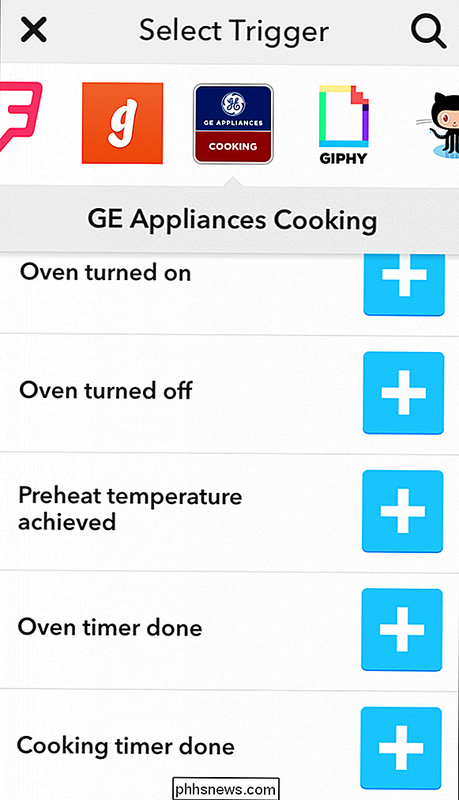
Her bliver du bedt om tilladelser fra GE Cooking Appliances IFTTT-kanalen. Når du er taget til den nye side, skal du klikke på "godkende", og IF-appen har fuld kontrol over alle GE-apparater, du har tilsluttet dit personlige WiFi-netværk.
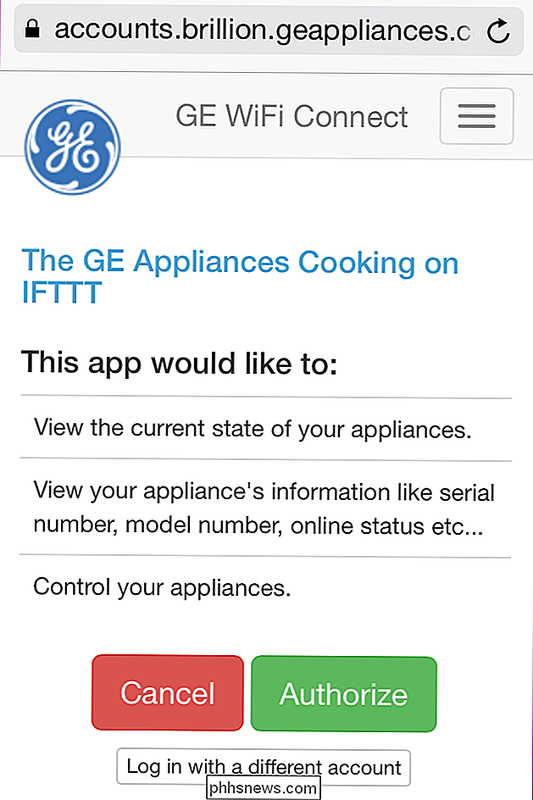
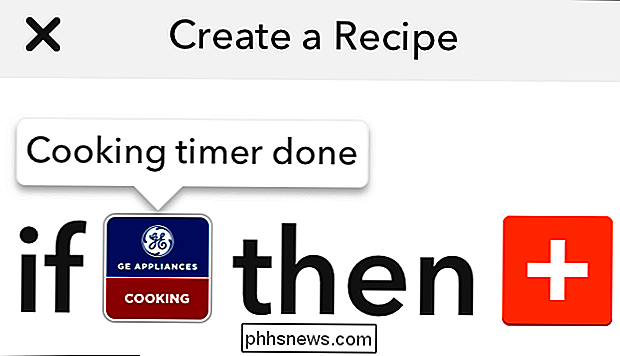
Nu hvor "om" er taget hånd om , er det tid til at komme til "da" af tingene.
Etablering af en handling
Alle de samme regler gælder her: Når du klikker på plusknappen, bliver du taget til den rullende liste over apps.
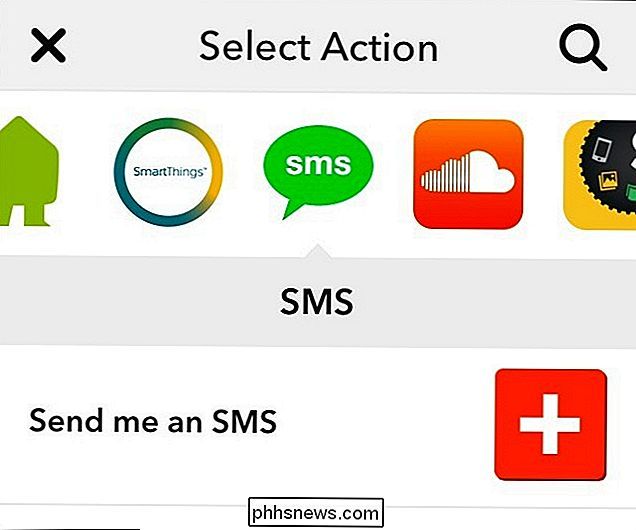
Vælg den ønskede (i dette tilfælde bruger vi SMS-appen i iOS) og giver tilladelser via standardtilladelsesprompten.
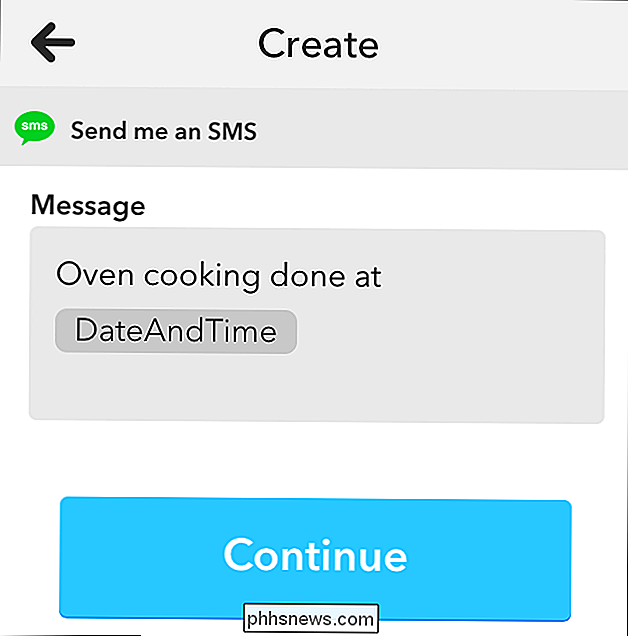
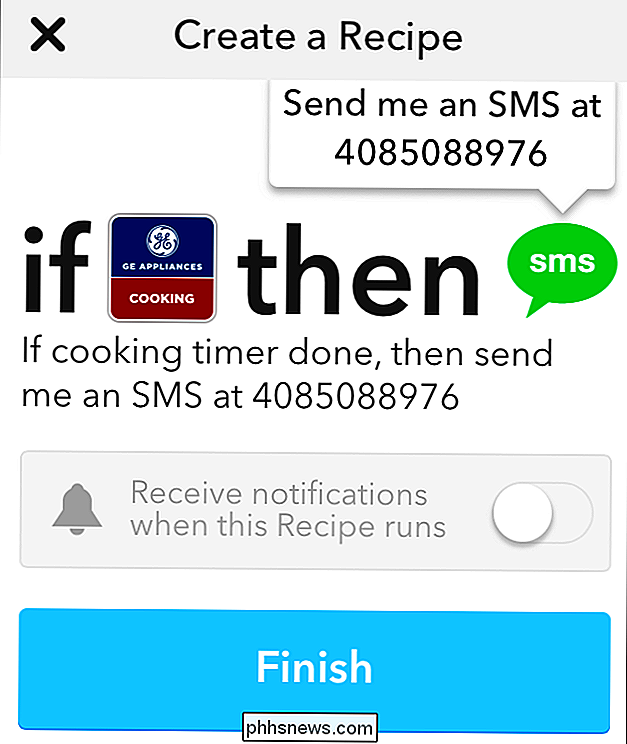
Derefter skal du blot klikke på "Udfør" -knappen og derefter du er færdig!
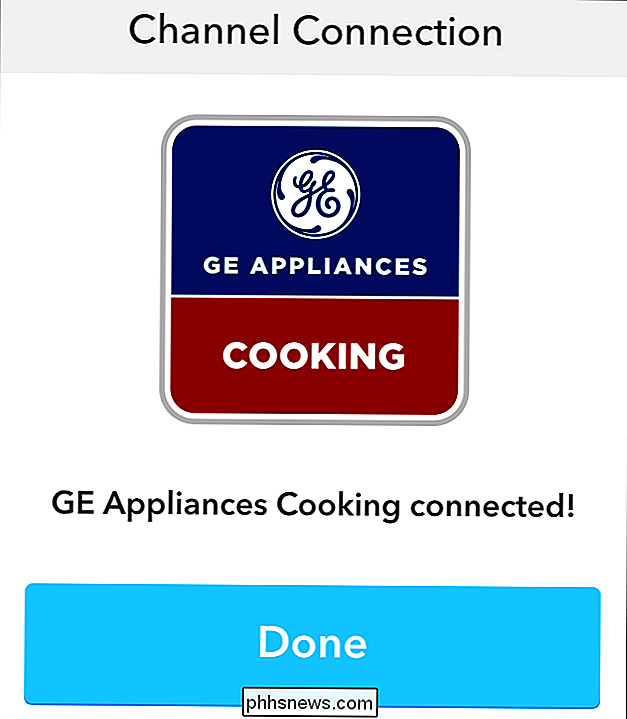
Deling af din opskrift
Hvis din opskrift ikke allerede er blevet drømt af en anden i IFTTT-fællesskabet, skal du se et lille gul plusikon i øverste hjørne af omskifteren i din Dashboard. Tryk på det, og din oprettelse vil straks være tilgængelig for hele verden at nyde.
Hvis dette så den app er en simpel, sjov måde at få mest muligt ud af din bærbare enhed og alle de installerede programmer. Det kan skabe nye obligationer mellem den måde du bruger dine sociale medier på, fjerne forvirringen mellem et dusin forskellige e-mail-klienter og kan endda hjælpe med til at gøre dit smarte hjem lidt smartere.
Du kan komme i gang på din egen side egne opskrifter ved at downloade IF-appen og DO-knappen fra iTunes App Store her og her.

Træt af at få dit kreditkort stjålet? Brug Apple Pay eller Android Pay
Det ser ud til at ske mere og oftere. En forhandler brydes og mister sine kunder kreditkortnumre. Brug Apple Pay, Android Pay, Samsung Pay eller en anden smartphone betalingsløsning, og du vil være immun over for disse overtrædelser. Vi godkender ikke nogen løsning her. Brug Apple Pay, hvis du har en iPhone, Android Pay, hvis du har en Android-telefon, Samsung Pay, hvis du har en Samsung-telefon osv.

Sådan oprettes og ændres signaturer i Apple Mail på macOS
Blandt Apple Mails mange og varierede funktioner er evnen til at definere og indstille signaturer, så din e-mail er vedlagt med dit yndlingscitat, ud Oprettelse, ændring og anvendelse af signaturer i Apple Mail på macOS er en brise, og bedst af alt kan du oprette flere signaturer til en konto og anvende dem på forskellige måder.



