Rør ikke rundt for Photoshops skjulte værktøjer: Brug disse tastaturgenveje I stedet for

Photoshop har snesevis af forskellige kraftfulde værktøjer, hver med deres egne anvendelser. Du kan bruge plethelbredebørsten til at rydde op med pletter eller børsteværktøjet for at ændre farven på andens øjne.
I værktøjslinjen på venstre side af Photoshop-skærmen kan du se nogle af de vigtigste værktøjer, du vil brug, men vidste du, at der er et andet skjult lag med endnu flere værktøjer?
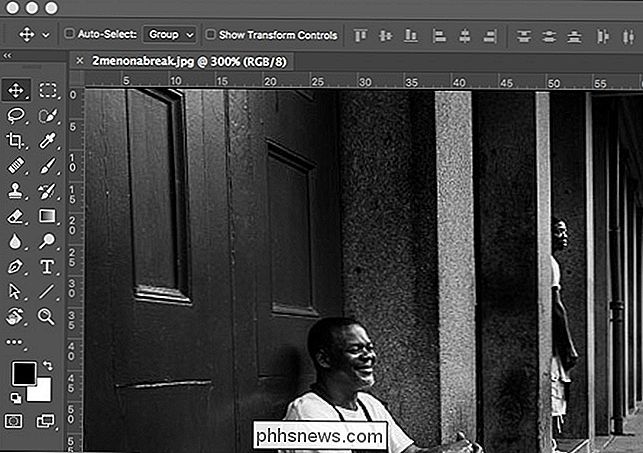
Lad os se på, hvordan du får adgang til det.
Sådan får du adgang til Photoshops skjulte værktøjer
Hvis du klikker på et værktøj, børsteværktøjet - du vælger værktøjet (naturligvis). Men hvis du klikker og holder på det, får du en ekstra menu med en masse relaterede, skjulte værktøjer. Hvis du f.eks. Klikker og holder på børsteværktøjet, får du adgang til blyantværktøjet, værktøjet Farveudskiftning og Mixerbørsteværktøjet.
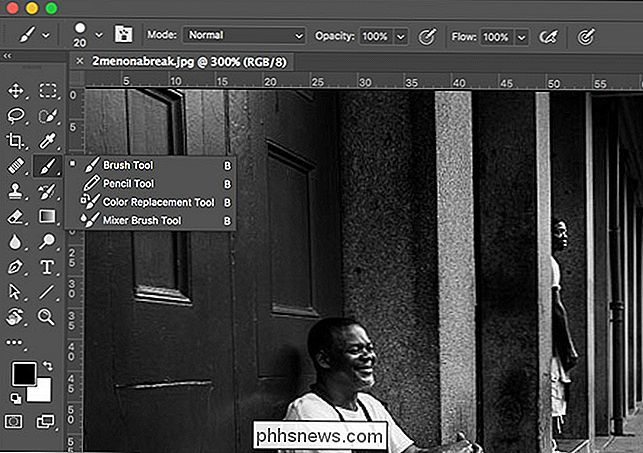
Alt dette klik og hold kan blive lidt akavet. Den langt bedre måde at få adgang til de fleste værktøjer er med tastaturgenveje. I skærmbilledet ovenfor bemærker du, at alle fire værktøjer har samme tastaturgenvej: B. Hvis du bare trykker på B, vælger du børsteværktøjet (eller hvilket af de andre værktøjer du senest har valgt). For at cykle mellem dem kan du trykke på Skift + B.
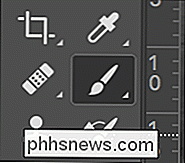
Næsten hvert værktøj har en tastaturgenvej, men mange af de mindre brugte værktøjer er begravet bag andre værktøjer. Her er alle standard tastaturgenveje og de værktøjer, de anvender. Hvis du vil cykle mellem dem, skal du holde nede Skift og trykke på genvejstasten.
- V: Flyt værktøj.
- M: Rektangulært markeringsværktøj, elliptisk markeringsværktøj.
- L: Lasseværktøj, Polygonal Lasso Tool, Magnetisk Lasso Tool
- W: Quick Selection Tool, Magic Wand Tool.
- C: Beskæringsværktøj, Perspective Beskæringsværktøj, Skæringsværktøj, Skiver Vælg Værktøj.
- I: Øredobber Værktøj, 3D Materialet Øredobber Tool, Farve Sampler Tool, Ruler Tool, Note Tool, Count Værktøj.
- J: Spot Healing Brush Tool, Healing Brush Tool, Patch Værktøj, Content-Beware Move Tool, Red Eye Tool.
- B: Penselværktøj, Pencil Tool, Color Replacement Tool , Mixerbørsteværktøj.
- S: Klonstempelværktøj, Mønsterstempelværktøj.
- Y: Historisk børsteværktøj, Kunsthistorisk børsteværktøj.
- E: Eraserværktøj, Baggrundsglimeværktøj, Magic Eraser Tool.
- G: Gradient Tool, Paint Bucket Tool, 3D Material Drop Tool.
- O: Dodge Værktøj, Brændingsværktøj, Sponge Tool.
- P: Pen Tool, Freeform Pen Tool. Vertikal Type Værktøj, Vertikal Type Maskeværktøj, Horisontaltype Maskeværktøj.
- A: Valg af sporvalg, Direkte markeringsværktøj.
- U: Rektangelværktøj, Afrundet rektangelværktøj, Ellipseværktøj, Polygonværktøj, Linjeværktøj, Brugerdefineret formværktøj.
- H: Håndværktøj.
- R: Rotér værktøj.
- Z: Zoomværktøj.
- Følgende værktøjer har ingen tastaturgenvej:
Artboard Tool (vises i skjult menuen Flytværktøj).
- Single Row Marquee Værktøj (vises i den skjulte menu i Marquee Tool).
- Enkelt kolonne markørværktøj (vises i Markeret værktøjs skjult menu).
- Blur Tool (vises i eget værktøjsikon).
- Smudge Tool (vises under Blur Værktøj skjult menu).
- Skær værktøj (vises under Blur Tool skjult menu).
- Tilføj Anchor Point Tool (vises under Skjult menu Skjul værktøj).
- Fjern Anchor Point Tool
- Konverter ankerpunktsværktøj (vises under skjult menu i Pen Tool).
- Sådan tilføjes dine egne tastaturgenveje
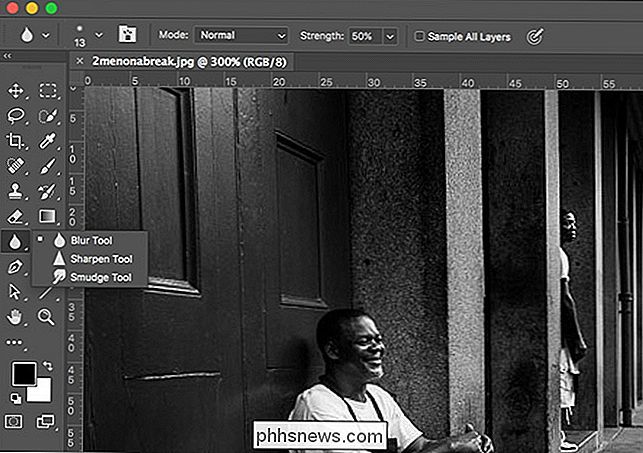
Mens Photoshops standard er ret gode for de fleste, er der nogle gange et værktøj, som Photoshop har skjult th du vil gerne bruge meget. Personligt bruger jeg både Spot Healing Brush og Healing Brush Tools hele tiden. Skal cykle mellem dem med Shift + J (og husk hvilket ikon repræsenterer hvilket værktøj) bliver meget irriterende, meget hurtigt. I stedet har jeg sat Helbredebørsten til K.
For at gøre det skal du klikke og holde på ellipserne nederst på værktøjslinjen og vælge Rediger værktøjslinje. (I ældre versioner af Photoshop skal du gå til Rediger> Tastaturgenveje og derefter vælge Værktøjer fra rullemenuen for at ændre tastaturgenveje. Vi dækkede denne metode i en tidligere artikel.)
Dette vil hente denne dialogboks.
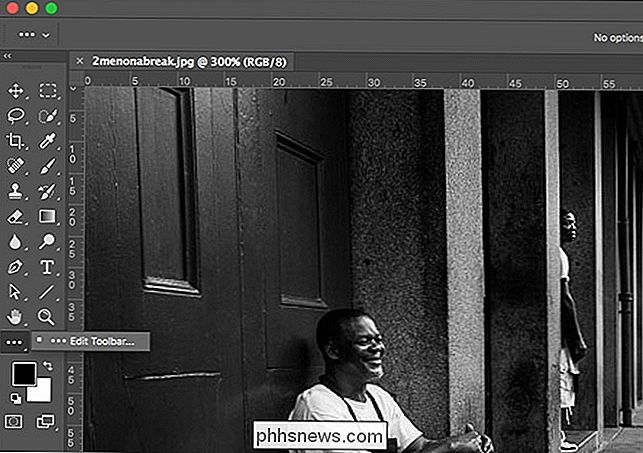
Rul ned til helbredelsesdelen og klik på helbredelsesværktøjet.
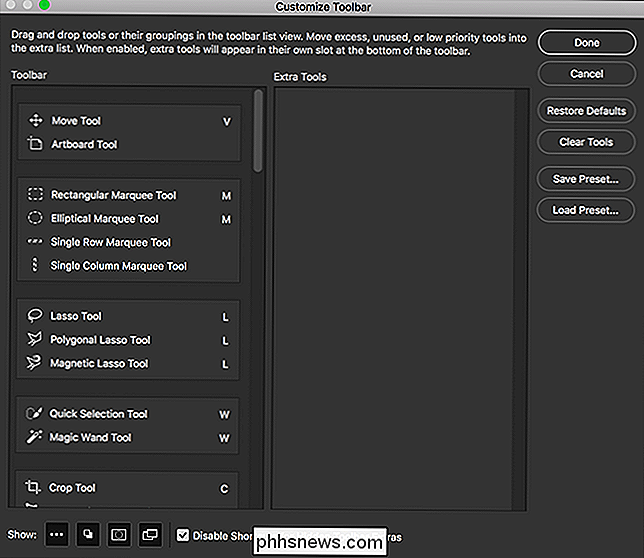
Indtast den nye tastaturgenvej, du vil have. I dette tilfælde bruger jeg K.
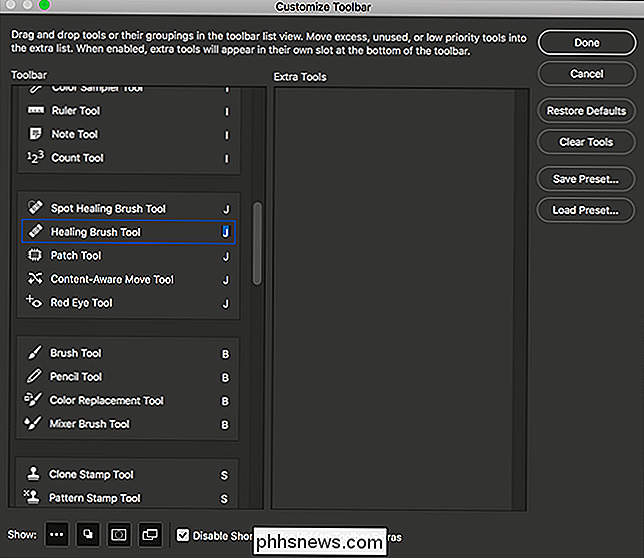
Klik på Done, og nu er tastaturgenvejen til Healing Brush indstillet til K. Du kan bruge samme metode til at tilføje en tastaturgenvej til værktøjer, der ikke har en eller ændre nogle af de andre standardindstillinger.
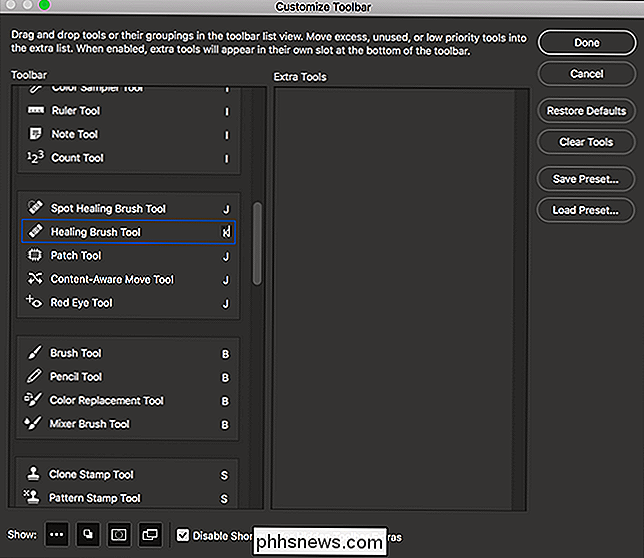
I samme menu kan du også redigere hvilke ikoner der vises i værktøjslinjen. Hvis du vil have Helbredebørsten vist alene, skal du klikke og trække den til et område med ledig plads.
Nu ser værktøjslinjen ud med dette, med ikonerne for punktkursus og helbredelse børne side om side.
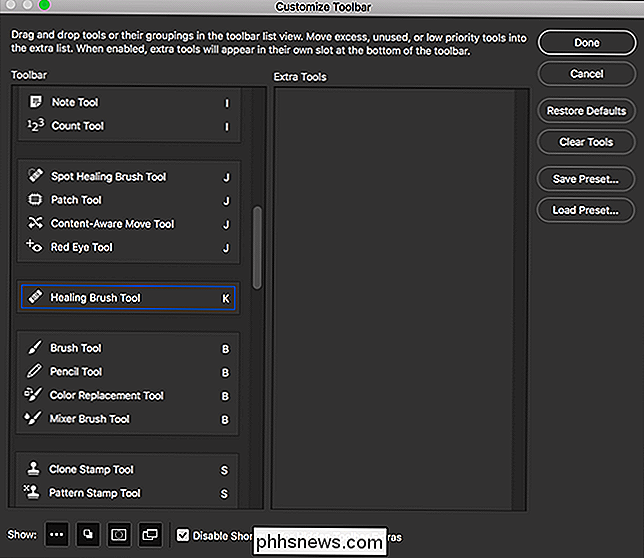
Med et program så stort som Photoshop er tastaturgenveje et must. De gør dit liv så meget lettere. Det er værd at bruge den tid, det tager at lære at bruge dem.
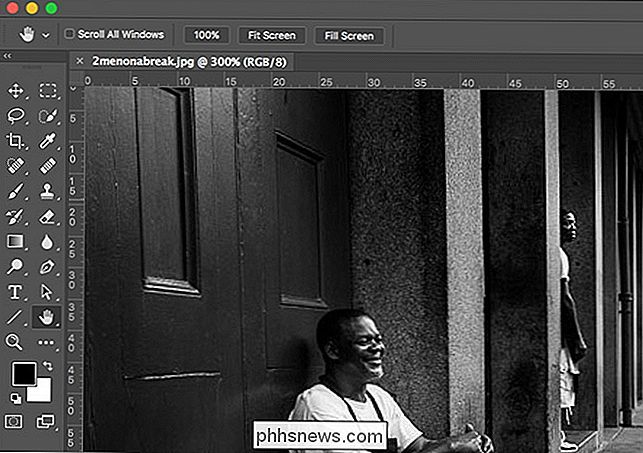

Du behøver ikke en produktnøgle til at installere og bruge Windows 10
Microsoft tillader nogen at downloade Windows 10 gratis og installere den uden en produktnøgle. Det vil fortsætte med at arbejde i overskuelig fremtid, med kun få små kosmetiske begrænsninger. Og du kan endda betale for at opgradere til en licenseret kopi af Windows 10, efter du har installeret den. Uanset om du vil installere Windows 10 i Boot Camp, sæt det på en gammel computer, der ikke er berettiget til en gratis opgradering, eller Opret en eller flere virtuelle maskiner, du behøver faktisk ikke betale en cent.

Sådan deaktiveres LibreOffices startskærmsskærm i Windows og Linux
Hver gang du åbner et LibreOffice-program eller endda LibreOffice Start Center, vises en skærm. Denne stænkskærm tjener ikke noget rigtigt formål, så hvis du hellere ikke vil se det, viser vi dig, hvordan du deaktiverer det i Windows og Linux. Deaktiver Splash-skærmen i Windows Deaktivering af LibreOffice-skærmbilledet i Windows skal gøres for hvert program separat, herunder LibreOffice Start Center, ved at ændre deres genveje.



