Sådan oprettes en medie- og filserver med Linksys Smart Wi-Fi

Nyere Linksys-routere har en filserver-funktion, der giver dig mulighed for at tilslutte et USB-drev og få adgang til dets filer hvor som helst -generering vil du aldrig være for langt væk fra dit bibliotek med yndlingsfilm, musik og billeder, uanset hvor du er i verden.
RELATED: Sådan opretter du en Home Media Server, du kan få adgang til Fra en hvilken som helst enhed
Når du har installeret det, vil du kunne få adgang til nogle af dine mediefiler via Linksys '"Smart Wi-Fi" -funktion uden behov for en separat desktop-baseret server. Det kan ikke være så fyldt som en fuld hjemmeserver, men det kan gøre en hel del - alt for blot prisen på et USB-drev.
Trin 1: Formater harddisken
Til at begynde med, Du skal bruge en ekstern harddisk eller et USB-flashdrev, samt nogle film, musik eller fotos.
RELATED: Hvilket filsystem skal jeg bruge til min USB-drev?
Linksys routere er kun kompatible med drev formateret i enten FAT32 eller NTFS, så du skal sørge for, at dit drev bruger et af disse filsystemer. (Du vil gerne bruge NTFS, hvis du har filer over 4 GB, du vil have på drevet).
Først skal du slutte drevet til computeren og finde det i Windows 'File Explorer. Højreklik derefter på drevikonet, og klik på "Egenskaber" i rullemenuen.
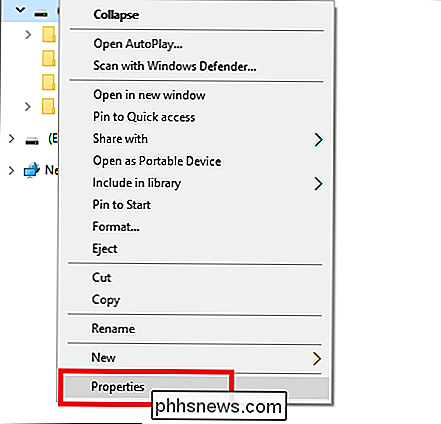
Du vil kigge efter typen filsystem, som drevet bruger til at opdele sine volumener, som kan findes i rummet fremhævet nedenfor.
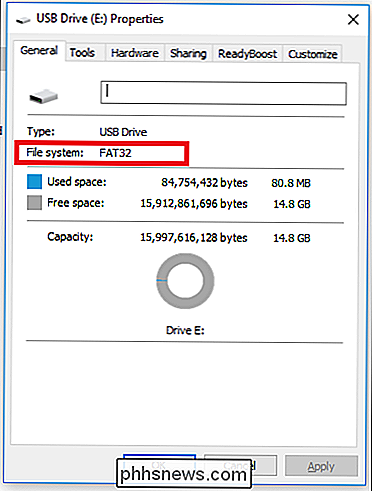
Hvis dit drev bruger det korrekte filsystem til dine behov, skal du gå videre og springe til næste afsnit. Hvis du skal formatere det igen, kan du gøre det ved at højreklikke på drevet igen og vælge "Format". BEMÆRK: Dette vil slette alt på drevet.
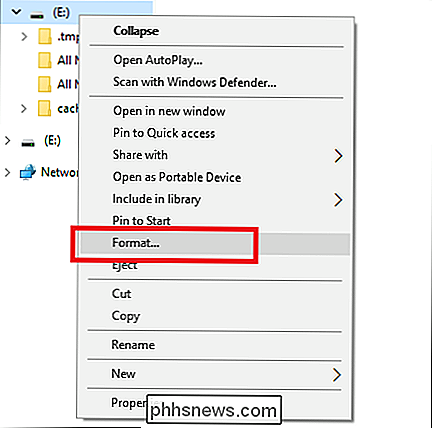
Vælg derefter enten "FAT32" eller "NTFS" i den følgende rullemenu.
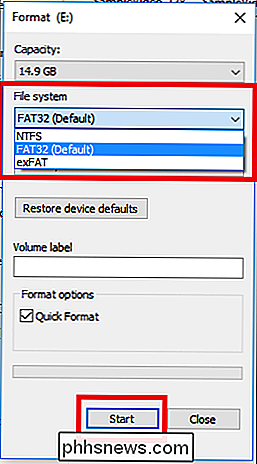
Trin to: Tilføj film, musik og fotos til dit drev
Når dit drev er formateret, er det tid til at tilføje dine film, musik og fotos, som du vil have delt over serveren. Hvis du vil flytte medierne fra din pc til flashdrevet, skal du trække filerne til drevet ved hjælp af File Explorer, som vist nedenfor som "SampleVideo.mp4".
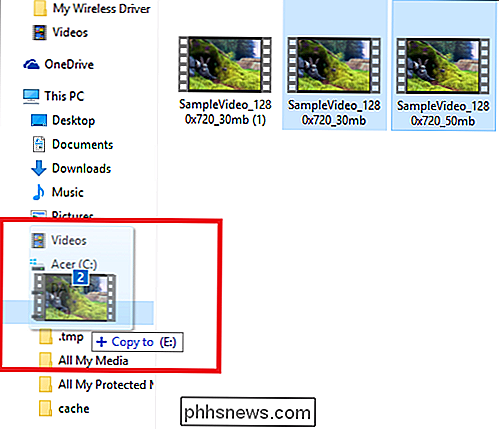
RELATED: Sådan bruger du håndbremse til at konvertere enhver videofil til enhver Formatér
Sørg for at alle medier, du vil se, understøttes på den enhed, du planlægger at se den på, før du kopierer noget over. Dette betyder, at hvis du vil se en .mov-fil, fungerer den ikke på en Android-enhed, da Android ikke understøtter .mov-filer. Tilsvarende vil en .flv-film ikke spille på en iPhone osv. For at lære at konvertere dine mediefiler til det korrekte format kan du se vores vejledning her.
Trin tre: Slut dit drev til din Linksys-router
Når drevet er fyldt med dit medie, skal du sætte det i tilbage på din Linksys-router. Derefter skal du logge ind på dit Smart Wi-Fi dashboard ved at besøge "//www.linksyssmartwifi.com" i din foretrukne webbrowser og logge ind med de oplysninger, du oprettede, da du oprindeligt købte din router. Hvis du ikke har en konto, skal du klikke på linket "Har ikke en konto?", Der ligger lige under logfeltet.
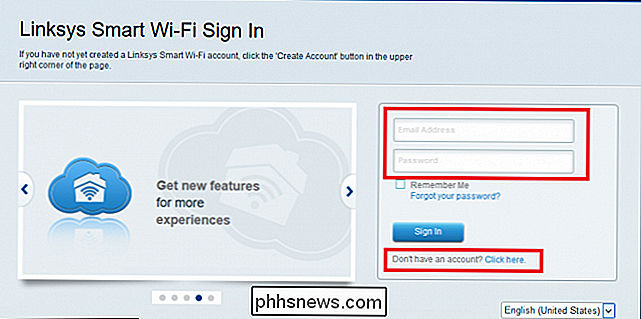
Hvis dit USB-drev er blevet korrekt genkendt, skal du se et vindue som det vi Dette er en lille widget, der fortæller dig, hvor meget plads der er på drevet, og om mediet og FTP-serverne er tændt eller slukket. Klik på knappen for at "Administrer ekstern lagring", og du bliver overført til følgende oversigtsskærm.

Her kan du se status for alle de forskellige måder at få adgang til drevet, herunder medierne Server.
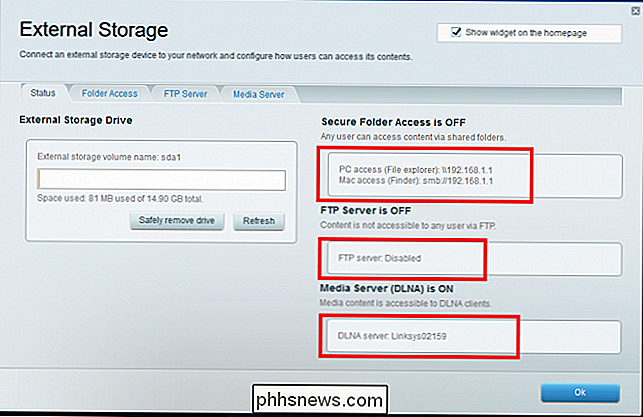
Sådan får du adgang til dine filer på netværket med mappedeling
Den enkleste måde at få adgang til dine filer er ved simpel mappedeling, via dit hjemmenetværk. Når du har plugget dit drev, deler routeren automatisk sine filer over netværket. Du kan åbne Windows Stifinder på din computer, se alle dine filer og afspille dem som om de sidder lige der, på din computer, så længe du er tilsluttet dit hjemmenetværk.
Fra siden Ekstern lagring i Smart Wi-Fi-dashboardet kan du finde din routerens IP-adresse på højre side under "PC Access" som vist nedenfor.
I dette eksempel kan du se, at routeren allerede har sat sig som "\ 192.168.1.1". Åbn Windows Stifinder, slå det i adresselinjen ...
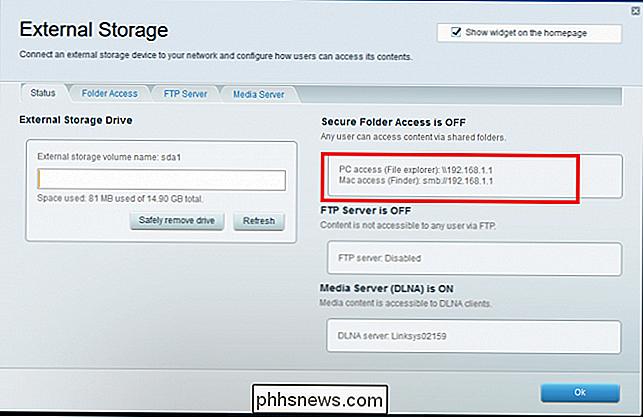
... og tryk på Enter. Du kan se dine delte mapper vises. Du kan åbne dem ligesom normale mapper og se filerne indeni af dem på din computer.
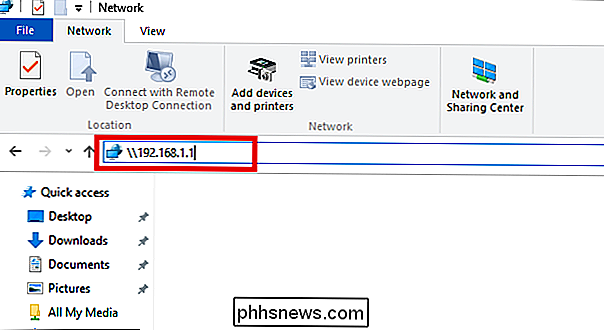
Som standard vil disse være synlige og tilgængelige for alle, der er knyttet til det lokale netværk, uden brug af brugernavn eller adgangskode.
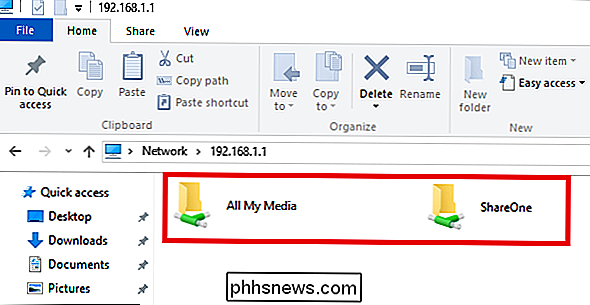
Sådan kodeordbeskytter du dine delte mapper
Chancerne vil du ikke have, at nogen på netværket skal kunne få adgang til dine film, vil du ikke have adgang til dine film, hvis du gør dem tilgængelig via internettet (som vi vil gøre senere i denne vejledning). Her er Linksys 'Secure Folder Access' -system, der giver dig mulighed for at kontrollere, hvem der kan og ikke kan se dine medier på en mappe-til-mappe basis.
For at oprette et brugernavn og en adgangskode til din Medieindhold starter du ved at klikke på fanen Mappeadgang i Ekstern opbevaring på Smart Wi-Fi-dashboardet, hvor du kan se det følgende vindue.
Her kan du tilføje, fjerne og administrere brugere, der har adgang til din medieserver, samt tilpasse hvilke mapper de vil kunne se. Start med at indtaste et nyt brugernavn i feltet (set ovenfor som "Ny bruger2"), giv dem et kodeord, og angiv om de kan læse og skrive filer eller bare læse dem. For at kontrollere, hvilke medier de ser, skal du klikke på linket "Vælg del". Fra prompten skal du vælge de mapper, du vil have, at brugeren skal kunne få adgang til.
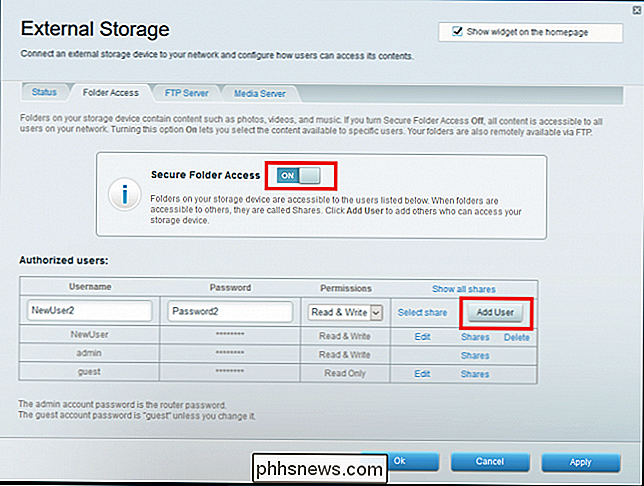
Nu, når nogen prøver at få adgang til en bestemt mappe, bliver de bedt om at indtaste deres legitimationsoplysninger, inden de kommer igennem.
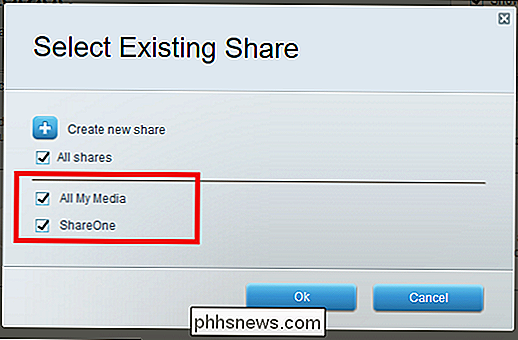
Sådan strømmer du Dine film til DLNA-enheder som en Xbox One eller PlayStation 4
Den bedste måde at tage medie på den lille skærm og ind i en fuld teaterindstilling er med en DLNA-kompatibel enhed. DLNA står for "Digital Living Network Alliance" og omfatter en hvilken som helst enhed, der allerede er konfigureret til at genkende netværksmedieservere uden yderligere software- eller firmwareopdateringer, der er nødvendige. Nogle eksempler er populære spillekonsoller som Xbox One og Playstation 4 samt streamingkasser / pinde som Roku.
For at gøre drevet synligt for DLNA-enheder, skal du starte med at klikke på fanen "Media Server" øverst i vinduet Eksternt lager. Derefter kan du slå medieserveren ved at skifte skiftet, fremhævet nedenfor.
Dernæst skal du fortælle Linksys, hvilke mapper der skal bruges til deling. For at gøre dette skal du klikke på knappen "Tilføj ny mappe", hvorefter du bliver mødt af følgende prompt.
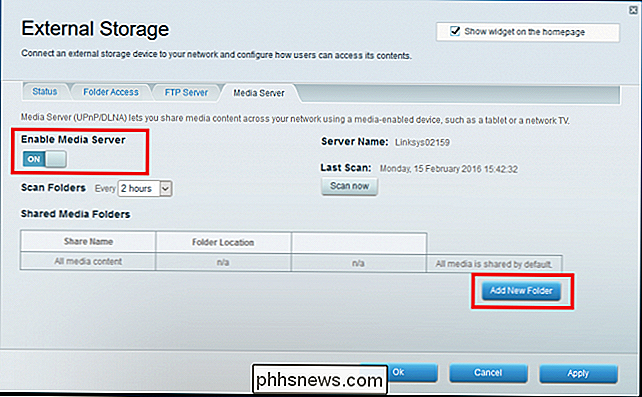
Når vi flyttede vores medier til vores flashdrev, for eksempel placerede vi det i en mappe kaldet " Alle mine medier ", som Smart Wi-Fi har registreret ovenfor. Vælg den mappe, der indeholder dit medie, og tryk på "Ok" -knappen, som vil anvende dine nye aktier.
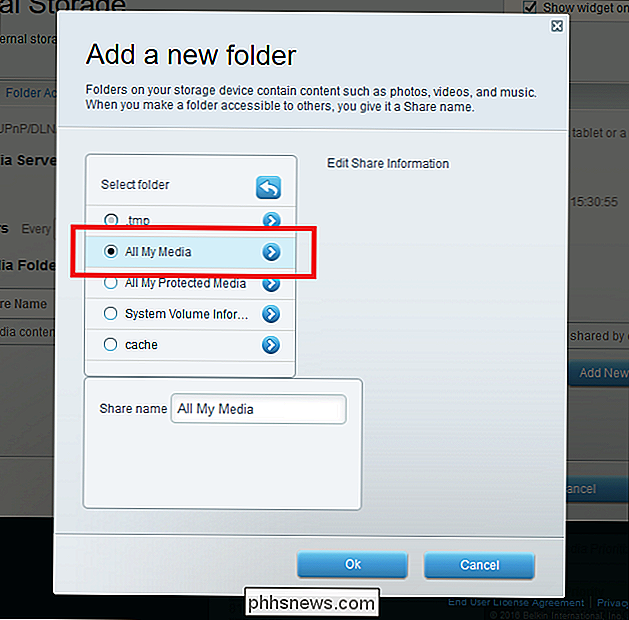
Du får vist navnet på aktien nederst på siden Ekstern lagring. Vær opmærksom på det, da det er det du vil søge efter på dine DLNA-enheder.
Hvis din streaming-enhed er DLNA-kompatibel, skal denne Linksys Media Server-mappe automatisk vises næste gang du bruger medieafspilleren på enheden. Find denne mappe ændres fra enhed til enhed, dog afhængigt af dens egen grænseflade.
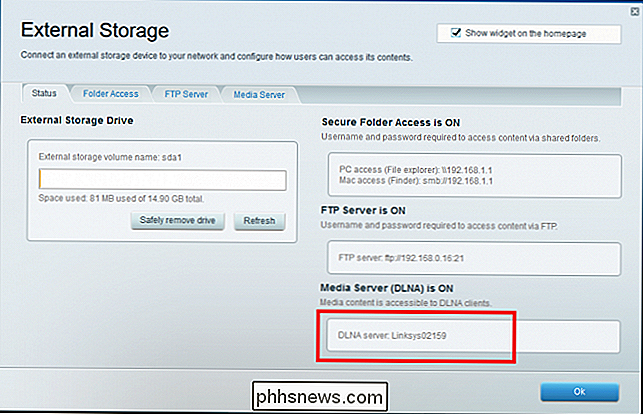
For eksempel har vi testet vores DLNA-server med en Xbox 360. For at få Xbox 360 til at spille indholdet, måtte vi først logge ind på Xbox Live, og åbn derefter appen "Film og tv", downloadet med den seneste opdatering til konsolets firmware.
Derefter rullede vi ned til "Connected Devices", hvor routeren havde tagget mappen indeholdende filerne som "Linksys02159 : TMS”. Alle medierne var allerede synlige og ville kun afspille med en kort mængde bufferingstid.
Igen vil denne proces variere afhængigt af om du bruger en Roku, en Xbox eller en anden DLNA-kompatibel streamer, så Sørg for at konsultere brugervejledningen for at finde ud af, hvordan det fungerer for din egen enhed først.
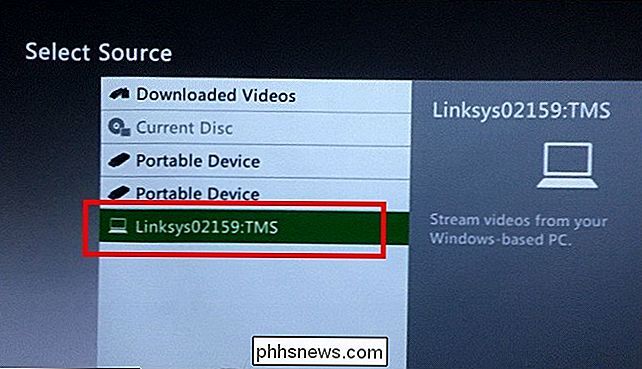
Sådan får du adgang til dine filer fra internettet med FTP
Så hvad hvis du ikke har forbindelse til dit hjemmenetværk, og stadig vil indhente en af dine yndlingsfilm?
Her kommer en FTP-server i , så du kan få adgang til din routerens mediedrev, selvom du er langt hjemmefra. Aktivering af det er en one-step-proces. Først skal du navigere til fanen "FTP Server" og derefter skifte indstillingen "Aktiver FTP Server" på.
Næste skal du hente den FTP-adgangsadresse, som routeren automatisk har oprettet for dig. Du kan finde dette i vinduet Eksternt lageroversigt i afsnittet "FTP Server".
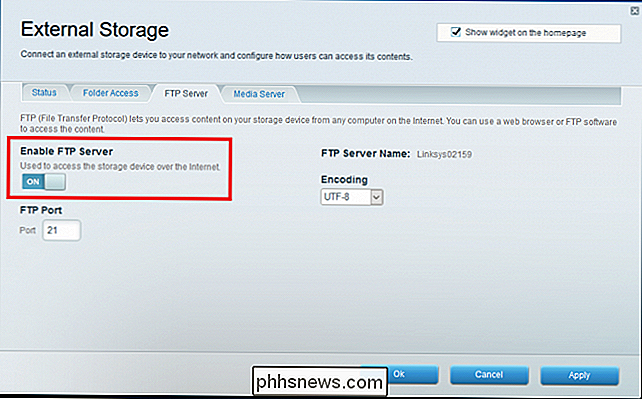
På kabel- og DSL-linjer skal routeren automatisk registrere den rigtige adresse for dig og oprette en offentlig IP, som du kan bruge som et login-punkt. Hvis du er på fiber, er der imidlertid ikke nogen metoder til at overbygge denne type forbindelse på grund af den metode, modemene bruger til at dekode deres signal.
I dette eksempel har vi indstillet vores dummy FTP IP-adresse som "Ftp: \ 123.456.7.8:21" for at undgå uønskede besøgende på vores egen server.
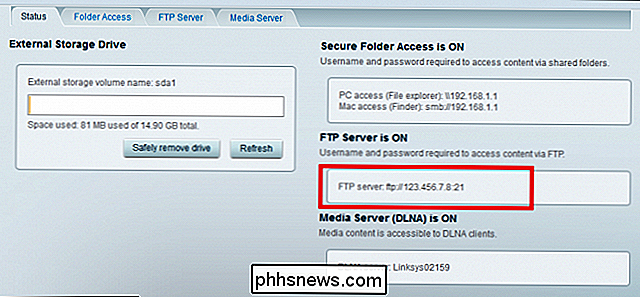
RELATERET:
Sådan får du let adgang til dit hjemmenetværk fra hvor som helst med dynamisk DNS Denne IP vil ændre sig fra tid til anden til tiden, så vær sikker på, før du forsøger at logge ind, at du dobbelttjekker den ved at logge ind på routeren via Smart Wi-Fi, og kigge først på siden for ekstern lagringsstatus først. Du kan også bruge DynDNS til fjernadgang til routeren med en lettere at huske adresse, der aldrig ændres, hvis du foretrækker det.
Når du har adressen, er det tid til at få adgang til FTP-serveren eksternt. Start med at gå ind i File Explorer på den maskine, du vil se indholdet på, og skriv IP-adressen til din FTP-server i adresselinjen (dette virker også i en webbrowser).
Du vil blive mødt med et login som vil bede om de detaljer, du har oprettet i panelet Secure Folder Access.
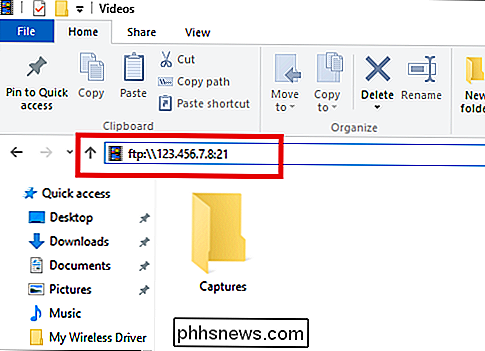
Indtast dine legitimationsoplysninger, og afhængigt af dine tilladelser vil du se de mediemapper, du har flyttet til lagerdrevet på forhånd.
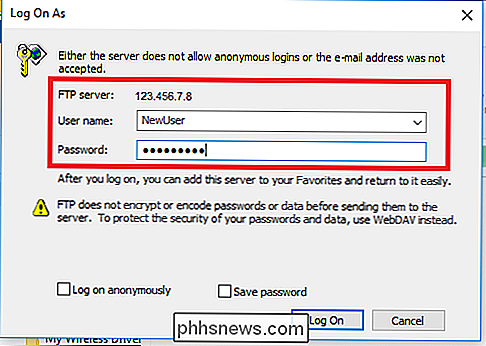
Fra her kan du enten downloade medierne til din computer eller strømme den direkte til din enhed med et dobbeltklik. Sørg for, at din computer har de rigtige standardapps, der er installeret til afspilning af mediet, ellers fungerer det kun som en direkte download.
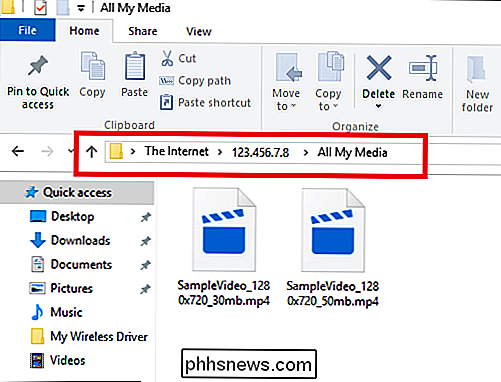
Når filen er færdig med at overføre eller buffere, forberede sig til at sparke tilbage, slappe af og nyde din film !
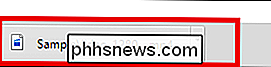
Netflix er fantastisk, og Hulu kan videregive tiden helt fint, men når du vil få adgang til din egen personlige samling af film og medier fra hele verden (eller bare en computer i et andet rum), vil Linksys Smart Wi -Fi-system gør det muligt at opsætte en ny medieserver en brise.


Sådan nulstilles din iPhone eller iPad, selvom den ikke starter
Du kan nemt nulstille din iPhone, iPad eller iPod touch til fabriksindstillingerne. Hvis du oplever problemer - selvom den ikke starter - kan du geninstallere hele iOS-operativsystemet. Der er flere måder at gøre dette på, og vi går gennem dem fra den enkleste til de mest komplicerede. Du skal bruge en pc eller Mac med iTunes installeret til at gendanne enhedens operativsystem.

Hvad er forskellen mellem jailbreaking, rooting og unlocking?
Sammenlignet med en pc er telefoner og tabletter temmelig låste enheder. Jailbreaking, rooting og unlocking er alle måder at omgå deres begrænsninger og gøre ting, som producenter og transportører ikke vil have dig til at gøre. Nogle lande har love, som forhindrer dig i at gøre disse ting med de enheder, du har betalt for og lovligt ej - vi kommer ikke ind i disse love her.



