Sådan indsættes indbyggede og tilpassede avancerede egenskaber i et Word-dokument

For nylig viste vi dig, hvordan du indstiller avancerede eller indbyggede egenskaber og opretter brugerdefinerede egenskaber i et ord dokument. Disse egenskaber kan indsættes i dine dokumenter ved hjælp af felter. Dette er nyttigt, hvis du har almindelige ord, sætninger eller værdier, du ofte bruger i dine dokumenter.
Hvis de almindelige ord, sætninger og værdier du bruger ofte, skifter mellem de første og endelige udkast til dit dokument ved hjælp af en indbygget -in eller egenskaben er nyttig. Du kan ændre værdien af ejendommen på ét sted, og den vil ændre sig i hele dit dokument.
Placer markøren hvor du vil indsætte værdien for en indbygget eller en tilpasset egenskab i dit dokument. og klik på fanen "Indsæt".
BEMÆRK: Når du indsætter en brugerdefineret egenskab i dit dokument, indsættes kun værdien. Hvis du vil henvise til værdien med ejendommens navn, skal du skrive den ønskede tekst, inden du angiver værdien af ejendommen.
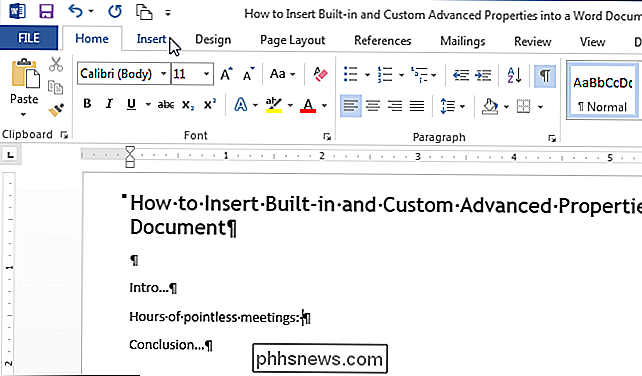
Klik på "Hurtige dele" i afsnittet "Tekst" på fanen "Indsæt" knappen.
BEMÆRK: Teksten på knapperne vises muligvis ikke, afhængigt af størrelsen på Word-vinduet. Hvis du ikke kan se tekst ved siden af knappen, skal du kigge efter ikonet på nedenstående billede.
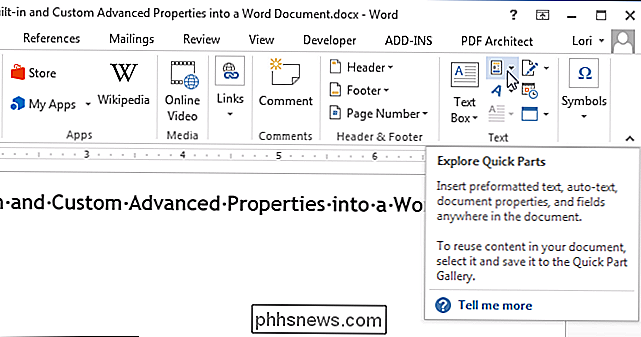
Vælg "Felt" i rullemenuen.
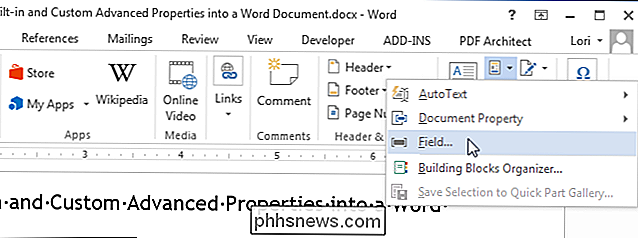
Vælg "Dokumentoplysninger" fra "Kategorier" drop down list.
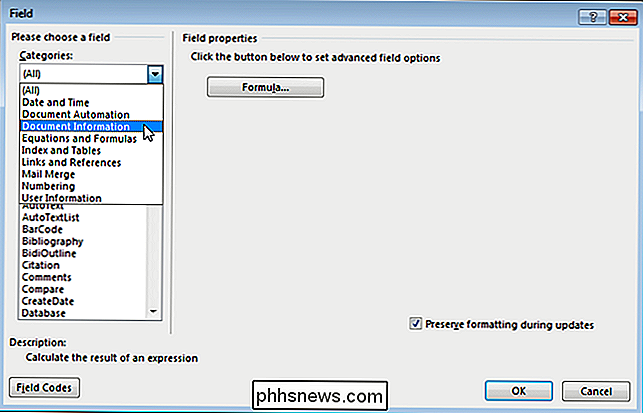
Vælg "DocProperty" i listen over "Feltnavne". En liste over alle de brugerdefinerede egenskaber (både indbyggede og dem du tilføjede) vises i listen "Ejendom" i sektionen "Feltegenskaber" midt i dialogboksen. Vælg den brugerdefinerede egenskab, du vil indsætte i dit dokument fra listen, og klik på "OK".
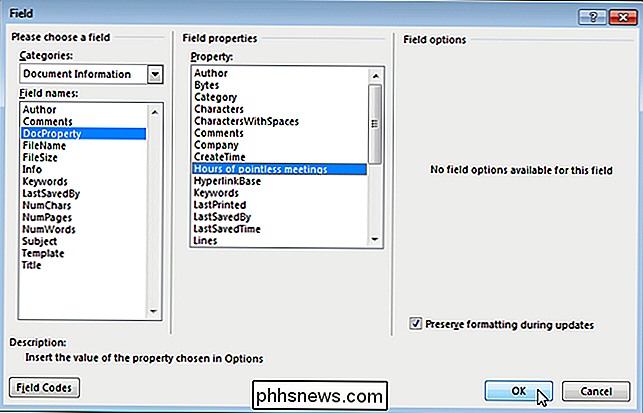
Værdien indsættes, hvor markøren er placeret.
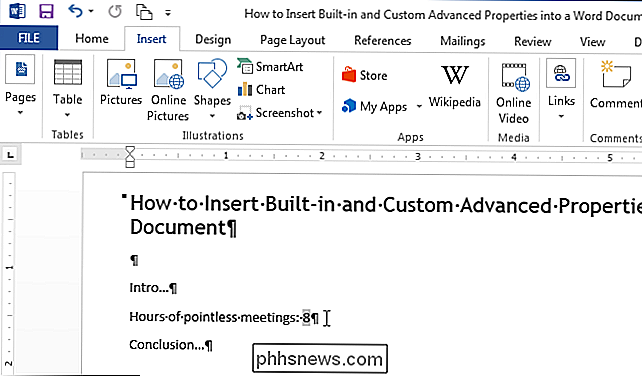
Hvis du ændrer værdien af den tilpassede egenskab, kan du opdatere felter i dit dokument for at afspejle ændringen ved at markere alle felterne, hvilket nemt kan gøres ved at vælge alt indhold i dokumentet og trykke på F9. Du kan også opdatere et felt ad gangen ved at markere feltet eller placere markøren i feltet og trykke på F9.

Sådan undgår du at erstatte valgt tekst, når du skriver Word 2013
Som standard, i Word, når du vælger tekst og skriver noget, erstattes den valgte tekst med det, du skriver. Dette kan være frustrerende, hvis du har fremhævet nogle tekst og derefter ved et uheld trykket på en nøgle og mistet dit arbejde. Der er en indstilling til denne opførsel i Word, der er tændt som standard.

Sådan meddeler du din nabo automatisk Hvis SmartThings opdager en dør eller et vindue, der åbnes
Hvis du er på ferie, er det sidste, du ønsker at finde ud af, at nogen brød ind i dit hus. Der er virkelig ikke meget du kan gøre ved det, hvis du er halvvejs rundt om i verden, men hvis du har en betroet nabo og en SmartThings-opsætning, kan du automatisk underrette dem, hvis nogen forsøgte at bryde ind i dit hjem.



