Sådan tilføjes ethvert kort til iPhone Wallet App, selvom det ikke understøttes af Apple

Wallet-appen på iPhone giver dig mulighed for at gemme alle dine loyalitetskort, boardingkort, filmbilletter og meget mere på din enhed. Desværre støtter den kun officielt en håndfuld butikker og mærker. Heldigvis er der mulighed for at tilføje noget med en stregkode til disse apps, uanset om det er officielt støttet eller ej.
Wallet-appen fungerer ved at hente en officielt støttet app (som Fandango, American Airlines eller Walgreens). Når du køber en filmbillet eller en flybillet (eller tilmelder dig et belønningskort), passerer denne app stregkoden til din Wallet-app, så du kan bare vise din telefon til kassekontoret.
Der er ingen særlig teknologi her -juster den klassiske stregkodescanningsteknologi, der har eksisteret i årtier.
Faktisk vil alt med en stregkode virke med Wallet-appen. Det behøver bare en app at sende stregkoden til Wallet. Det er her en app kaldet Pass2U Wallet kommer ind - det gør det samme, som Fandango eller Walgreens appen gør, men det kan gøre det med nogen stregkode.
RELATERET: Fra plast til smartphone: Hvornår vil digitale tegnebøger tage over?
For eksempel: Jeg har et bibliotekskort med en stregkode på bagsiden, som bibliotekareren scanner, når jeg tjekker en bog. Det er overraskende, at der ikke er nogen digital version, som jeg officielt kan føje til Wallet-appen. Men hvis jeg lægger stregkoden i Pass2U, som er designet til at arbejde med Wallet, kan jeg lægge mit bibliotekskort i Wallet med alle mine andre belønninger og loyalitetskort.
For at indstille dette skal du downloade app til din telefon og åbne den, når den er installeret. Der er ingen kontooprettelse, der skal gøres eller noget lignende - appen er klar til at gå så snart du åbner den for første gang. Tryk på plusknappen øverst til højre på skærmen.
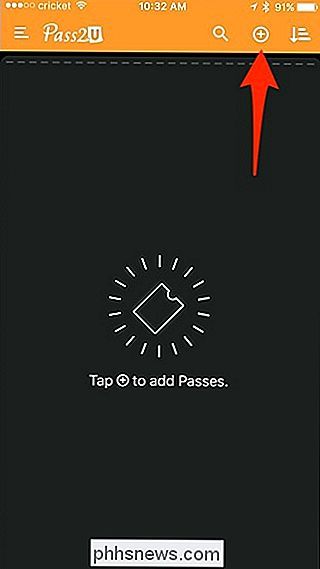
Du skal give appen adgang til telefonens kamera, så du kan scanne stregkoden på kortet. Derfra skal du blot placere stregkoden inden for kameraets seværdigheder, og den scanner automatisk den. Tryk på "Ja", når pop op vises, og du har bekræftet stregkodenummeret.
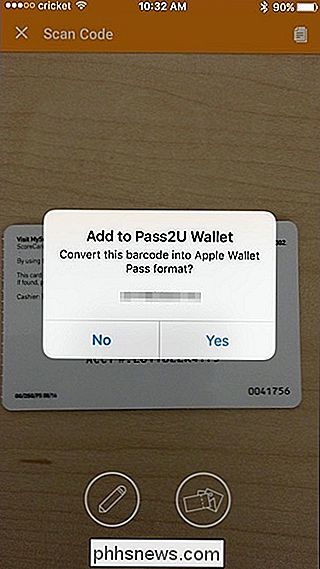
Hvis appen ikke automatisk scanner koden, kan du trykke på blyantikonet nederst og manuelt indtaste stregkoden nummer.
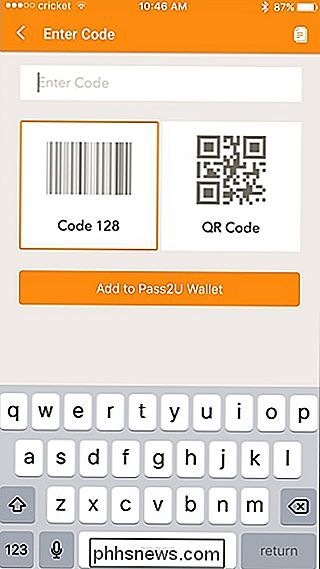
Vælg derefter hvilken type pas du digitaliserer. Hvis ingen af indstillingerne passer, skal du bare vælge "Generisk".
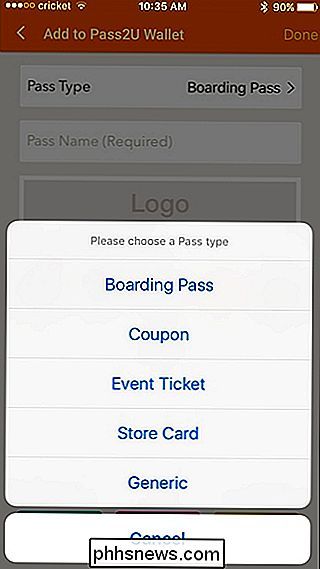
Tryk derefter på, hvor det står "Pass navn (påkrævet)" og indtast et navn på den digitaliserede stregkode, du scannede i.
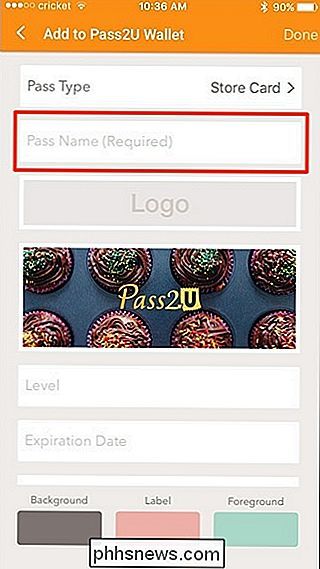
Resten af det er helt valgfrit, men hvis du ønsker at tilpasse udseendet af dit digitaliserede pas, vil du gerne benytte dig af tilpasningsfunktionerne. For at starte skal du trykke på Pass2U-logoet.
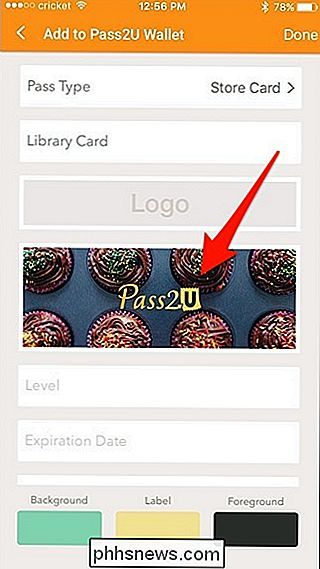
Dette giver dig mulighed for at tage et foto eller bruge et eksisterende billede og gøre det til passordets logo, hvilket gør det nemmere at identificere, når du siver igennem dem i butikken. Du kan gøre dette ved blot at tage et billede af forsiden af belønningskortet eller andet kort, som du scannede.
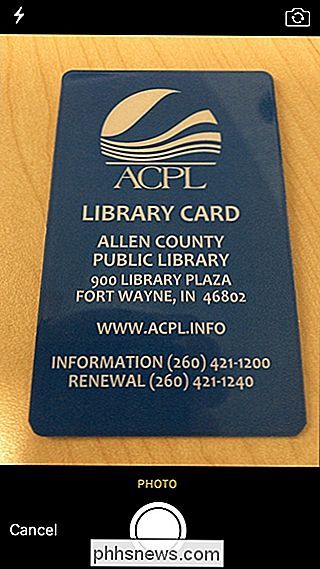
Når du har taget billedet, kan du beskære det og bare have logoet på det viste kort i stedet for hele kortet. Et specifikt billedforhold er påkrævet, så husk det, når du tager dit billede.
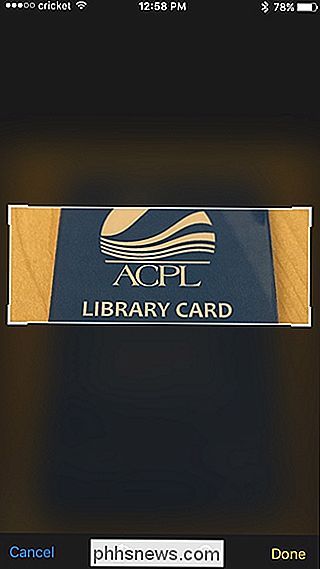
Derefter ruller du ned og indtaster oplysninger om det pas eller kort, du scanner, som udløbsdato og alt, der er relevant.
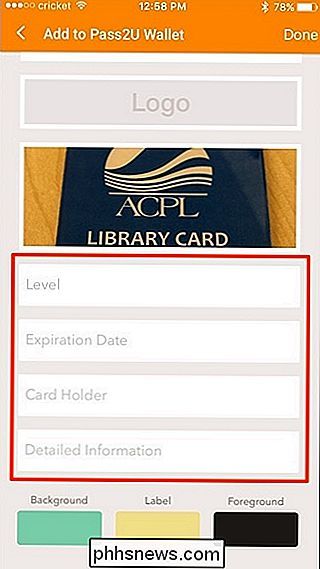
Endelig kan du tilpasse farverne på passet, herunder baggrunden og teksten. "Etiket" er farven på navnet på dit pas, der vises øverst, og "Forgrund" er farven på enhver anden tekst, der vises på passet.
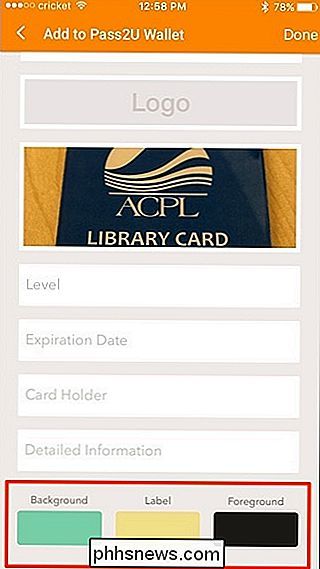
Du kan trykke på hvert valg og oprette dine egne farver ved hjælp af glidestængerne.
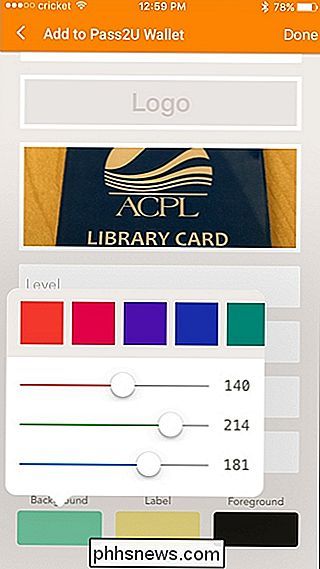
Tryk derefter på "Udført" øverst til højre på skærmen.
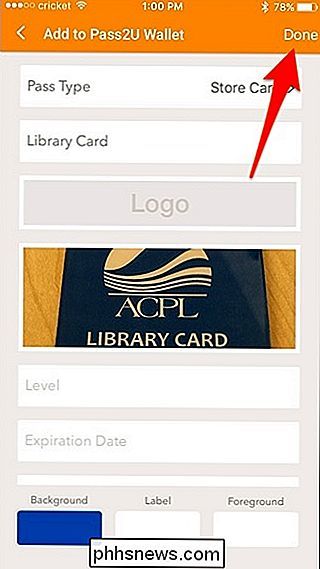
Du får et eksempel på passet på den næste skærm. Hvis du er tilfreds med det, skal du trykke på "Tilføj" øverst. Hvis du vil foretage ændringer, skal du vælge "Annuller".
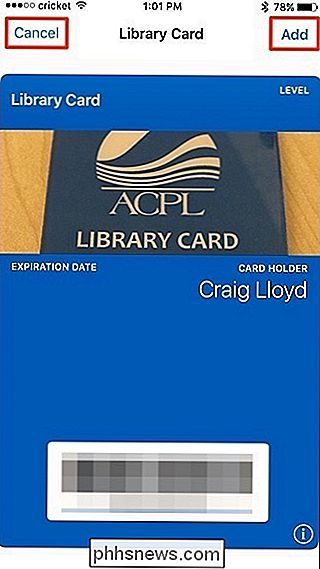
Når passet er officielt oprettet, bliver det tilføjet til Wallet-appen på din iPhone. Den vises også i Pass2U-appen, men du behøver ikke åbne passet i Pass2U for at kunne bruge passet. Du kan simpelthen bruge Wallet-appen.
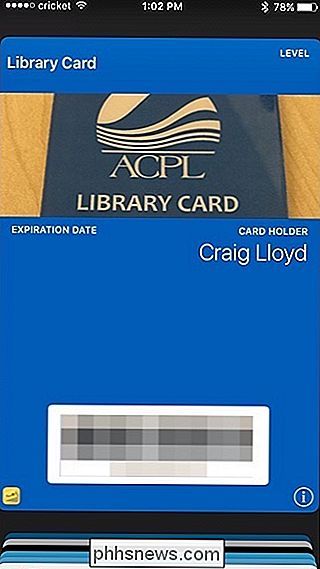
Du kan slette passet inden for Pass2U ved at holde det nede og derefter trykke på papirkurv ikonet i øverste højre hjørne, men husk at det også vil slette passet helt fra Wallet.
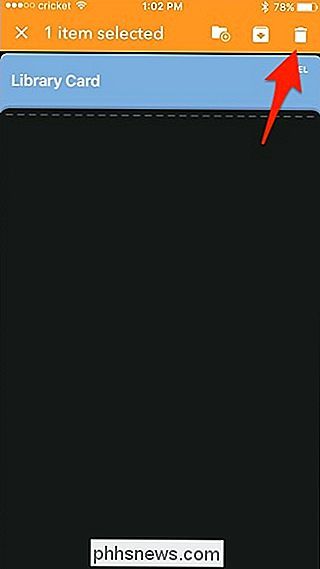
Pass2U understøtter både stregkoder og QR-koder, der dækker de fleste ting med en scanningskode på den. Boarding pass skal fungere lige så godt, men da der ikke er plads til at komme ind i specifikke flyoplysninger, så kan det ikke flyve som et legitimt boardingkort, når du går gennem sikkerhed, så husk det.

Hvad er opendirectoryd, og hvorfor går det på min Mac?
Du kontrollerer Activity Monitor, og ser hvad der bruger ressourcer på din Mac, når du bemærker en proces, der hedder opendirectoryd. Hvad betyder det endda? RELATED: Hvad er denne proces, og hvorfor kører den på min Mac? Denne artikel er en del af vores igangværende serie, der forklarer forskellige processer, der findes i Activity Monitor, som kernel_task, hidd , mdsworker, installd, WindowServer, blued, launchd, backup og mange andre.

Hvad er Windows 10 S, og hvordan er det anderledes?
Windows 10 S er "sjælen i dagens Windows", ifølge Microsoft. Det er en ny version af Windows beregnet til skole-pc'er, men tilgængelig for alle. Det er designet til at være mere simpelt og strømlinet, så det kører kun programmer fra Windows Store, medmindre du bruger en anden $ 50 til at opgradere til Windows 10 Pro.



