Sådan indstilles "Visning over andre apps" -meddelelse på Android Oreo

Tilbage i Android Marshmallow introducerede Google en funktion, der tillod apps at vise oven på andre apps. Ting som Facebook Messenger og Twilight benytter sig af denne funktion, så de i det væsentlige kan køre på skærmen samtidig med andre forgrundsapplikationer.
RELATED: Sådan løses "Fejl på skærmen overlejret" på Android
Men der var et problem i sig selv: nogle apps ville ikke køre, når der var noget, der løb ovenpå dem, som f.eks. Waze. Dette genererede en "Screen Overlay Detected" -fejl, der var utrolig svært at dechifrere, da du fik det.
Med Android gør det meget klart, når en app kører oven på andre applikationer ved at generere et systemmeddelelse for at fortælle dig det hvad sker der. Dette er utroligt nyttigt (som det er en indstilling, der viser dig, hvad der sker i baggrunden), men samtidig er det bare nogle mennesker, der bare er ligeglad og ser det som en anden meddelelse, der fortæller stangen hver gang noget sker bag kulisserne (ish).
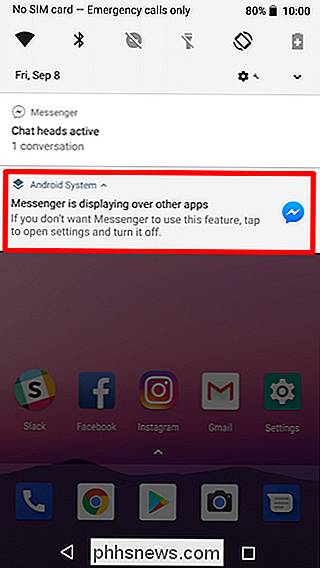
Sådan deaktiverer du "Visning over andre apps" Meddelelse
Den gode nyhed er, at du slår anmeldelsen af. Den dårlige nyhed er, at du bliver nødt til at gøre det for hver app, du får meddelelsen til. Virkelig, det bør dog ikke være, at mange og teknisk set er det en god ting, da det betyder, at du stadig får meddelelsen, når der vises noget uventet. For at komme i gang, vent indtil du ser meddelelsen pop op og tryk langsomt på den.
BEMÆRK: Du vil snart trykke på "[APP NAME] vises over andre apps",
ikke meddelelsen til appen Dette åbner indstillingspanelet til Android System Notification.
For hurtigt at deaktivere meddelelsen skal du bare skifte skyderen til off. En note vil vise, så du kan vide, at denne meddelelse ikke længere vises. Igen er det kun for den app, der aktuelt kører. Der vises en ny meddelelse, hvis en anden app vises over andre apps. Dette er en meget granuleret indstilling.
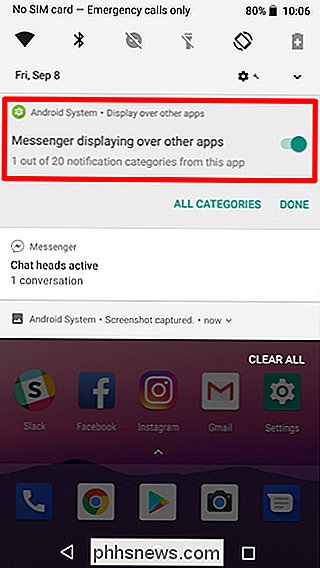
Når du er færdig, skal du bare trykke på "Udført".
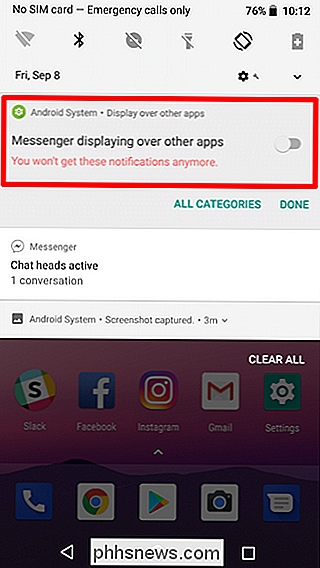
Sådan aktiveres "Visning over andre apps" -meddelelse
Hvis du beslutter dig for at savne denne indstilling, skal du kan nemt få det tilbage.
Hent meddelelseslinjen en slæbebøsning, og tryk på tandhjulsikonet for at åbne menuen Indstillinger.
Tryk derpå på menuen Apps & Notifications.
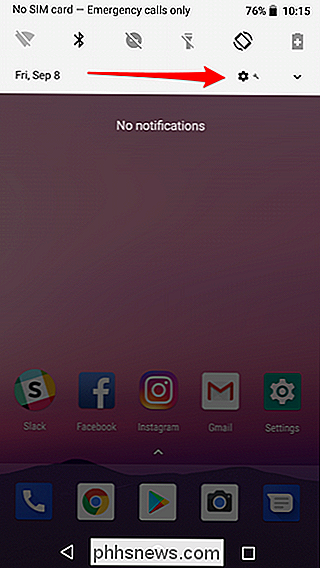
Tryk på "Notifikationer" og derefter " Notifikationer (Til for alle apps). "

Tryk på menuen 3 prik i øverste højre hjørne og vælg derefter" Vis system ". Dette vil vise system apps og apps installeret fra Play Butik på listen.
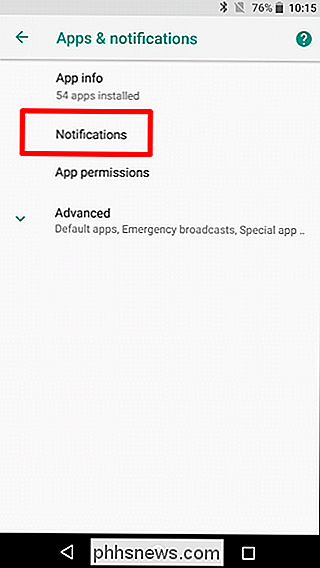
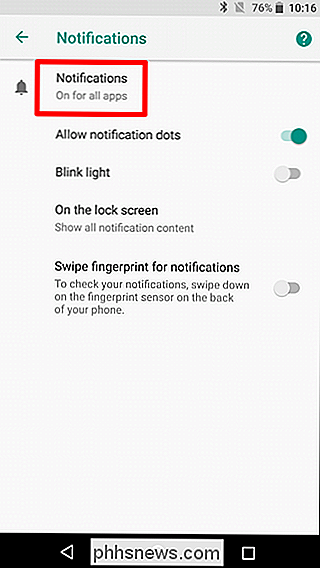
Vælg "Android System."

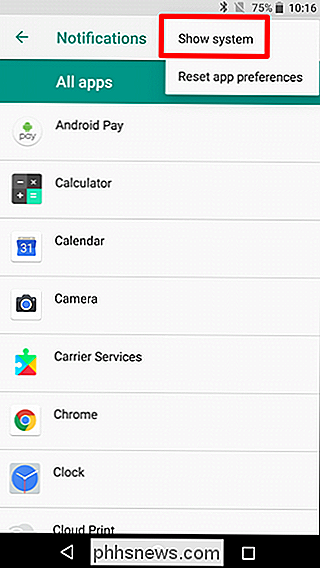
Find meddelelsen, du deaktiverede tidligere. Det er Messenger i vores testscenario. Aktivér det igen ved at skifte skyderen til på-stillingen.
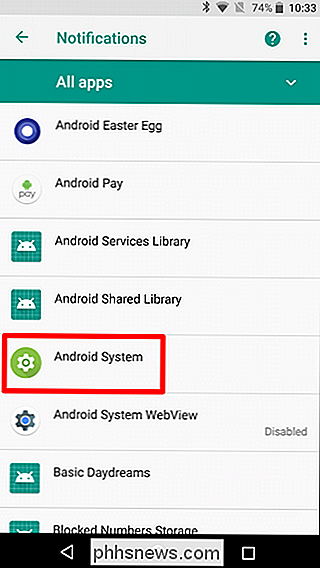
Udført og færdigt.
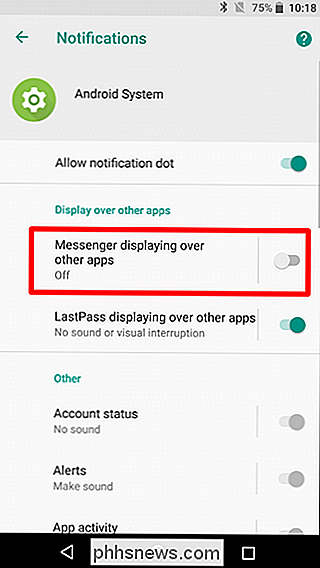

Skift din pc til et Wi-Fi-hotspot på den nemme måde Hvis du ikke kan få det indbyggede Windows Wi-Fi-hotspot, skal du prøve at bruge Connectify Hotspot i stedet - det er helt idiotisk Wi-Fi-hotspot med mange muligheder og en god grænseflade. Connectify Hotspot er fantastisk, hvis du er på et hotel, der opkræver gebyrer pr.

De bedste "konsollignende" spil til iPhone, iPad og Android
Spil har været en hæfteklub af app-butikker siden starten af smartphones. Men da var de mest populære spil korte og hurtige, ikke de dybdefulde eventyr, du ville finde på spillekonsoller. Men tiderne har ændret sig. Telefoner og tabletter er måske ikke helt op til pc'er, Xboxes og PlayStations når det gælder spil, men spil af høj kvalitet, som du kan synke dine tænder ind, bliver mere almindelige på mobile platforme.



