Sådan indstiller du din standard Linux-distribution på Windows 10

Windows 10 giver dig nu mulighed for at installere flere Linux-miljøer, begyndende med Fall Creators Update. Hvis du har flere Linux-miljøer, kan du indstille din standard og skifte mellem dem.
RELATED: Sådan installeres og bruges Linux Bash Shell på Windows 10
Du er fri til at køre flere Linux-miljøer på en gang, men dit standardmiljø bruges, når du kører en kommando somwsl.exeellerbash.exefor at starte shellen, eller når du brugerwsl [command]ellerbash-c [command]for at køre en kommando fra andre steder i Windows.
Sådan indstiller du din standard Linux distribution
Kommandoenwslconfig.exelader dig administrere Linux-distributionerne, der kører via Windows-delsystemet til Linux eller WSL.
For at køre det, skal du åbne enten et kommandoprompt eller et PowerShell-vindue. For at åbne et kommandopromptvindue skal du åbne Start-menuen, skrive "cmd" og derefter klikke på genvejstasten "Kommandoprompt". For at åbne et PowerShell-vindue skal du højreklikke på din Start-knap (eller trykke på Windows + X) og derefter vælge kommandoen "Windows PowerShell".
For at se de installerede Linux-distributioner skal du skrive følgende kommando og trykke på Enter:
wslconfig / l
Linux-distributionen, der slutter med "(Standard)", er din standard Linux-distribution.
Hvis du ikke ser en installeret Linux-distribution i denne liste, skal du først starte den. Vent til "Installation, dette kan tage et par minutter ..." proces for at fuldføre. Når det er færdigt, vises Linux-distributionen i denne liste.
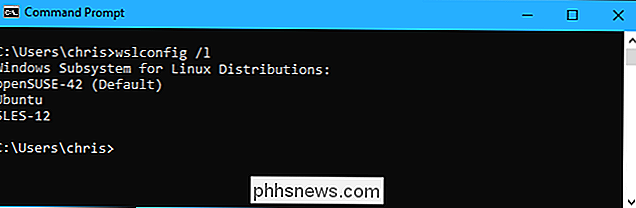
For at indstille din standard Linux-distribution skal du køre følgende kommando, hvor Navn er navnet på Linux-distributionen:
wslconfig / setdefault Navn
For at indstille Ubuntu som din standard Linux-distribution, skal du køre følgende kommando:
wslconfig / setdefault Ubuntu
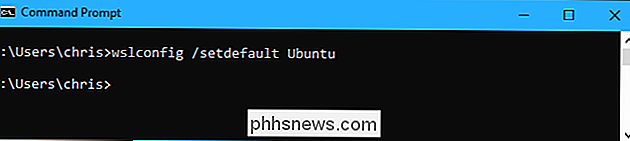
RELATED: Sådan kører du Linux-kommandoer fra udenfor Bash Shell på Windows 10
Nu, når du kører enten kommandoernewslellerbash, åbnes den Linux-distribution, du valgte.
Din standard Linux-distribution bruges også, når du kører individuelle kommandoer med entenwsl kommandoellerbash -c kommando.
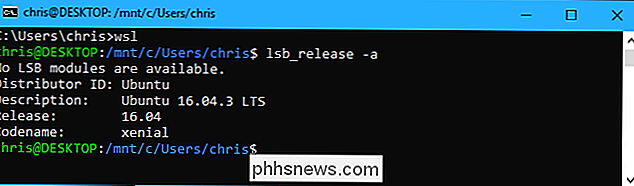
Sådan kører du flere Linux-distributioner
Du kan køre et Linux-miljø, selvom det ikke er din standard. Du kan f.eks. Starte genvejstasterne Ubuntu, openSUSE Leap og SUSE Linux Enterprise Server fra din startmenu, og du vil have alle tre separate miljøer kørende på samme tid.
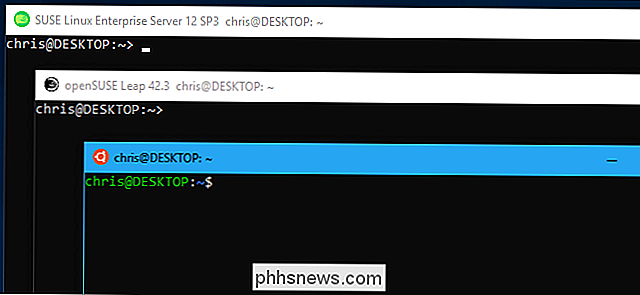
For at starte en Linux-distribution fra kommandolinjen eller via en genvej, brug bare kommandoen. Kommandoen du har brug for vises på Linux-distributionens side i Microsoft Store. Her er kommandoerne du skal lancere de tre første tre Linux-distributioner:
- Ubuntu:
ubuntu - openSUSE Leap 42:
opensuse-42 - SUSE Linux Enterprise Server 12:
sles-12
Selvom Ubuntu er dit standardmiljø, kan du stadig lancere openSUSE hvor som helst ved at køre kommandoenopensuse-42.
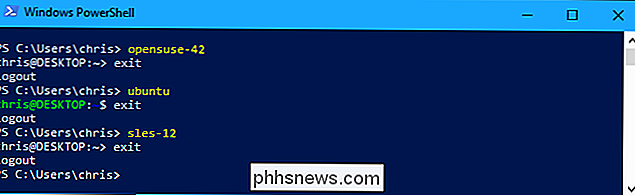
Disse kommandoer fungerer også med det samme-cswitch du kan bruge med kommandoenbash.exe. Brug bare kommandostrukturen nedenfor, hvor "distro-command" er den samme kommando, du bruger til at starte Linux-distributionen, og "kommandoen" er Linux-kommandoen, du vil køre.
Distro-Command -c Commando
I andre ord, selvom openSUSE Leap er din standard Linux distribution, kan du stadig køre en kommando på Ubuntu fra et kommandolinjemiljø eller script bare ved at køreubuntu -c kommando.
For eksempel at Kør kommandoenapt-get moo, der viser et påskeæg på Ubuntu, du vil køre følgende kommando:
ubuntu -c apt-get moo
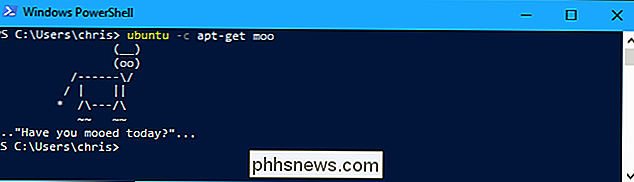

Sådan ser du hvilke tjenester, der tilbyder en film eller show til streaming
Tilbage i gamle dage, da du ønskede en film, gik du ud af sofaen og gik til videobutikken. Jo, du var nødt til at forlade dit hus og tale med en person (ting ingen skal gøre imod deres vilje i 2017), men du behøvede ikke at undre sig, hvor du skulle kigge efter. Hver butik havde stort set alle film. Det er ikke sandt i dag.

Sådan fastgøres en fast eller gentagen nøgle på dit mekaniske tastatur
Mekaniske tastaturer er gode! Men de er også mere komplekse end konventionelle tastaturer. Selv om de er mindre tilbøjelige til at mislykkes helt, betyder alle disse individuelle komponenter, at du sandsynligvis vil have problemer med bestemte switches-en for hver nøgle, et sted mellem 60 og 110 af dem, afhængigt af tastaturets størrelse.



