Sådan tænder du ikke forstyrre din Amazon Echo

Amazon Echo giver dig mulighed for at foretage og modtage opkald og meddelelser lige fra selve enheden, men hvis du hellere ikke ville blive generet På et bestemt tidspunkt kan du aktivere Forstyr ikke. Sådan opretter du det.
RELATED: Sådan kalder og besked venner ved hjælp af Amazon Echo
Der er et par måder, du kan aktivere og deaktivere, ikke forstyrr: enten gennem Alexa app eller ved blot at tale til din ekko.
Brug af Alexa App
Start med at åbne Alexa-appen på din telefon og trykke på menuknappen i øverste venstre hjørne af skærmen.
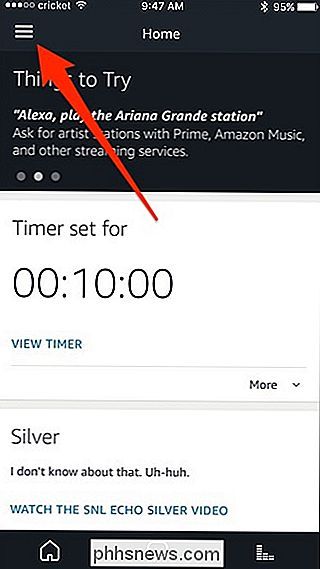
Tryk på " Indstillinger ".
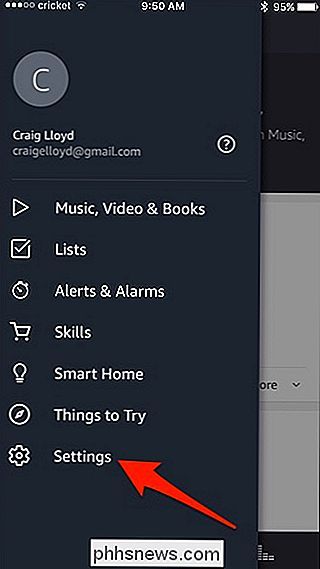
Vælg en Echo-enhed fra listen.
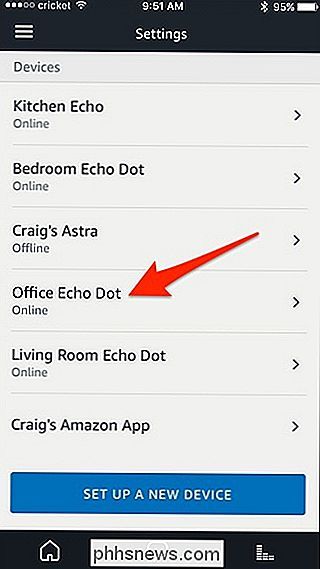
Tryk på skiftekontakten til højre for" Forstyr ikke "for at aktivere funktionen.
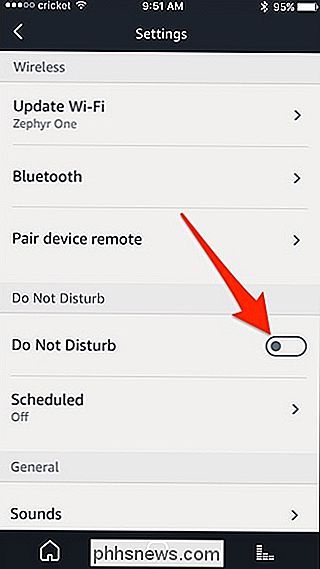
Du kan også planlægge ikke forstyrr for at tænde og off på bestemte tidspunkter ved at trykke på "Planlagt".
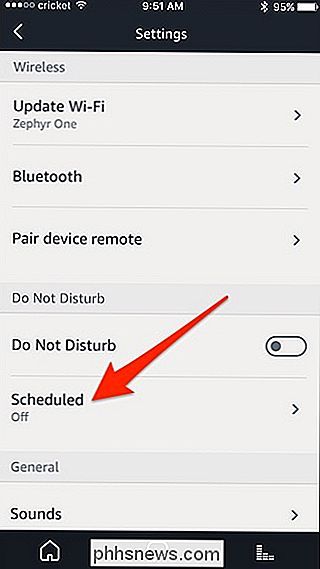
Tryk på omskifteren til højre for "Planlagt" og sæt derefter tider for at slå Ikke forstyrr automatisk til og fra automatisk ved at trykke på "Rediger".
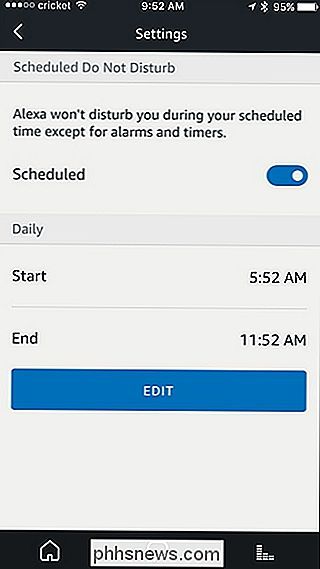
Taler til Alexa
Du kan også tænde og slukke Do Do Disturb bare ved at tale med Alexa på Echo-enheden, som du vil aktivere, ikke forstyrre.

Bare sig "Alexa, tænk ikke det dis TURB”. For at deaktivere det kan du sige "Alexa, sluk for ikke forstyrr". Dette vil aktivere eller deaktivere funktionen på echo-enheden, som du taler med.
Du kan desværre ikke tænde Forstyr ikke for alle dine ekkoapparater på én gang. I stedet skal du aktivere Forstyr ikke individuelt på hver enhed, du vil have den aktiveret på.

Hvad er FOUND.000-mappen og FILE0000.CHK-filen i Windows?
I nogle mængder kan du muligvis se en ny mappe kaldet FOUND.000 med en fil i den ved hjælp af .CHK udvidelse. Her er, hvor de kommer fra, og hvad de er til. Disse er fragmenter af korrupte filer RELATEREDE: Har du virkelig brug for sikker fjernelse af USB-flashdrev? Windows 'indbyggede chkdsk værktøj, kort for "Check Disk", opretter denne mappe og fil.

Sådan automatiserer du din kaffemaskine
Gør kaffen langsomt om morgenen? Selv i dagens dråbe-maskin verden, hælder støv i en kop stadig også for darn hårdt under din 6AM dråbe? Her er flere måder, du kan automatisere din kaffemaskine, så det er klar til dig om morgenen med minimal interaktion. Husk at du ikke kan få kaffedannelsen til at være 100% automatiseret, da der stadig er nogle ting, der skal forblive manuelle - selvom det bare er at sørge for at placere en kaffekop under dispenseren.



