Brug "Send til" for nemt at overføre filer til din Android-enhed

Menuen "Send til" har eksisteret siden Windows 95; så længe mange brugere måske har glemt det. Du kan muligvis ikke vide det, men du kan bruge "Send til" til smart overførsel af filer til din Android-enhed.
Hvad mener vi med "smart"? Når du bruger "Send til" for at sætte filer på din Android-telefon eller -tablet, bliver de ikke simpelthen placeret i din lagrings rodmappe. I stedet kopieres de til den mappe, der passer bedst til filens type.
Der er et par ting, du skal gøre, før dette kan ske. Først skal du vedhæfte din telefon via et USB-kabel, så det er genkendt af Windows og monteret i File Explorer. Din telefon skal også være i MTP-tilstand (Media Transfer Protocol). Hvis du er i tvivl om hvad dette betyder, skal du læse denne artikel, som forklarer alt, hvad du behøver at vide om USB-overførselsprotokoller.
Hvis du også tilslutter din telefon eller tablet til din computer, er den i MTP-tilstand, og det vises stadig ikke i File Explorer, så kan det være et driverproblem. Tag et øjeblik til at tjekke denne artikel, som forklarer, hvordan du får dine Android-enheder til at blive vist i File Explorer.
Send i Send til
Hvis du har brugt Windows i et stykke tid, så ved du sikkert "Send til" menuen er en gammel funktion. Når du højreklikker på en fil eller filer i File Explorer, kan du i princippet bruge menuen "Send til" til at kopiere filer til den valgte destination.
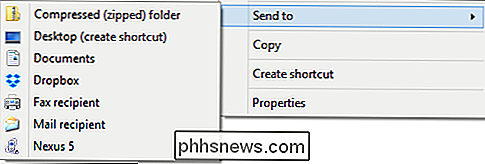
Der er meget, du kan gøre med "Send til". , kan du tilpasse menuen "Send til", eller du kan tilføje elementer til den. Du kan endda tilføje din OneDrive, for nemt at droppe filer i skyen.
Pointen er, hvis du er en File Explorer veteran, så skal "Send til" -menuen være gammel hat, og hvis du har tendens til at styre klart i File Explorer, så nu ved du alt om det.
Om de "Smart" Android Overførsler
Hvis du antager, at alt var godt, når du tilsluttede din Android-enhed, vil den blive monteret som et drev i File Explorer.
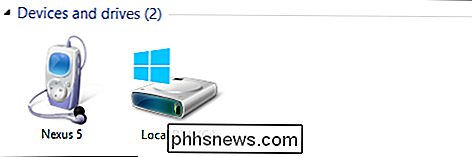
Dobbeltklik på enheden (Nexus 5 i skærmbilledet) og derefter "Intern opbevaring" for at vise mappestrukturen.
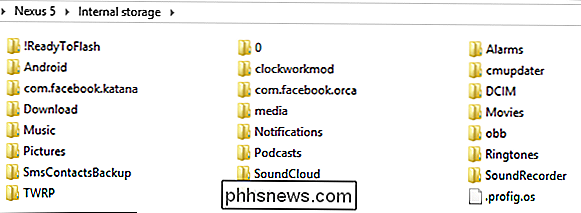
De fleste af disse ting er ikke vigtige, eller det bruges af Android, så du ikke ' t behøver at bekymre sig om det. Hvad vi vil notere er musik, billeder og video mapper. Hvis du bruger "Send til" til musikfiler (.MP3'er), billeder (.JPG, .PNG) og videofiler (typisk .MP4 eller .AVI), bliver de automatisk henvist til den tilsvarende mappe.
Lad os vise dig, hvad vi mener. Her er en mappe med tre forskellige filtyper, der er noget musik, flere typer videoer og billeder.

Vi vælger, højreklikker (eller højreklikker-vælg) og klikker på "Send til -> Nexus 5."
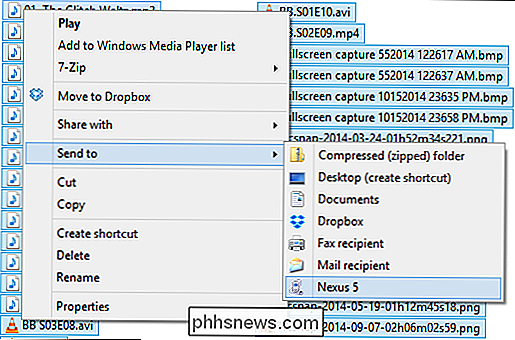
Dialogen Kopier til enhed er meget vigtig. Det forklarer, at dine mediefiler bliver "konverteret og kopieret til det rigtige sted." Du vil klikke på "Ja (anbefales)", fordi hvis du vælger "Nej", kopieres alle dine filer bare til rodmappen på enhedens internt lager.
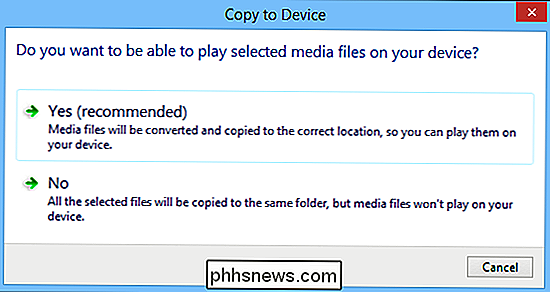
Dernæst ser du sandsynligvis en kopi-bekræftelsesdialog; klik på "Ja". Vi anbefaler, at du markerer afkrydsningsfeltet ud for "Gør dette for alle filer" nederst til venstre, hvis du ikke vil fortsætte med at besvare dette spørgsmål.
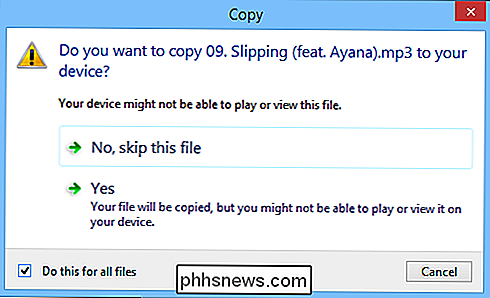
Når dine filer er færdige med at kopiere, skal du fortsætte tjek en af de ovennævnte filmapper, og du vil se, at dine filer er blevet overført korrekt.
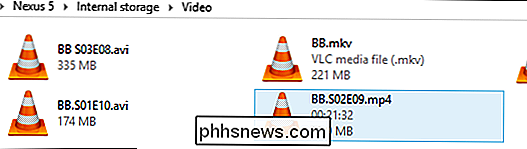
Endnu bedre, hvis du åbner din foretrukne medieapp, kan du se de filer, du lige har kopieret. Så kan du f.eks. Se dem i din app.
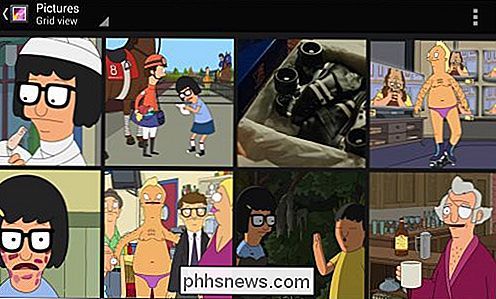
Eller hvis du har en a-video-afspiller af valg, skal de straks vises i biblioteket.
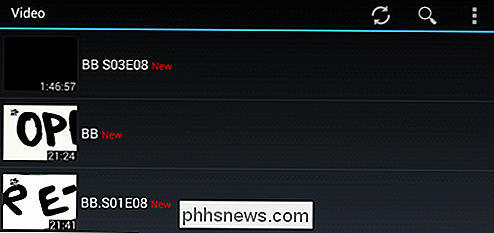
Når du er færdig, kan du Afbryd din enhed fra computeren, ved at vide, at dine mediefiler er i de rigtige mapper, og du kan nemt se dem med din yndlingsapp!
Ved hjælp af denne hemmelige "Send til" kan kraften reducere mængden af tid, du bruger til at overføre filer . Bedst af alt behøver du ikke kun at vælge filer, du kan også højreklikke og overføre hele mapper, og de kopieres korrekt, intakte.
Så hvad er din foretrukne måde at overføre filer på? Kender du en hurtigere eller mere effektiv metode? Lyt venligst af i diskussionsforummet og lad os vide!

Hvorfor er min browser gemt så mange private data?
Mellem browserhistorikken og tracking-cookies er det nemt at føle, at din browser sporer og spionerer på dig. Men webbrowsere gemmer disse private data af gode grunde. Vi har vist dig, hvordan du har din browser fri private data, når den lukker eller altid starter i privat browsing-tilstand. Hvis du har din browser, skal du beholde alle disse private data, men det kan være meget nyttigt.

Hvad er en TPM, og hvorfor har Windows brug for en til diskkryptering?
BitLocker-diskkryptering kræver normalt en TPM på Windows. Microsofts EFS-kryptering kan aldrig bruge en TPM. Den nye funktion "Enhedskryptering" på Windows 10 og 8.1 kræver også en moderne TPM, hvorfor den kun er aktiveret på ny hardware. Men hvad er en TPM? TPM står for "Trusted Platform Module". Det er en chip på computerens bundkort, der hjælper med at aktivere modstandsdygtig fulddisk-kryptering uden at kræve ekstremt lange passord.


