Sådan deaktiveres Windows 10-proceslinjen Pop-up-meddelelser

Microsoft skubber nu mere aggressivt på proceslinje og actioncenter-annoncer - nogle til Microsoft Edge, nogle for andre Microsoft-produkter. Disse er blot en af de mange former for reklame i Windows 10. Her er hvordan du gør det til at stoppe dig.
RELATED: Sådan deaktiveres alle Windows 10s indbyggede annonceringer
Windows 10s proceslinje pop- ups implementeres forskelligt fra dem Få Office-beskeder. De genereres ikke af den app, de reklamerer for, som Edge. I stedet er de genereret af selve Windows-operativsystemet. Du kan ikke bare deaktivere disse underretninger, som du ville for Get Office-appen.
Du finder denne indstilling i appen Indstillinger. Åbn startmenuen, og klik på ikonet Indstillinger for at starte det.
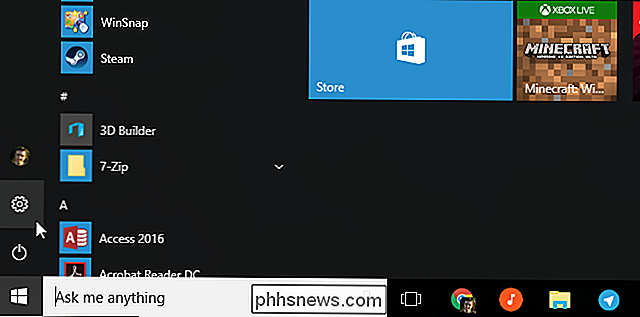
Naviger til System> Notifikationer og handlinger i appen Indstillinger.
Rul ned til meddelelsen, og deaktiver "Få tips, tricks og forslag som du brug Windows "mulighed.
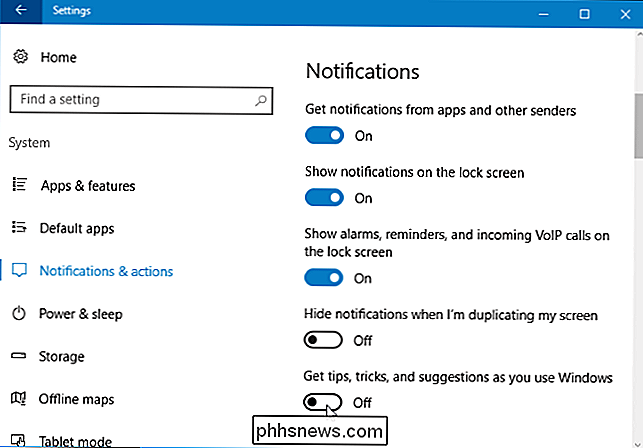
Det er det. Windows giver dig ikke længere besked med disse "tips, tricks og forslag".

Sådan fjerner du din pc fra en Windows HomeGroup
HomeGroups i Windows er gode til at dele filer mellem computere på et lokalt netværk. På et tidspunkt kan du dog finde det nødvendigt at afbryde forbindelsen fra en HomeGroup. Sådan gør du det. HomeGroups gør det nemt at dele filer og printere mellem pc'er på samme lokale netværk. Men du kan finde dig selv nødt til at afbryde forbindelsen fra en homegruppe uanset årsagen.

Sådan kører du problemfrit Windows-programmer på din Mac med paralleller
Nogle gange skal Mac-brugere køre Windows-software. Måske er der et program, du har brug for til arbejde, der ikke tilbyder en Mac-version, eller måske skal du lejlighedsvis teste websites i Internet Explorer. Hvad end du har brug for Windows til, er Parallels det bedste værktøj til jobbet. Hvorfor bruge paralleller i stedet for Boot Camp eller VirtualBox?



