Eero Wi-Fi-systemet er beregnet til at erstatte din nuværende router, men hvis din nuværende router har avancerede funktioner, er du afhængig af at bruge routeren. på, kan du sætte Eero i brotilstand, hvilket giver dig mulighed for at bruge din normale router, mens du stadig får Eero's trådløse Wi-Fi-dækning.

RELATED:
Sådan oprettes familieprofiler med Eero for at begrænse internetadgangen
Du kan sætte din hovedrouter i brotilstand i stedet af Eero, som simpelthen vil skubbe din internetforbindelse lige igennem routeren og lade Eero håndtere alt på dit netværk, men nogle brugere kan stadigvæk fortsat bruge deres routerens funktioner og indstillinger i stedet for at stole på Eero, især siden Eero-appen giver ikke meget i vejen for avancerede funktioner. I så fald er det den bedste løsning at sætte Eero i brotilstand. Sådan sættes Eero i Bridge-tilstand
Når du sætter din Eero i bro-tilstand, beholder du stadig det separate Wi-Fi-netværk, der er sat på det, men de fleste funktioner er slukket, herunder evnen til at begrænse internetadgang til bestemte familiemedlemmer, samt opsætning af portvideresendelse og messing med andre avancerede funktioner.
I brotilstand virker dine æroser som ikke mere end en netforlænger til dit nuværende netværk.
For at aktivere brotilstand, skal du starte med at åbne Eero-appen på din telefon og trykke på menuknappen øverst til højre på skærmen.
Vælg " Netværksindstillinger ".
Tryk på" Avancerede indstillinger "nederst.
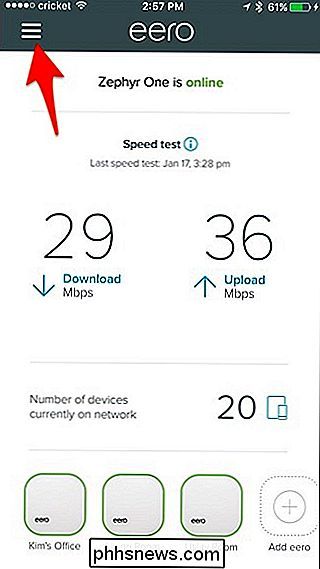
Vælg" DHCP & NAT ".
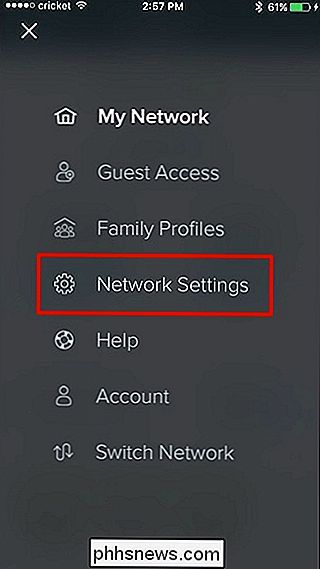
Tryk på" Bridge ".
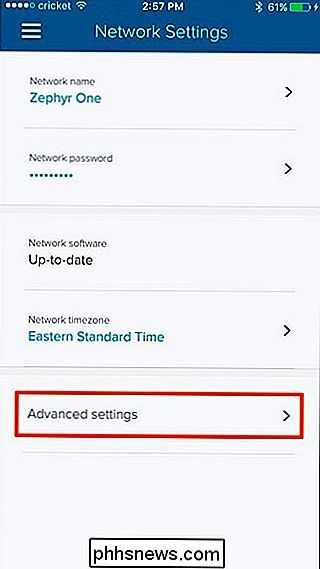
Dit Eero-system skal genstarte, men en gang genstarter det vil være i brotilstand og alle netværksopgaver vil blive håndteret af din nuværende router.
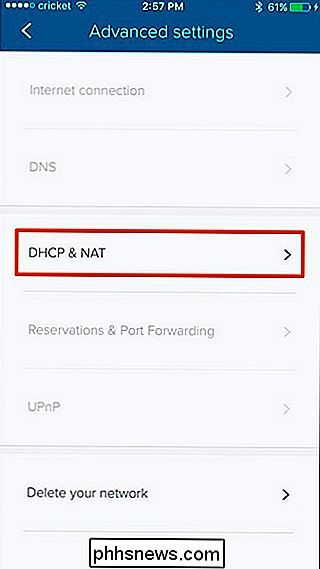
Fra nu af vil dit Eero-system forenkle y giver dig kun et grundlæggende trådløst Wi-Fi-netværk, som du kan oprette forbindelse til, men du har stadig din nuværende router, hvis du nogensinde vil ændre alle avancerede netværksindstillinger.
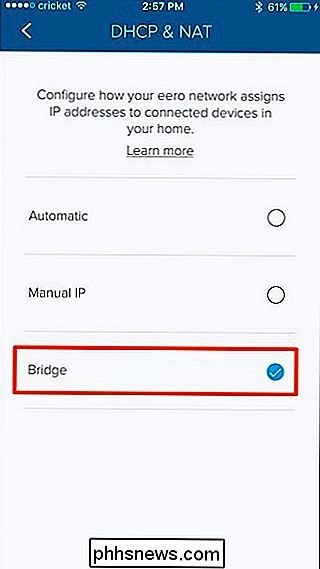
Husk også, at din Eero vil sender stadig et Wi-Fi-netværk, der er adskilt fra hovedrouterens Wi-Fi-netværk, så sørg for at deaktivere routers trådløse signal for at undgå forstyrrelser. Du vil have din gamle router til at fungere som en kablet router-ikke en trådløs. Eero vil håndtere alle de trådløse ting for dig.

Sådan bygger du din egen computer, del fem: Tweaking din nye computer
Tillykke med, du har succesfuldt udvalgte dele, samlet din egen pc og installeret Windows! Nu kan du komme til ... uanset hvad det er, du vil komme til, gætter jeg på. Gør spillere stadig "pown noobs?" Er det stadig noget? Faktisk, før du hopper ind til [noob farming og / eller ranching / en 12-timers Pinterest binge / ser hver Cracked video nogensinde / læser mere How-To Geek], vil du nok tage et par minutter til at opdatere og beskytte din skinnende nye pc.

Sådan spiller du Bluetooth-lyd på to højttalere samtidig med Galaxy S8
Det er ikke hemmeligt, at Bluetooth 5.0 er temmelig fantastisk, og som et resultat kan Galaxy S8 gøre noget ret pænt ting, som andre telefoner bare ikke kan gøre. Hvis du afspiller Bluetooth-lyd på to tilsluttede enheder på én gang, er det et af disse funktioner - det hedder Dual Audio. Sådan bruges den.



