3 måder at oprette video diasshows i Windows
Vidste du, at du kan oprette et dvd-diasshow i Windows Vista og Windows 7 ved hjælp af forudinstalleret software? Jeg fandt dette ud den anden dag, og det er fantastisk! Det hedder Windows DVD Maker, og det er et gratis værktøj i Windows Vista og 7, ligesom Windows Media Player. Ved hjælp af softwaren kan du oprette professionelle DVD'er på meget kort tid.
DVD Maker leveres med over 20 forskellige dvd-stilarter, som giver dig mulighed for at oprette en professionel udseende DVD, der passer til temaet for din hjemmevideo eller et diasshow. Du kan også tilpasse DVD'en endnu mere ved at tilføje en disk titel, en notes side og redigering af menuteksten.
Windows DVD Maker
Hvad angår oprettelse af diasshows, har Windows DVD Maker ikke meget mange muligheder for effekter eller overgange, osv., Da det kun er for brænding af tidligere oprettede projekter. Jeg skriver først, hvordan man bruger det til at oprette et super simpelt billedshow, som du kan brænde til DVD ved hjælp af Windows DVD Maker, men i slutningen nævner jeg også andre programmer, du kan bruge til først at lave pænere billedfremvisning før du brænder dem til dvd.

Ved hjælp af Windows DVD Maker kan du tilpasse din dvd-menu ved hjælp af deres indbyggede og meget professionelle stilarter. Så hvis du har en masse fotos og Windows Vista eller 7, så lad os lave nogle dvd diasshows, som du kan dele og se på dit tv.
Gå først til Start og derefter Alle programmer . Klik på Windows DVD Maker eller skriv det bare i søgefeltet.
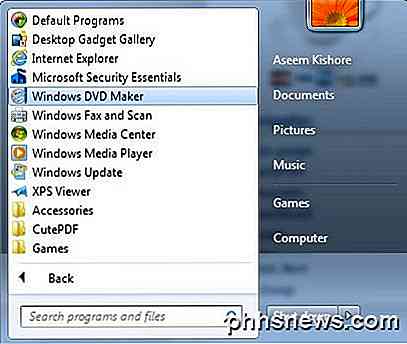
Øverst til venstre ser du knappen Tilføj elementer, som giver dig mulighed for at tilføje billeder eller videoer til dit dvd-projekt.
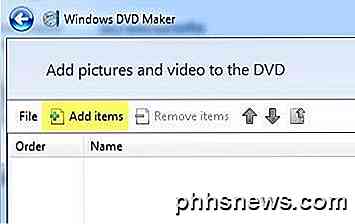
Gennemse placeringen af din billedmappe, vælg alle de ønskede billeder, og tryk på Tilføj . Du skal se en diasshow-mappe i listen med antallet af billeder. Hvis du har flere billeder fra en anden mappe, kan du tilføje dem også, og de vil blive tilføjet til diasshowmappen. Sådan ser det ud med et par billeder.
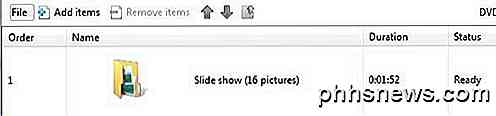
Gå videre og klik på Næste, og nu kan du vælge stilen på din dvd-menu. Her kan du tilpasse menuteksten, tilpasse menuen selv og forhåndsvise dvd-menuen.
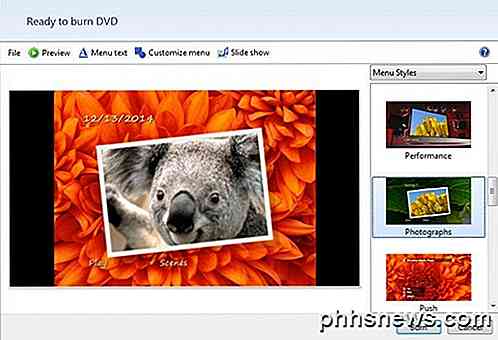
Som jeg nævnte tidligere, er der ikke mange muligheder for at konfigurere dit diasshow, men du kan lave nogle få små ting, hvis du klikker på Diasshow- knappen øverst (ved siden af Tilpas menu ).
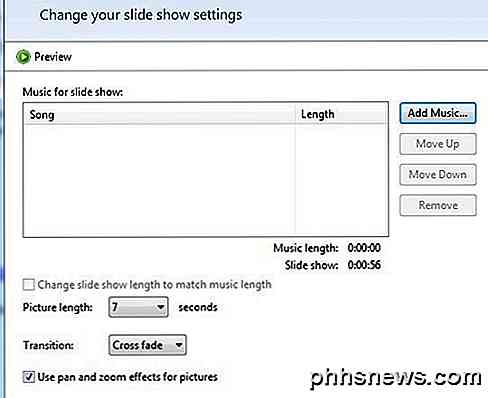
Her kan du tilføje musik til diasshowet, ændre diasshowlængden for at matche musiklængden, ændre længden af det tid, hvert billede vises, ændre overgangstypen, der bruges til hvert billede, og vælg, om du vil panorere og zoome billederne. Det er grundlæggende, men det vil få arbejdet gjort for mange mennesker.
Når du er færdig med at tilpasse indstillingerne, skal du gå videre og klikke på Burn ! Det er virkelig alt der er til det! DVD'en bliver brændt, og du vil nu have dit eget diasshow på DVD.
Windows DVD Maker koder filmen i det rigtige DVD-format og derefter brænder det. Kodningsprocessen tager meget længere tid end brændingen, så du bliver nødt til at vente et stykke tid afhængigt af computerens hastighed.
Så hvad nu hvis du kører Windows 8 / 8.1 og ikke har adgang til Windows DVD Maker? Nå er der et par andre muligheder. En af mine favoritter er DVD Slideshow GUI, som er freeware.
DVD Slideshow GUI
DVD Slideshow GUI bruger grundlæggende en masse gratis værktøjer, der allerede er tilgængelige og pakker dem sammen i en flot GUI-grænseflade. Når du har installeret det og kører det, skal du gå videre og klikke på Slideshow og derefter Tilføj billeder og videoer.

Du skal se en liste over alle de tilføjede billeder med nogle oplysninger som Varighed (dias), Animation, Overgang og Varighed (overgang). Varigheden er i rammer, og overgangene vælges tilfældigt som standard, når du indlæser billederne.
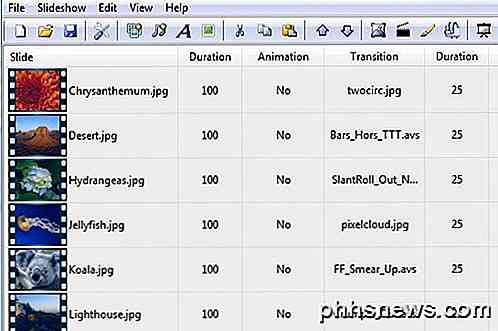
Du kan selvfølgelig ændre alle disse indstillinger ved blot at højreklikke på et hvilket som helst billede. Det vil straks bringe dialogboksen til diasindstillinger op.

Her kan du ændre overgang og varighed og også klikke på det lille børsteikon, som vil bede dig om at vælge dit foretrukne fotoredigeringsprogram. Du kan vælge alt fra Photoshop, hvis du har installeret det til Microsoft Paint. På denne måde kan du redigere billederne på forhånd eller via DVD Slideshow-programmet, hvis du vil. Undertekst-indstillingen vil tilføje den tekst, du skriver på billedet, og du kan derefter ændre placeringen og stilen på den pågældende tekst ved hjælp af dropdown-boksen.
Du kan også animere billederne, hvis du klikker ved at vælge en, klikke på Slideshow og derefter klikke på Animation . Du kan dybest set zoome, panorere og rotere billederne ved hjælp af dette værktøj.
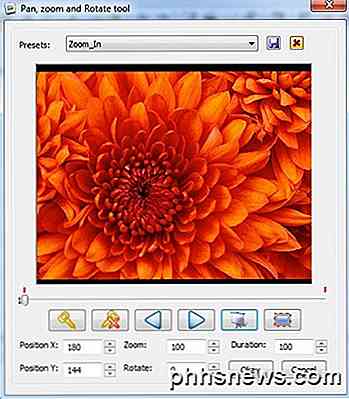
Du kan også forhåndsvise hele diasshowet ved blot at dobbeltklikke på et hvilket som helst billede i diasshowet. Når du har afsluttet diasshowet, skal du klikke på Filer og derefter Projektindstillinger .

Her kan du vælge opløsningen og formatet for diasshowet, billedformat, om du vil inkludere præ- eller postprocesseffekter, og justere animationenes kvalitet. Endelig kan du klikke på File og derefter vælge Burn to Disk for at brænde dit diasshow til cd eller dvd. Programmet har også mulighed for at eksportere det som en filmfil eller uploade den til YouTube.
Microsoft Photo Story 3
Photo Story 3 er næsten 10 år gammel, men det er stadig et flot stykke software, der kører på alt fra Windows XP til Windows 8.1. Når du har installeret det, skal du vælge at starte en ny historie i guiden.
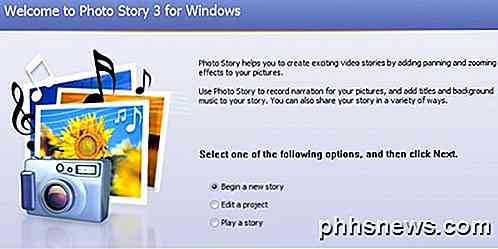
På den næste skærm klikker du på Importer billeder og vælger alle de billeder, du vil have i diasshowet. Når du først er indlæst, kan du klikke på et billede i rutenettet nederst og derefter klikke på de små knapper for at rette farveniveauer, fjerne røde øjne, rotere eller redigere.
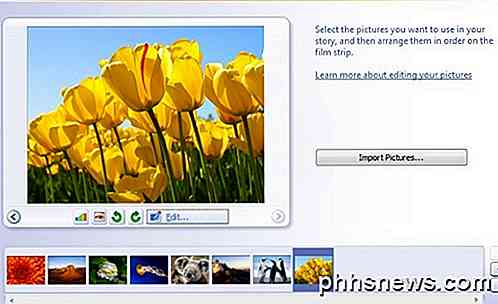
Når du klikker på Rediger, kan du rotere og beskære billedet, automatisk rette det eller tilføje effekter. Du kan også anvende en effekt på alle billederne, hvis du vil.
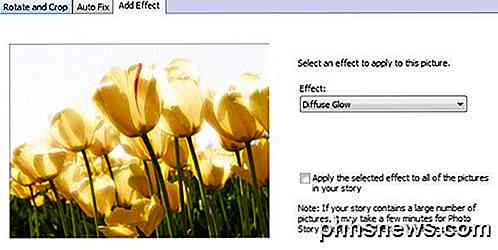
Derefter kan du tilføje titler til hvert billede og justere justeringen og skrifttypen ved hjælp af knapperne direkte over tekstboksen. Du kan også vælge en effekt for hvert billede fra denne skærm også.
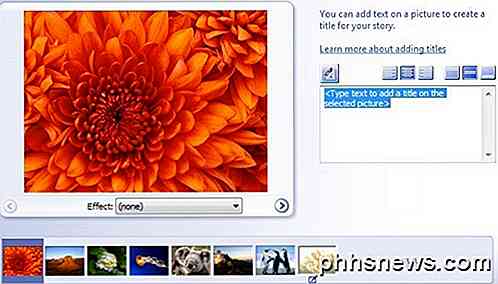
Hvad er cool om Photo Story er, at du også kan tilføje fortælling til hvert af dine billeder ved direkte optagelse af din stemme i programmet! Det er en smuk pæne og unikke funktion, og derfor anbefaler jeg stadig dette program 10 år efter det blev frigivet.
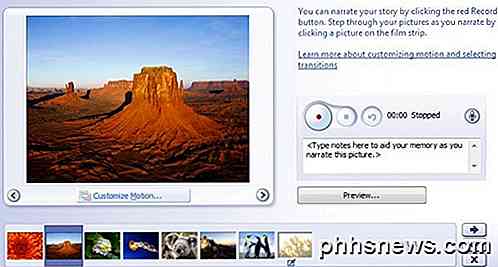
Hvis du klikker på knappen Tilpas bevægelse, kan du tilføje nogen zoom / pan og overgangseffekter her. Jeg kan også godt lide at have evnen til at vælge de nøjagtige dele af et billede, som jeg vil zoome ind på, snarere programmet vælger tilfældigt.
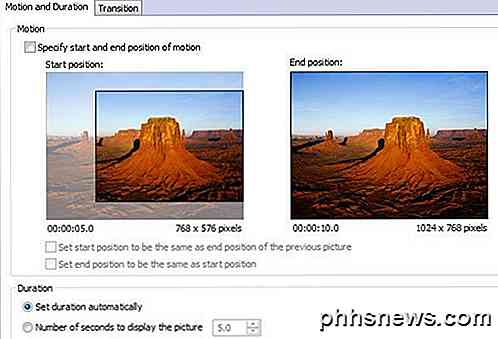
Nu kan du tilføje musik til dit lysbilledshow ved enten at vælge MP3-filer, eller du har endda den vanvittige mulighed for at lave din egen musik i flyve ved at kombinere forskellige forudindstillede musiknumre, ændre tempo osv.
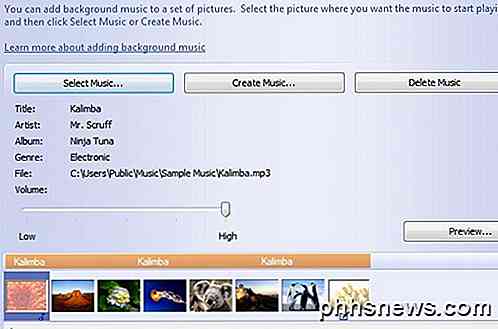
Endelig vælger du hvad du vil gøre med din billedhistorie. Du kan enten gemme den på din computer, hvilket er muligheden for at vælge, om du vil brænde den til DVD senere. Det gemmer i grunden filen som en WMV-fil, som du så vil tilføje til Windows DVD Maker for at brænde til DVD.
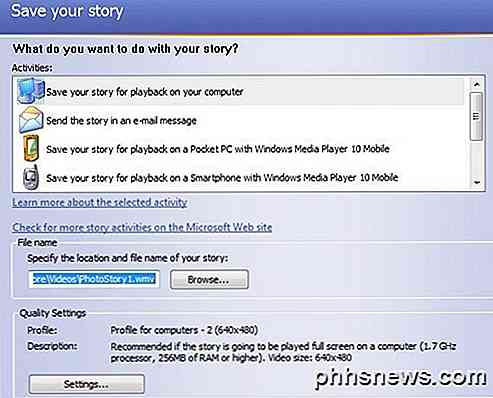
Du kan også klikke på Indstillinger for at justere opløsningen og kvaliteten af den gemte video. Så det er tre muligheder, du har til at oprette diashows og brænde dem til dvd'er, sende dem, sende dem til YouTube eller gemme dem på din computer. God fornøjelse!

Sådan stopper du musen fra at vække din Windows-pc
Hvis en lille bump til dit skrivebord er nok til at vågne din sovende pc, er det sandsynligvis, at musen gør vågningen. Sådan forhindrer du det. RELATED: Sådan forhindrer du computeren i at blive vågnet ved et uheld Som standard er musen en af grundene til, at din computer vågner op i dvaletilstand.

Sådan får du vist og skjuler regnearkfanerne i Excel
Hvis du har en kort plads på skærmen, kan du måske skjule dele af Excel-vinduet, f.eks. Båndet og regnearkfanerne . Vi har allerede vist dig hvordan du skjuler båndet, så her vil vi vise dig, hvordan du gemmer fanerne. Klik på fanen "File". Klik på "Options" i listen til venstre. I dialogboksen "Excel-indstillinger" skal du klikke på "Avanceret" i listen over emner til venstre.



