Sådan importeres artikler mellem Pocket og Instapaper

Hvis du overvejer at aflevere dit læste-senere ansøgningsvalg til grønnere græsgange, behøver du ikke starte fra bunden. Sådan redigerer du alt fra Pocket til Instapaper, eller omvendt uden at savne et slag.
RELATED: Sådan sendes artikler til din Kindle til senere læsning med Tinderizer, Instapaper eller Pocket
Hvorfor flytte? Måske vil du prøve et nyt funktionssæt. Måske har du købt en ny ebook-læser, der virkelig har slettet integration med en anden tjeneste (som f.eks. Pocket har med Kobo ebook-læsere, for eksempel). Eller måske har du set den seneste meddelelse, at Instapaper Premium nu er gratis, og du vil tage det til et spin.
Det er i hvert fald trivielt nemt at gøre, hvis du ved, hvor du skal se i de respektive indstillingsmenuer og muligheder for tjenester (et område, hvis du er en bookmarklet-e-boglæseren slags bruger, bruger du sandsynligvis ikke meget tid).
Sådan sikkerhedskopieres du dine lommeprodukter og importerer dem til Instapaper
Hvis du vil tage Instapaper til et spin, vil du gerne eksportere dit Pocket-indhold og bringe det med dig. For at gøre det skal du besøge getpocket.com, logge ind og derefter besøge menuen Indstillinger ved at klikke på dit brugernavn og "Indstillinger".

Vælg i menuen Valg, vælg "Eksporter" fra enten den venstre navigationsmenu eller det centrale kolonne.
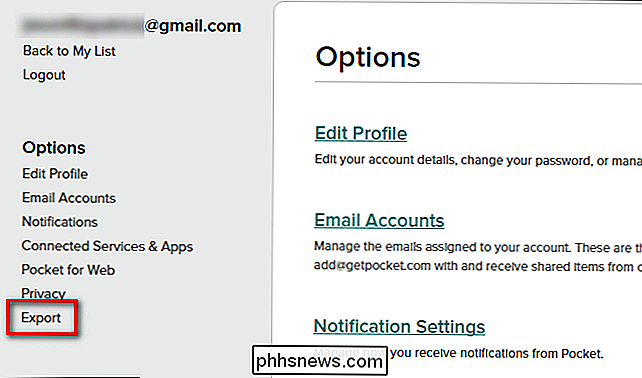
Klik på linket "Eksporter HTML-fil" i menuen Eksport. Filen gemmes på din computer. Der er ingen grænse for antallet af artikler, du kan eksportere. Hele kataloget over gemte Pocket-artikler bliver pakket og downloadet til din computer.
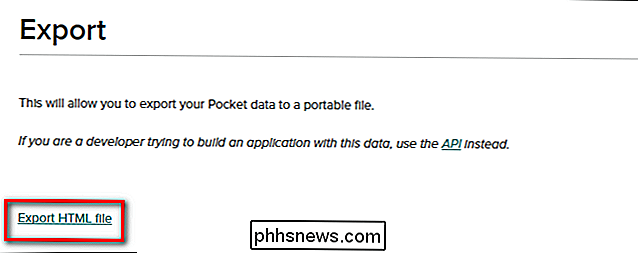
Fil i hånd, det er på tide at gå over til Instapaper. Log ind på din konto og derefter navigere til indstillingsmenuen.
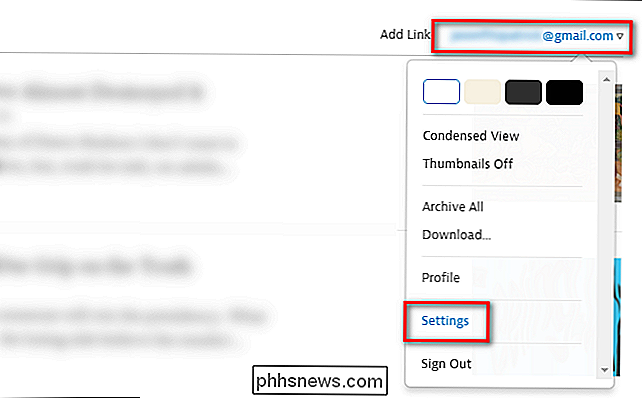
Rul ned i menuen Indstillinger, indtil du ser afsnittet "Import". Klik på "Import fra Pocket".
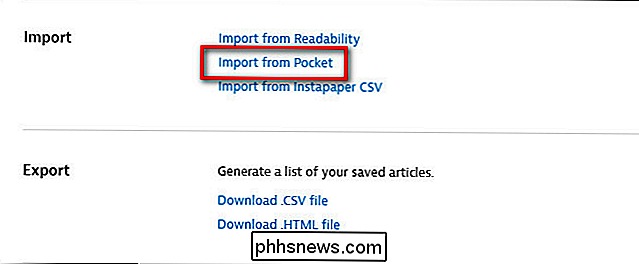
Du vil blive præsenteret med en filbrowser, gennemse til placeringen af .HTML filen og vælg den. Klik på "OK". Derefter begynder importprocessen, og du vil blive returneret til den vigtigste Instapaper-side med følgende meddelelse:
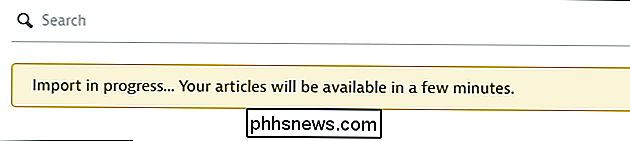
Hvor mange minutter dine artikler vil være tilgængelige i, afhænger af størrelsen på importpuljen. Hvis du importerer år, der er værd for gemte artikler, kan du forvente at tage et par minutter at analysere filen og importere dem.
Når importprocessen er overstået, kan du nu nyde alle dine artikler på Instapaper og fortsætte med at vokse din læseliste. Mens du stadig spiller rundt med din konto, ville det nu være en god tid at læse Hjælpeprogrammet til Instapaper for at gøre dig bekendt med de forskellige funktioner, hvordan du gemmer artikler til tjenesten osv.
Sådan Tilbage Up Your Instapaper Artikler og Importer dem til Pocket
For at springe skib til Pocket skal du først stoppe på din Instapaper-konto for at få fat i dit indhold. I modsætning til lomme er der dog en lille hitch i eksportprocessen. På tidspunktet for denne skrivning er eksportprocessen begrænset til dine sidste 2.000 gemte artikler. Selv om denne begrænsning sandsynligvis kun er problematisk for en lille procentdel af brugerne, er det noget at vide om.
For at få start på besøg instapaper.com, log ind, klik på dit brugernavn øverst til højre og vælg Udskriver (eller du kan bare springe lige til dine brugerindstillinger her).
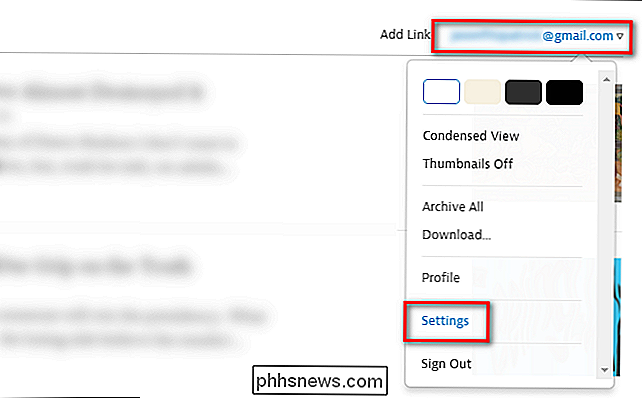
Inden i indstillingsmenuen, rul ned til bunden og kig efter kategorien "Eksporter". Klik på linket "Hent .HTML-fil".
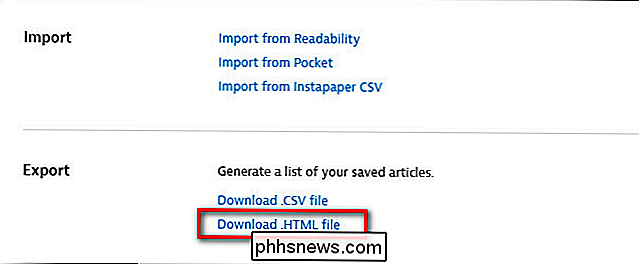
Filen gemmes som "instapaper-export.html". Med filen hentet sikkert til din computer, gå over til din getpocket.com og log ind på din (eller opret en ny) konto. Når du er logget ind i tjenesten, skal du i stedet for at navigere gennem menuen Indstillinger for at importere dine Instapaper-filer, besøge dette link direkte.
Klik på "Vælg fil" i importmenuen, og bliv til stedet af .HTML-filen, du lige har gemt til din computer. Når filen er valgt, skal du klikke på "Import".

Når importprocessen er færdig, vil du blive præsenteret med følgende feedback:
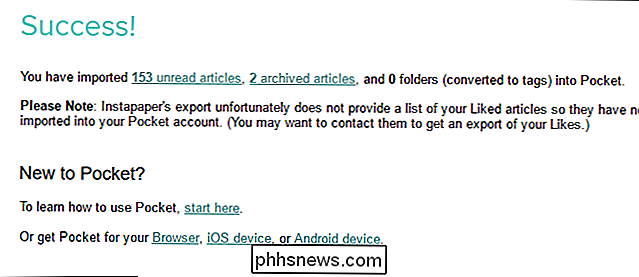
To ting af note her. Først skal vi aflevere den til Pocket her. Fra et brugervenlighedsperspektiv spikte de det virkelig med importeringsplash-side. For det andet vil du se en note om, hvordan din Instapaper kan lide, ikke blev importeret, fordi de ikke er en del af eksportfilen, du tog fat i fra Instapaper, og du skal bruge indholdet. Vi fandt ingen oplysninger i Instapaper's hjælpefiler i sagen, så det ser virkelig ud til, at hvis du virkelig har brug for de lignede artikler, skal du kontakte Instapaper tech support direkte for at få det sorteret.
Andre end den lille advarsel dog , kan du straks springe lige ind i læsning af dine gamle artikler og gemme nye i Pocket.
Takket være magien i standardiserede filtyper og god data statsborgers adfærd hos både Pocket og Instapaper er det et øjeblik at skifte mellem de to tjenester forudsat at du har et par minutter til at dedikere til indsatsen.

Sådan stopper Netflix fra automatisk afspilning af næste episode
Netflixs "Post-Play" -funktion er primært rettet mod binge-watching. Det er dejligt, hvis du får fat i alle fem sæsoner for Breaking Bad, men hvis du ikke bruger dit tv i 18-timers session i maraton, kan det være irriterende. Heldigvis kan du slukke for det. Gør det ikke forkert, vi er alle faldet i Portlandiaesque-just-one-more-episoden fælde, hvorfor Netflix's autoplaying evner er så geniale.
Alle indbyggede ikoner du kan vise på din Macs menulinje (sandsynligvis)
Apples operativsystems menulinje er virkelig old school; det har eksisteret så længe der har været Macintosher. Menulinjen er udvidelig, selv om nogle brugere måske ikke er klar over, hvor meget, så vi viser dig de mange måder, du kan tilføje funktionalitet til. Hvis du nogensinde har hørt nogen, bruger sætningen "jo flere ting ændres, jo mere de forbliver de samme ", så kunne de have været meget godt at tale om Apples menulinje.



