Sådan bruger du Flirc til at tilføje enhver fjernbetjening til et hvilket som helst mediecenter

Mediecenter-software og hardware er avanceret eksponentielt i de sidste ti år, men det kan stadig være en smule smerte at få fjernbetjening op og kører med din enhed. I dag ser vi på Flirc IR donglen, en utrolig smart og effektiv måde at forbinde fjernbetjeningen til næsten ethvert mediecenter.
Hvad er Flirc?
Flirc ($ 20) er en lille USB dongle omkring halvdelen af størrelsen af en traditionel tavle. Ved første øjekast ville det være bemærkelsesværdigt nemt at forvirre Flirc-enheden med en faktisk tommelfinger, da det klare tilfælde, det synlige printkort og IR-modtagerpunkterne (der ligner LED-indikatorlamperne) i høj grad echo designen af tommelfingerenheden .
Flirc-enheden er dog langt mere smart end en simpel lagerenhed og fungerer som en helt genial løsning på problemet med at forbinde IR-baserede fjernbetjeninger til mediecenter-software. Du ser, at der er et grundlæggende problem, når det kommer til at forbinde din typiske universelle eller fjernbetjening til et mediecenter system som en Raspberry Pi kører Kodi / XBMC, et Amazon Fire TV, en computer, der kører Plex eller Windows Media Center eller lignende: Disse enheder er enten optimeret til deres egen specielle fjernbetjening (f.eks. den Bluetooth-fjernbetjening, der følger med Amazon Fire TV), eller de er optimeret til keymaps, der kortlægges på et tastatur (som Kodi / XBMC og Windows Media Center). Gør os ikke forkert, det er mere end muligt at grave i tarmene i mange mediecenter softwarepakker (som Kodi / XBMC) og genbruge tasterne. Det er dog ikke en let opgave, og bestemt ikke en opgave for begyndere. Desuden kræver det, at du allerede har købt en IR-dongle af en slags (som kan køre dig overalt fra $ 10-20).
FLIRC omgiver hinsides hele problemet på en ret ny måde. I stedet for at fungere som en "dum" IR-til-USB-bro, der simpelthen overfører IR-kommandoerne til værtsoperativsystemet, er FLIRC-enheden faktisk en programmerbar enhed, der bruger USB HID (Human Interface Device) standarder til at efterligne et tastatur.

Så lad os sige, at mediecenter-softwaren du bruger, er tastaturet til "Home" -tasten på tastaturet for at vende tilbage til startskærmen for mediecenter-softwaren. Du kan tage en knap på din mediecenter fjernbetjening og kortlægge den via FLIRC-systemet til at repræsentere "Home" -tasten på et traditionelt tastatur. Så når du har FLIRC-donglen tilsluttet dit mediecenter, og du trykker på fjernbetjeningen, bliver mediecentret bedt om at tro, at FLIRC USB donglen faktisk er et tastatur, og at du lige har trykket på "Home" -tasten.
kloghed i denne løsning ligger i, at det er universelt. Du behøver ikke specielle drivere, du behøver ikke at redigere tastaturerne på din enhed (hvis du endda kan), og du behøver ikke en særlig fjernbetjening. Du kan sammenkæde bogstaveligt
enhver IR-baseret fjernbetjening til ethvert mediecenter system, der har en USB-port, der accepterer et tastaturindgang. Som en side før vi fortsætter med tutorial, FLIRC gør også en virkelig fantastisk Raspberry Pi 2 / B + sag (~ $ 16), der har en integreret aluminium-body varmelegeme; hvis du leder efter et godt mediecenter tilfældet til din Pi, er det ikke bare godt, det er også ret effektivt at holde dit bord køligt. Det er klart, at folkene bag Flirc-projektet er med til at opbygge en højkvalitets mediecenteroplevelse rundt omkring.
Sådan konfigurerer du Flirc
For at konfigurere Flirc korrekt skal du bruge tre ting: Flirc dongle / software, fjernbetjening, du vil bruge med dit mediecenter, og en liste over tastaturindgange og genveje, som den pågældende mediecentersoftware bruger. Lad os se på, hvordan du finder ud af, hvad din enheds keymap er, og hvordan du bruger Flirc til at forbinde den eksisterende keymap med din fjernbetjening.
Bestemmelse af din Keymap
Selvom Flirc-konfigurationssoftwaren omtænksomt indeholder knappens tastaturer til Kodi / XBMC , Boxee, Windows Media Center, Amazon Fire TV og endda kortlægning af standard tastaturmedietaster (og vi sætter stor pris på den omtanke) det er godt at vide, hvordan man kigger op og studerer en keymap uden hjælp fra softwaren, så du effektivt kan kortlægge noget til Flirc (og ikke kun de forudindstillede poster, de giver).
Med det formål er det første skridt i at få Flirc op og køre, at bestemme, hvilke tastaturkommandoer, hvilke handlinger i dit mediecenter. Idealy denne proces skal være så simpel som at vende sig til Google og kigge op noget som "[media center name] keymap" eller "tastaturgenveje [media center name]".
Her er en liste over tastaturgenveje til almindeligt mediecenter software / hardware arrangementer:
Windows Media Center
- Kodi / XBMC
- Plex
- Amazon Fire TV
- Den sidste indgang, den officielle tastaturgenvejsliste til Amazon Fire TV, er et godt eksempel på en officiel liste, der er lidt utilstrækkelig. Af hensyn til ukendte årsager listes Amazon de enkle genveje (som piletastnavigering), men undlader at angive de mere avancerede (og nyttige) genveje som at trykke på F12 for at vende tilbage til Fire TV-startskærmen. Ved at grave op de mere avancerede genveje, der kræves, skal du henvende dig til et afsnit i Kodi-wiki om parring af USB-tastaturer med Fire TV.
Hvis din Google Fu mislykkes (eller der er bare ikke en god keymap-liste, der findes overalt online) skal gøre det på den gamle måde og stik et USB-tastatur ind i dit mediecenter og teste alle de forskellige nøgler for at finde ud af, hvad de gør. Det er lidt kedeligt, men det er tåbeligt, fordi du ser præcis, hvad hver nøgle gør i et rigtigt brugsscenarie.
Når du er bevæbnet med keymapet, enten via Google-søgning eller kontrollerer tastaturet selv, er det tid til at gå i hovedet over din computer og program Flirc donglen.
Programmering Flirc
For at programmere Flirc-donglen skal du have en computer, en kopi af Flirc-softwaren (platform og tilgængelig her) og den fjernbetjening du ønsker at kort til Flirc.
Installer softwaren, og før du kører den, skal du tilslutte din Flirc dongle og lade operativsystemet registrere det som en ny USB-enhed. Når donglen er genkendt af dit system, kør du Flirc-applikationen. Du finder dig selv på hovedskærmen med en generisk fjernbetjening med meddelelsen "Klik på en tast for at starte optagelsen" og en "gå!" Knap.
Der er flere måder, du kan henvende dig til processen med programmering af din Flirc dongle. Du kan trykke på knappen "go!" For at starte en trinvis procesproces, der går igennem parring af grundlæggende knapforeninger. Du kan bruge de medfølgende keymaps (til populære mediecentre som Kodi / XBMC og Fire TV, for eksempel ), eller du kan bruge et komplet tastatur til at kortlægge hver fjernbetjeningsknap til et tastetryk.
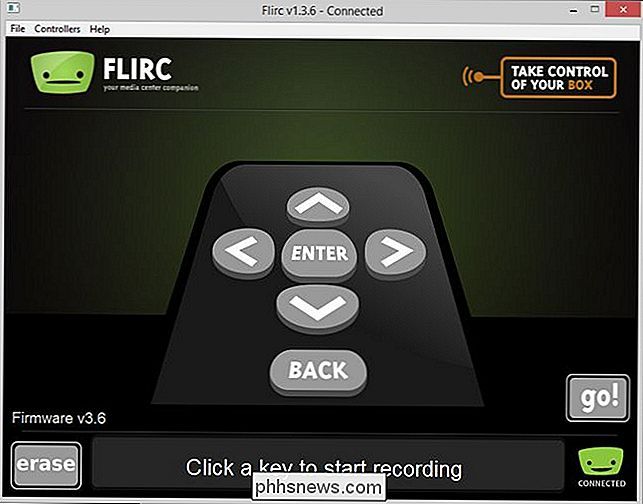
Her ser den grundlæggende guiden ud i handling. Når du har trykket på "gå!" Blinker tasterne på den generiske fjernbetjening for at bede dig om at trykke på den tilsvarende tast, du vil bruge på din fysiske fjernbetjening.
Desuden angiver teksten nederst på skærmen, hvad knappen fungere i (i det sjældne tilfælde, at det ikke er klart fra ikonet på blinkende knap). Alt du skal gøre er at trykke på den fysiske knap på fjernbetjeningen, som du vil kortlægge til denne mediecenterfunktion. Når det er registreret med succes, trykker du på knappen, det vil gå videre til den næste knap. Hvis du laver en fejl, tryk på "slet" knappen i nederste venstre hjørne, og du bliver bedt om at trykke på den fysiske fjernbetjeningsknap, du ønsker at slette og genindlæse.
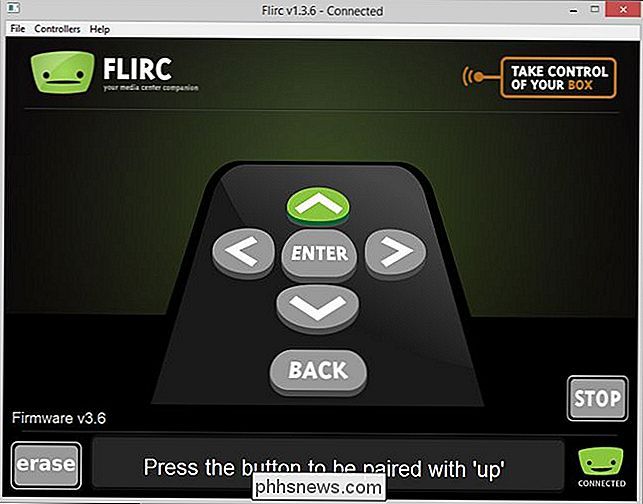
Basisknappskonfigurationen er lidt simplistisk for de fleste behov, Men lad os se på, hvordan du kan kortlægge tastaturer til specifikke mediecenterfunktioner såvel som til det fulde tastatur.
I menulinjen skal du vælge "Controllers" og derefter i rullemenuen vælge den forudbefolket Media Center Keymap du ønsker at redigere. Til demonstrationsformål bruger vi keymap til Kodi Media Center.
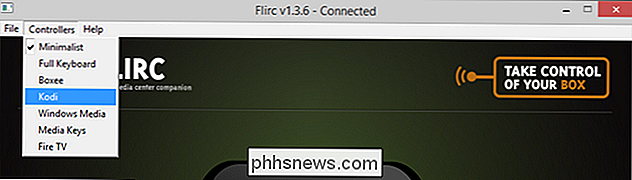
Her finder vi alle de vigtigste nøglefunktioner i Kodi Media Center, som alle er klar til at kortlægge. For at kortlægge knapperne skal du blot klikke på hver funktion og derefter trykke på den tilsvarende knap på din fysiske fjernbetjening. På vores fjernbetjening har vi f.eks. Et band med farvede knapper, som (som standard) ikke gjorde noget i Kodi. Ved hjælp af Flirc kunne vi tildele disse knapper til en nyttig funktion (som at slå den umarkerede grønne knap til en hjemme knap og den umarkede gule knap i en lukket billedtekst).
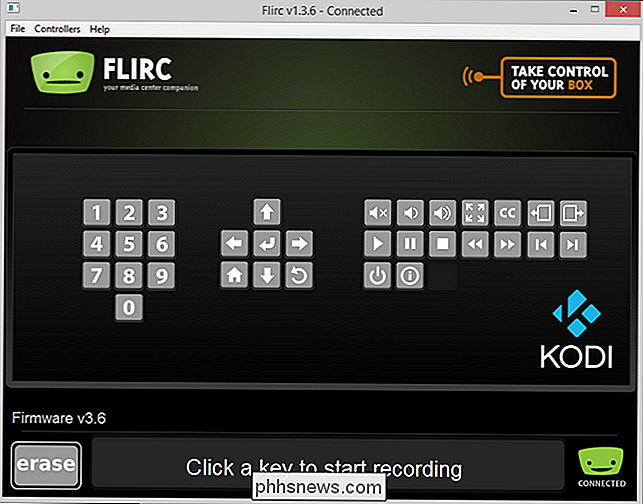
Hvis du finder ud af, at den grundlæggende guiden eller den mere avancerede mediecenter-specifikke guiden ikke tilbyder tilstrækkelig granulær kontrol (eller de keymaps, der følger med programmet, er forældede til din version af mediecenter-softwaren), kan du altid tage de fleste hånd på ruten og direkte kort dine fjernbetjeningsknapper direkte til tastaturtasterne. Vælg Controllers -> Keyboard i menulinjen for at trække hele tastaturet op.
Du kan ikke kun parre nogen nøgler, du kan også kombinere nøglekombinationer. Lad os f.eks. Sige, at din mediecenter-software har en tastaturgenvej til CTRL + SHIFT for at tage dig til de nyligt tilføjede tv-shows (eller noget sådant). Du kan programmere en knap på din fysiske fjernbetjening for at tage dig til de nyligt tilføjede tv-shows ved at kortlægge CTRL + SHIFT til den.
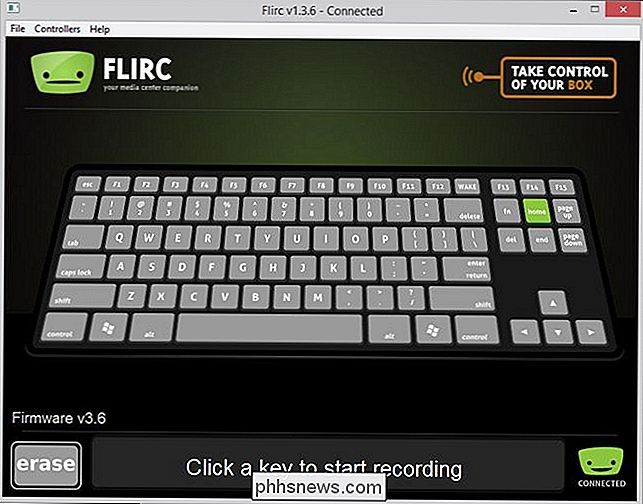
Når du er færdig med at konfigurere, skal du sørge for at gemme din konfiguration ved at vælge Filer -> Gem konfiguration og navngivning af konfigurationsfilen, der er let at forstå måneder fra nu, når du ønsker at redigere din keymap (som "living-room-windows-media-center.fcfg").
Hvis du ønsker at bekræfte tasterne korrekt kortlagt i Flirc-donglen kan du åbne en enkel tekstredigerer på dit operativsystem, såsom Notesblok, og tryk på fjernbetjeningsknapperne. Husk hele magien i Flirc er, at det oversatte fjernbetjeningsknapper (og de resulterende IR-koder stråles ud af fjernbetjeningen) til standard USB HID tastaturnøglepresser. Hvis du programmerede en knap på din fjernbetjening til at ligne til s-tasten, fordi det er en genvej i din mediecenter-software, så når du trykker på den fjernbetjeningsknap, mens en tekstredigerer er åben, gættede du det, en "s" vises i redigeringsboksen.
Brug af Flirc på dit mediecenter
Vi har lært om keymaps, vi har omhyggeligt kortlagt hvilke fjernbetjeningsknapper der skal svare til hvilke tastaturtaster, og på dette tidspunkt er alle de hårde ting bag os . Faktisk at bruge Flirc donglen, når du har gjort det hårde arbejde med programmering, er det friktionsløst.
Du skal blot installere donglen på din enhed på en sådan måde, at de to små IR-modtagere er synlige for dig, hvor du sidder og bruger fjernbetjeningen. Hvis din mediecentercomputer sidder med en USB-port, der peger på din sofa, er det lige så nemt, at du bare tilslutter donglen. Hvis du har det skjult bag tv-stativet eller lignende, og USB-porten ikke er i direkte synsfelt, skal du hente en simpel USB-forlænger for at placere den korrekt.

Det er alt, hvad der er til det! På baggrund af erfaringerne fra early-media-center-adoptere, der har fiddling med fjernbetjeningskonfigurationer i mere end et årti, lover vi, at Flirc-oplevelsen er den nemmeste måde at få fjernbetjeningen op og køre på ethvert mediecenter, som understøtter USB-tastaturer (hånd ned i sammenligning med enhver anden metode).
Har et presserende spørgsmål om Flirc eller mediecentre generelt? Gå til forummet nedenfor, og vi gør vores bedste for at svare dem.

Sådan laver du flowcharts i PowerPoint
PowerPoint er et kraftfuldt program, som kan bruges til næsten enhver form for præsentation. Et godt eksempel på at bruge PowerPoint er at præsentere processer og beslutninger ved hjælp af flowdiagrammer og diagrammer. Næsten hver eneste version af Office har evnen til at tilføje standard flow diagramformer som Process, Decision, Data osv., Men

Sådan skifter eller overfører data til en ny iPhone
Næsten meget hvert år Apple udgiver en ny version af iPhone, og det betyder, at det er tid for alle at beslutte, om de kan spare nok penge til den nyeste model. Hvis du har fast ved Apple gennem årene, har du sandsynligvis opgraderet din telefon mindst 2 eller 3 gange, selv med de to års kontrakter.Når



