Sådan aktiveres, optimeres og tweak NVIDIA G-Sync

Hvis du har et NVIDIA grafikkort og overvåger, at begge understøtter NVIDIA G-Sync, kan du bruge det til at fjerne skærmrivning og gøre de spil du spiller ser bedre ud.
Hvad G-Sync Does
RELATED: G-Sync og FreeSync Explained: Variable Refresh Rates for Gaming
"Screen-rive" har traditionelt været et problem, når du spiller Pc spil. Lad os sige, at du har en 60Hz skærm, hvilket betyder at den kan vise 60 billeder pr. Sekund. Lad os sige, at du spiller et grafikintensivt spil, og dit grafikkort kan kun producere 50 billeder pr. Sekund. Fordi disse ikke passer perfekt sammen, ses nogle gange en del af en ramme og en del af en anden, der skaber en artefakt kendt som skærmrivning. Dette kan endda ske, hvis du udsender 60 billeder pr. Sekund, hvis grafikkortet sender et billede halvvejs gennem skærmen, der tegner det.

Tidligere har løsningen været at aktivere den vertikale synkronisering eller Vsync-funktionen i dine spil. Dette synkroniserer rammerne med skærmen, så hver ramme sendes til skærmen på det korrekte tidspunkt, hvilket eliminerer skærmens rive.
RELATERET: Sådan tweak dine videospiloptioner til bedre grafik og ydeevne
Der er bare Et problem: vsync vil kun fungere med framerates, der kan deles i din skærms opdateringsfrekvens. Så hvis din skærm er 60Hz, bliver alt over 60 billeder pr. Sekund skåret ned til præcis 60 billeder pr. Sekund. Det er okay, det er alt, hvad din skærm kan vise. Men hvis du kommer til en særlig grafisk tung del af et spil, og dine framerate-dips under 60-til og med 59 billeder pr. Sekund-vsync faktisk reducerer det til 30 billeder i sekundet, så du ikke fremkalder rive. Og 30 billeder pr. Sekund er ikke lige så glatte.
NVIDIAs G-Sync løser dette problem. G-Sync-skærme bruger en adaptiv opdateringsfrekvens, som ændres baseret på hvor mange rammer i sekundet du får i spillet, snarere end omvendt. Så når dit grafikkort er færdigt med at tegne en ramme, viser skærmen det, uanset om du får 60 billeder pr. Sekund, 55 billeder pr. Sekund eller noget andet. Du vil ikke se rive, og din framerate vil ikke falde til forfærdelige niveauer. Dette er især nyttigt på skærme med højere opdateringshastigheder, som 144Hz.
Den eneste fangst? Du har brug for en skærm, der understøtter G-Sync, da det kræver en chip i skærmen.
G-Sync er proprietær teknologi, så det kræver en skærm med et NVIDIA G-Sync-modul indeni. AMDs alternativ kaldes FreeSync og er udelukkende afhængigt af DIsplayPort-standarden uden proprietær teknologi.
Sådan aktiveres G-Sync på din pc
Hvis du har et G-Sync monitor og G-Sync-kompatibelt grafikkort, du bliver nødt til at gøre lidt opsætning for at få det hele til at fungere. Når du har tilsluttet alt, skal du åbne NVIDIA-kontrolpanelet på din pc ved at højreklikke på dit Windows-skrivebord og vælge "NVIDIA-kontrolpanel" eller starte "NVIDIA-kontrolpanel" -programmet fra din startmenu.
Hoved til display> Indstil op G-SYNC. Sørg for, at "Aktiver G-SYNC" er markeret. G-Sync er som standard kun aktiveret til spil, der kører i fuldskærmstilstand. Du vil sandsynligvis vælge "Aktiver G-Sync for windowed og fuldskærmstilstand" i stedet. Dette vil gøre G-Sync arbejde, selv når du spiller spil i vinduet tilstand på skrivebordet. Klik på "Anvend", når du har ændret valgmuligheder her.
Hvis du har flere skærme tilsluttet din pc, og kun en af dem understøtter G-Sync, styrer kontrolpanelet dig igennem indstilling af G-Sync-skærmen som din primære skærm Først
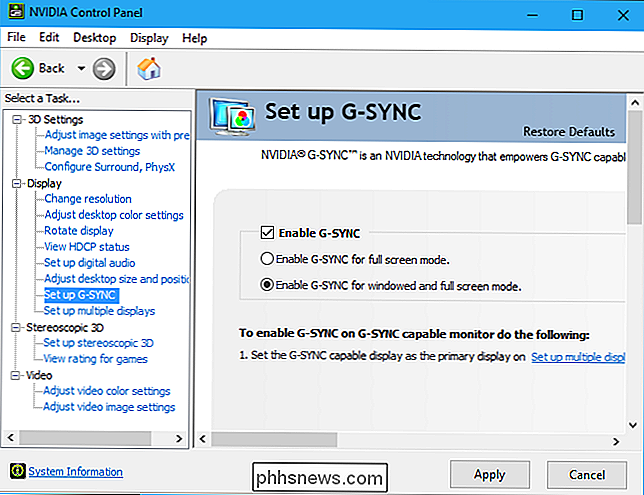
, hvis du gerne vil vide, hvornår G-Sync er aktiveret, kan du vælge Vis> G Synkroniseringsindikator inde i NVIDIA-kontrolpanelet for at aktivere eller deaktivere G-Sync-overlejringen.
Med denne indstilling aktiveret, vil du se et overlay over et spil, når G-Sync er aktiveret. Det er sandsynligvis ikke noget, du vil lade være aktiveret hele tiden, men det kan hjælpe dig med at fejle og bekræfte, at G-Sync faktisk er aktiveret og fungerer i et spil.
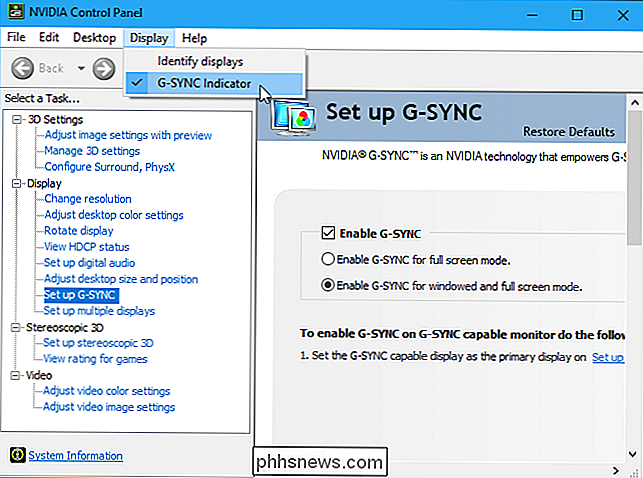
Sådan optimeres indstillinger for spil til G-Sync
RELATED: Sådan laver du din 120Hz eller 144Hz monitor Brug den annoncerede opdateringsfrekvens
G-Sync skal "bare virke" i de fleste tilfælde, når du aktiverer det i NVIDIA-kontrolpanelet. Men nogle spil indeholder funktioner, der kan sætte G-Sync's opdateringsfrekvens på et lavere niveau end din skærm kan håndtere.
Hvis du f.eks. Har en 144Hz skærm, og du spiller et spil, vil du gerne sikre, at spillet er indstillet til 144Hz opdateringsfrekvens for din skærm, og at eventuelle FPS-begrænsende funktioner, som kan holde det under 144 fps, er deaktiveret. Windows bør også indstilles til den korrekte opdateringsfrekvens for din high refresh rate monitor.
I spil skal du sørge for at vælge den maksimale opdateringsfrekvens for din skærm, deaktiver Vsync og deaktiver enhver "limit FPS" -funktion.
Spillet skal dække ud med din maksimale opdateringshastighed-144 rammer pr. Sekund for en 144Hz skærm, for eksempel. Hvis spillets framerate går under det, bliver monitorens opdateringshastighed matchet til dit spilets flyver.
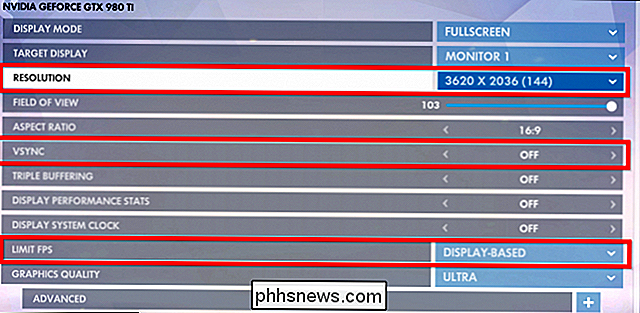
Sådan reduceres indtastningshastigheden i konkurrencedygtige spil
Hvis du spiller konkurrencedygtige spil, vil du måske have det at reducere input latency så meget som muligt. NVIDIA-kontrolpanelet giver dig mulighed for at gøre dette, men der er en ulempe.
Du vil sandsynligvis ikke røre disse indstillinger, medmindre du virkelig vil have så lidt input latens som muligt i et bestemt spil. Disse indstillinger genindfører skærmenrivning, fjerner fordelene ved G-Sync-men reducerer indgangsforsinkelsen lidt.
Sådan virker G-Sync normalt: Når et spil når den maksimale FPS for din skærm (144 fps til en 144 Hz skærm ), en speciel form for Vsync sparker ind og begrænser spillet til din skærms opdateringsfrekvens. Det vil ikke være i stand til at gå over 144 billeder pr. Sekund. Dette forhindrer skærmen til at rive fra forekomsten. Det kan dog introducere en smule mere input latency.
Du kan vælge at eliminere denne indtastningstid ved at tillade, at spillet overskrider skærmens maksimale opdateringshastighed. Du vil se skærmen rive, når dette sker, men spillet vil reagere på at indsætte en lille smule hurtigere. Dette gælder kun, hvis dit spil kan overstige skærmens maksimale opdateringsfrekvens, og hvis du spiller et konkurrencedygtigt spil, hvor hver lille smule tid tæller.
For at finde disse indstillinger skal du åbne NVIDIA-kontrolpanelet og gå til 3D-indstillinger> Administrer 3D-indstillinger. Klik på fanen "Programindstillinger" og vælg det spil, du vil konfigurere. Find "Vertical Sync" -indstillingen og indstil den til "Off". Klik på "Apply", når du er færdig. Dette spil får nu lov til at overskride skærmens opdateringsfrekvens. For at fortryde denne ændring skal du vende tilbage her og vælge "Brug global indstilling (Til)" for spillet.
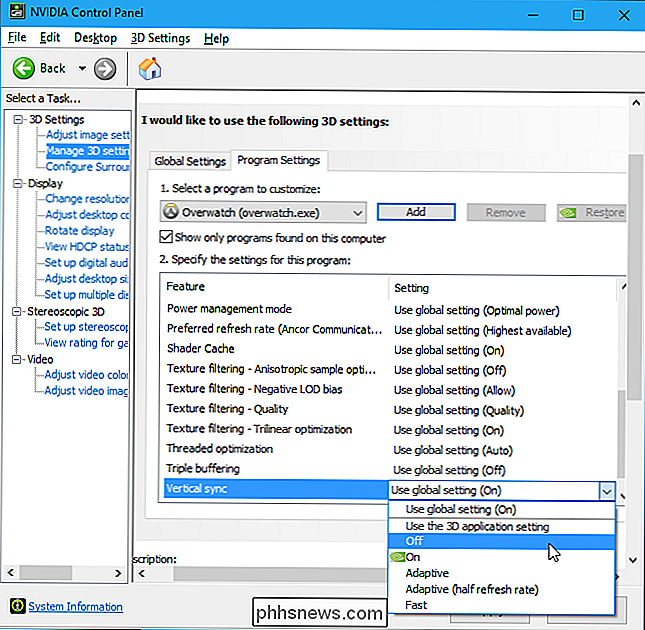
Du kan muligvis forveksles med dette: Hvorfor er Vsync "Til" som standard til alle spil i NVIDIA-kontrolpanelet , selvom vi fortalte dig at slukke det i dine spil?
Vsync-indstillingen i NVIDIA-kontrolpanelet er en speciel type G-Sync-aware VSync, som kun sparker ind ved høje framerater. NVIDIA har optimeret dette til at fungere godt med G-Sync. Vsync-indstillingen i dine spil er den mere traditionelle type, som bedst er slukket.
Kort sagt er reglen: Lad VSync aktiveres i NVIDIA-kontrolpanelet, men deaktiver den fra spil. Du skal kun deaktivere det for individuelle spil i NVIDIA-kontrolpanelet, hvis du virkelig har brug for at reducere indtastningstiden så meget som muligt.

Sådan Fix Svchost.exe Høj CPU Brug
SVCHOST.EXE er en af de mystiske processer, der løbende kører i Windows og er helt afgørende, men du ved aldrig præcis, hvad det gør. Så hvad er SVCHOST.EXE? At identificere de faktiske tjenester og programmer, der kører i hver SVCHOST.EXE-proces, er en opgave, der er værd at vide, især når processen spiser 99 eller 100 procent af din CPU!Så før vi dyk

Hvad er forskellen mellem Linux og BSD?
Både Linux og BSD'erne er gratis og open-source, Unix-lignende operativsystemer. De bruger endda meget af den samme software - disse operativsystemer har flere ting til fælles, end de gør forskelle. Så hvorfor eksisterer de alle? Der er flere forskelle, end vi kan dække her, især filosofiske forskelle i, hvordan man skal bygge et operativsystem og licensere det.



