Sådan bruges LVM på Ubuntu til nem partition Ændring og snapshots

Ubuntu's installatør tilbyder en nem afkrydsningsfelt "Brug LVM". Beskrivelsen siger, at det muliggør logisk lydstyrke, så du kan tage snapshots og lettere ændre størrelsen på dine harddiskpartitioner. Sådan gør du det.
LVM er en teknologi, der ligner RAID-arrays eller Storage Spaces på Windows på nogle måder. Mens denne teknologi er særlig nyttig på servere, kan den også bruges på stationære pc'er.
Skal du bruge LVM med din nye Ubuntu-installation?
Det første spørgsmål er, om du endda vil bruge LVM med din Ubuntu-installation . Ubuntu gør det nemt at aktivere med et hurtigt klik, men denne indstilling er ikke aktiveret som standard. Som installationsprogrammet siger, kan du ændre størrelsen på partitioner, oprette snapshots, slå sammen flere diske i et enkelt logisk lydstyrke osv. - alt sammen mens systemet kører. I modsætning til typiske partitioner behøver du ikke at lukke dit system, starte fra en live-cd eller et USB-drev og ændre størrelsen på dine partitioner, mens de ikke er i brug.
For at være helt ærlig er den gennemsnitlige Ubuntu-desktopbruger sandsynligvis ikke klar over, om de bruger LVM eller ej. Men hvis du vil gøre mere avancerede ting senere, kan LVM hjælpe. LVM er muligvis mere kompleks, hvilket kan forårsage problemer, hvis du skal genoprette dine data senere - især hvis du ikke har det med det. Der bør ikke være en mærkbar præstations straf her - LVM implementeres helt nede i Linux-kernen.
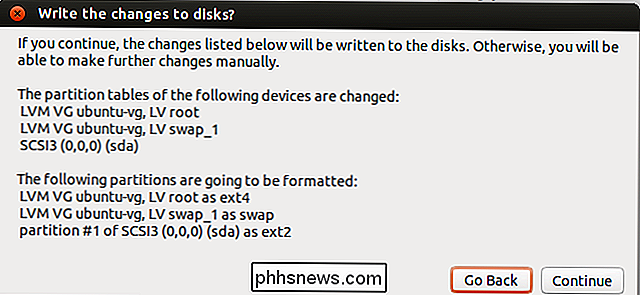
Logisk lydstyrke forklaret
RELATED: Sådan styres og bruges LVM (Logical Volume Management) i Ubuntu
Vi har tidligere forklaret, hvad LVM er. I et nøddeskal giver det et lag af abstraktion mellem dine fysiske diske og de partitioner, der præsenteres for dit operativsystem. For eksempel kan din computer have to harddiske inde i den, hver 1 TB i størrelse. Du skal have mindst to partitioner på disse diske, og hver af disse partitioner vil være 1 TB i størrelse.
LVM giver et lag af abstraktion over dette. I stedet for den traditionelle partition på en disk ville LVM behandle diskene som to separate "fysiske mængder", efter at du initialiserede dem. Du kan derefter oprette "logiske mængder" baseret på disse fysiske mængder. For eksempel kan du kombinere disse to 1 TB disker i en enkelt 2 TB partition. Dit operativsystem ville kun se et volumen på 2 TB, og LVM ville beskæftige sig med alt i baggrunden. En gruppe fysiske volumener og logiske mængder er kendt som en "volumengruppe." Et typisk system vil kun have en enkelt volumengruppe.
Dette abstraktionstrin gør det muligt at nemt ændre størrelse på partitioner, kombinere flere diske i et enkelt volumen , og endda tage "snapshots" af en partitions filsystem, mens det kører, alt uden at afmontere det.
Bemærk, at sammenlægning af flere diske i et enkelt volumen kan være en dårlig ide, hvis du ikke opretter sikkerhedskopier. Det er ligesom med RAID 0 - hvis du kombinerer to 1 TB-volumener i en enkelt 2 TB-lydstyrke, kan du miste vigtige data på lydstyrken, hvis kun en af dine harddiske fejler. Sikkerhedskopier er afgørende, hvis du går denne rute.
Grafiske hjælpeprogrammer til styring af dine LVM-volumener
RELATED: Sådan styres og bruges LVM (Logical Volume Management) i Ubuntu
Traditionelt styres LVM-volumener med Linux terminal kommandoer. Disse vil fungere for dig på Ubuntu, men der er en nemmere, grafisk metode, som alle kan drage fordel af. Hvis du er en Linux-bruger, der plejede at bruge GParted eller en lignende partitionsadministrator, skal du ikke genere - GParted har ikke support til LVM-diske.
I stedet kan du bruge disks-programmet inkluderet sammen med Ubuntu til dette. Dette værktøj er også kendt som GNOME Disk Utility, eller Palimpsest. Start det ved at klikke på ikonet på bindestreg, søge efter diske og trykke på Enter. I modsætning til GParted viser Disks-værktøjet dine LVM-partitioner under "Andre enheder", så du kan formatere dem og justere andre muligheder, hvis du har brug for det. Dette værktøj vil også fungere fra en live cd eller et USB-drev.
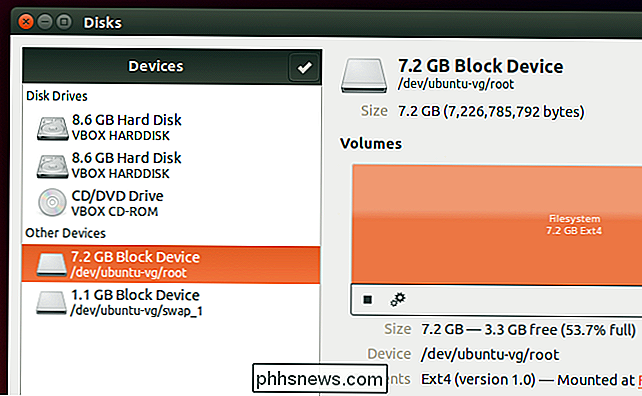
Desværre indeholder Disks-hjælpeprogrammet ikke support til at udnytte LVMs mest kraftfulde funktioner. Der er ingen muligheder for at administrere dine lydgrupper, udvide partitioner eller tage snapshots. Du kunne gøre det fra terminalen, men du behøver ikke. I stedet kan du åbne Ubuntu Software Center, søge efter LVM og installere værktøjet Logical Volume Management. Du kan også bare køre kommandoen sudo apt-get install system-config-lvm i et terminalvindue. Når det er installeret, kan du åbne værktøjet Logisk lydstyrke fra bindestreg.
Dette grafiske konfigurationsværktøj er lavet af Red Hat. Det er lidt dateret, men det er den eneste grafiske måde at gøre dette på uden at ty til terminalkommandoer.
Lad os sige, at du ville tilføje et nyt fysisk lydstyrke til din lydgruppe. Du vil åbne værktøjet, vælge den nye disk under Uninitialized Entries og klikke på "Initialize Entry" knappen. Du vil derefter finde det nye fysiske volumen under Ikke-tildelte volumener, og du kan bruge knappen "Tilføj til eksisterende lydgruppe" for at tilføje den til "ubuntu-vg" -volumengruppen Ubuntu, der blev oprettet under installationen.
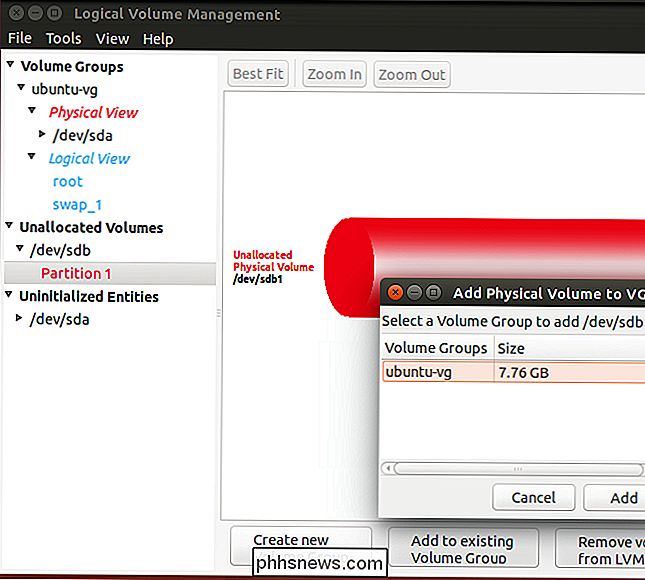
Volumenet Gruppevisning viser dig et visuelt overblik over dine fysiske volumener og logiske mængder. Her har vi to fysiske partitioner på tværs af to separate harddiske. Vi har en swap partition og en root partition, ligesom Ubuntu opsætter sin partitionering som standard. Fordi vi har tilføjet en anden fysisk partition fra et andet drev, er der nu et godt stykke ubrugt plads.
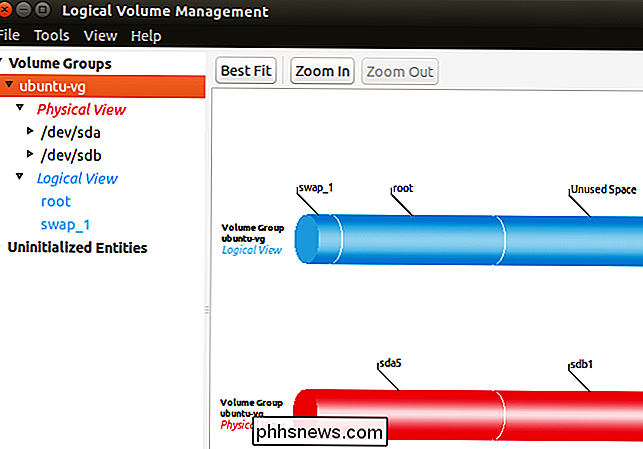
Hvis du vil udvide en logisk partition i det fysiske rum, kan du vælge det under Logisk visning, klikke på Rediger egenskaber og ændre størrelse for at vokse partitionen. Du kan også krympe det herfra.
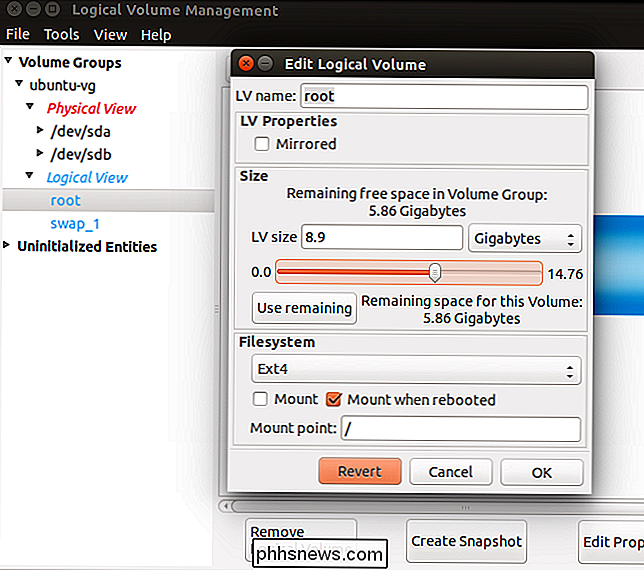
De andre indstillinger i system-config-lvm giver dig mulighed for at konfigurere snapshots og spejling. Du har sandsynligvis ikke brug for disse funktioner på et typisk skrivebord, men de er tilgængelige grafisk her. Husk, at du også kan gøre alt dette med terminalkommandoer.

12 Handy Tools til at holde på din USB Stick
Hvis du er som mig, har du sikkert en masse useless USB-pinde, der ligger rundt om huset. USB-sticks kommer stadig til nytte hver eneste gang, men mere og mere stoler jeg på skyen. Der er dog tidspunkter, når du ikke kan oprette forbindelse til skyen, og en USB-stick er dit eneste valg.Jeg bærer en USB-stick med mig, når jeg rejser, der har en hel masse apps og filer, som jeg kan bruge til at scanne efter trådløse netværk, partitionsdrev, brænde cd'er og dvd'er, redigere fotos og meget mere. I denn

Sådan åbnes skjulte systemmapper med Windows 'Shell Command
Mange af de skjulte systemmapper i Windows identificeres i Windows-registreringsdatabasen sammen med en CLSID-nøgle, særlige mappenavne , og mappernes placeringer på din pc. Brug af disse særlige mappenavne sammen med Shell-kommandoen betyder, at selv skjulte mapper begravet dybt i dit filsystem er altid kun et par tastetryk væk.



