Sådan indstilles et kodeord på din Outlook-datafil

Hvis du er bekymret for at beskytte din e-mail i Outlook fra nysgerrige øjne, især hvis du deler en computer med andre, kan du beskytte e-mail i hver Outlook-konto samt kalenderelementer, opgaver mv ved at indstille et kodeord på hver Outlook-data (. PST) -fil.
RELATED: Sådan oprettes en ny lokal brugerkonto i Windows 10
Der er et par ting, du bør vide om at beskytte din email i Outlook. For det første kan du ikke angive et login-kodeord for at komme ind i Outlook. Den adgangskode, vi skal vise dig, hvordan du indstiller, er for en enkelt konto eller datafil i Outlook. Enhver, der får adgang til din computer, kan åbne og bruge Outlook; de kan bare ikke få adgang til nogen e-mail-konti, som du har anvendt et kodeord på. Dette garanterer dog ikke din datas sikkerhed fra ægte skurke. Hvis du bruger en adgangskodebeskyttet konto i Windows, tilføjer du et andet sikkerhedslag, hvis du deler computeren med andre.
Når du angiver en adgangskode til en Outlook-datafil, gælder den også for hele kontoen eller datafilen. Du kan ikke passwordbeskytte individuelle mapper i kontoen.
For at indstille en adgangskode på en konto i Outlook skal du højreklikke på navnet på kontoen i venstre rude og vælge "Data filegenskaber" i pop op-menuen.
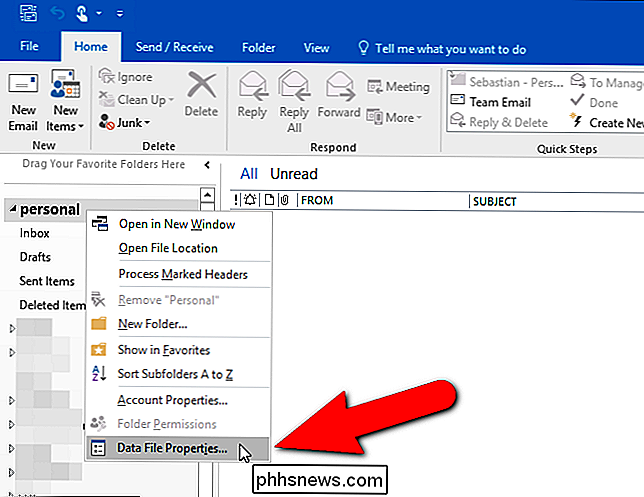
Dialogboksen Personlige egenskaber vises. På fanen Generelt klikker du på "Avanceret".
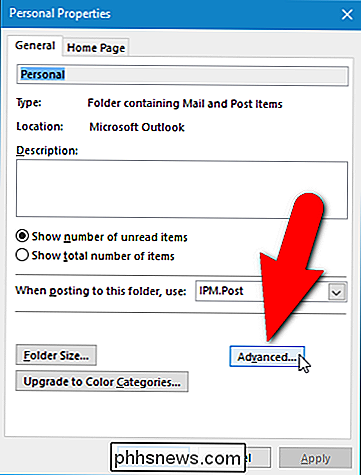
Klik på "Change Password" i dialogboksen Outlook-datafil.
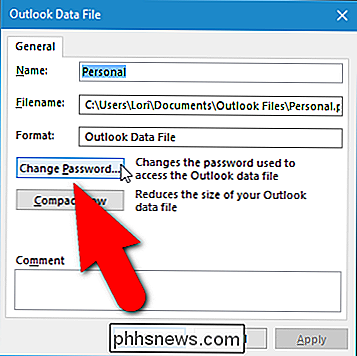
RELATED: Sådan oprettes et stærkt kodeord (og husk det)
Hvis du har tidligere tildelt en adgangskode til den valgte Outlook-datafil, skal du indtaste denne adgangskode i redigeringsfeltet "Gammel adgangskode". I dette eksempel tildeler vi en adgangskode til denne datafil for første gang, så vi indtaster en ny adgangskode i redigeringsboksen "Ny adgangskode" og igen i redigeringsfeltet "Bekræft adgangskode". Sørg for at du bruger stærke adgangskoder til korrekt at sikre dine Outlook-datafiler.
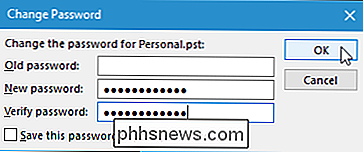
Hvis du ikke vil indtaste adgangskoden hver gang, skal du markere afkrydsningsfeltet "Gem denne adgangskode i din adgangskode", så der er et afkrydsningsfelt kassen. Men hvis du deler en computer med andre, anbefales det ikke. Hvis du ikke deler din computer, og du har en adgangskodebeskyttet Windows-brugerkonto, kan du aktivere denne mulighed for at undgå at indtaste dit kodeord hver gang du åbner Outlook. Det kan virke som om det besejrer formålet med at tildele en adgangskode til din Outlook-datafil, men hvis du sikkerhedskopierer .pst-filen til et eksternt drev eller til en skygtjeneste, er filen beskyttet mod nogen, der har adgang til den og forsøger at åbne den. i Outlook.
Klik på "OK", når du er færdig. Klik derefter på "OK" i dialogboksen Outlook-datafil for at lukke det, og klik på "OK" for at lukke dialogboksen Personlige egenskaber efter det.
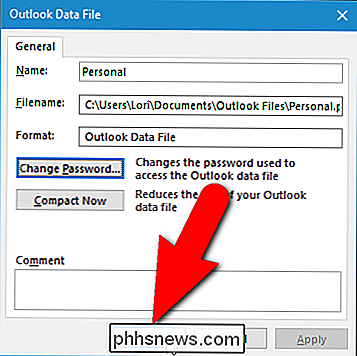
Næste gang du åbner Outlook, vises Outlook-datafilens adgangskode og beder dig om at Indtast dit kodeord, før du kan få adgang til din konto.
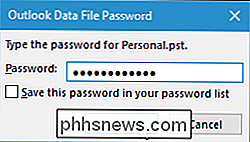
Hvis du bestemmer dig for, at du ikke skal indtaste en adgangskode til din konto hver gang du åbner Outlook, eller du bare vil ændre adgangskoden, skal du åbne dialogen Skift adgangskode boks ved hjælp af de trin, vi beskrev ovenfor. Indtast din nuværende adgangskode i redigeringsboksen "Gammel adgangskode". For at fjerne adgangskoden, skal du forlade redigeringsfelterne "Ny adgangskode" og "Bekræft adgangskode". For at ændre adgangskoden skal du indtaste en ny adgangskode i begge disse redigeringsbokse.
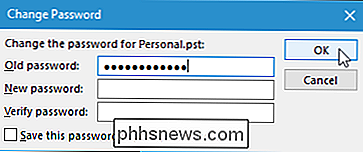
Ved at anvende en adgangskode til dine Outlook-datafiler hjælper du også med at beskytte dem, når du arkiverer og sikkerhedskopierer datafilerne, gemmer dem på eksternt medium eller i skyen .

Sådan spredes en stor fil i flere mindre stykker
Har du nogensinde ønsket at kunne dele en rigtig stor video-, zip-, backup- eller MP3-fil i mindre filer, så du kan kopiere den til flere dvd'er eller USB-sticks eller måske sende den til nogen? I disse dage er der ikke så meget af et behov for at opdele filer som det var for 10 år siden, men der er nogle tilfælde, hvor evnen kommer til nytte. Hvis

Sådan skjuler og uddyber du dele af dit dokument i Word
En ny funktion blev introduceret i Word 2013, som giver dig mulighed for at kollapse dele af dit dokument og udvide dem, når du vil se det indhold en gang til. Denne funktion gør det nemmere at finde og se kun hvad du vil. BEMÆRK: Vi brugte Word 2013 til at illustrere denne funktion. For at gøre dette skal du bruge overskriftstyperne i Word til at formatere overskrifterne i dit dokument .



