Sådan løser du røde øjne i Photoshop

Hvis du nogensinde har brugt flashen på dit kamera for at tage et billede af nogen i et mørkt rum, har du sikkert set rødøjen effekten . Det er hvor personens elever fremstår som lyse rødt snarere end deres naturlige sorte.
Rødøje var et stort problem, da du fotograferede billeder ved hjælp af film, men heldigvis er der en hurtig digital løsning. Jeg skal demonstrere teknikken i Photoshop, men du kan let følge med med en anden billedredigeringsapp som GIMP. Brug bare de tilsvarende værktøjer og teknikker.
Hvad forårsager røde øjne?
Rødt øje sker, når du tager en foto i svagt lys ved hjælp af en flash, der ligger meget tæt på kameralinsen. (Dette er især almindeligt på smartphone-kameraer og nogle punkt-og-skyde kameraer.) Når lyset fra blitzen rammer motivets øjne, går det igennem eleven og afspejles af blodkarrene på bagsiden. Dette gør eleverne til at lyse rødt.

Hvis du vil undgå rødt øje helt i dine fotografier, må du ikke bruge flashen, der er indbygget i kameraet eller smartphone. I stedet skal du tage billedet uden flash eller bruge en flash uden for kameraet.
Red Eye Tool
Hvis du absolut skal bruge flash, har Photoshop og de fleste andre større billedredigeringsprogrammer et dedikeret Red Eye Tool. Det er den enkleste måde at reparere røde øjne på.
Åbn det billede, du vil redigere i Photoshop, og duplikere baggrunden til et nyt lag ved at trykke på Control + J på tastaturet (eller Command + J på en Mac). Du bør aldrig ændre pixels i det originale billede eller på baggrundslaget i Photoshop.
Vælg Red Eye Tool fra sidepanelet. Den er i samme stak som de andre helbredelsesværktøjer, så klik og hold på helbredelsesværktøjsikonet for at afsløre det under udflugten eller cyklus til det ved hjælp af tastaturgenvejen Shift + J.
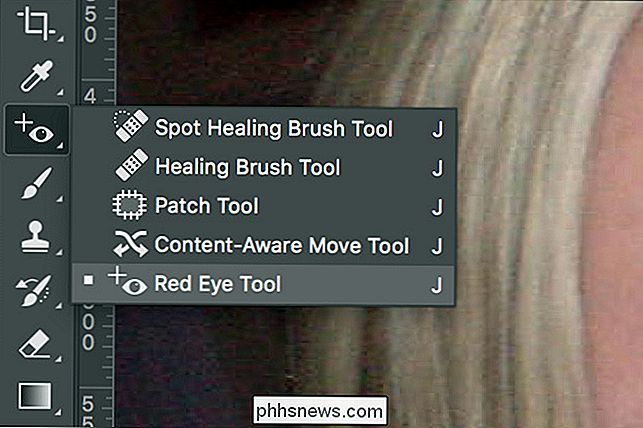
Forlad elevformat og mørk mængde til deres standardværdi på 50% det virker for næsten alle billeder.
Der er to måder at bruge Red Eye Tool på. Den første er at bare klikke på den røde elev og lade Photoshop automatisk vælge det berørte område. Dette er den måde, jeg foretrækker at bruge den på.

Afhængigt af farverne i dit billede vil du måske have lidt mere kontrol. For at fortælle Photoshop præcis, hvor problemområdet er, skal du klikke og trække en boks rundt om motivets øje med Red Eye Tool. Dette begrænser værktøjet til det område, du har valgt.

For at fjerne røde øjne fuldt ud fra dit billede, skal du muligvis bruge en kombination af begge metoder eller bruge en af dem mere end én gang. Bare fortsæt med at anvende dem, indtil det røde øje er væk.

Tilbage i filmens dage kan røde øjne ødelægge et ellers stort billede. Nu, takket være magtfulde digitale billedredaktører som Photoshop, er det bare ikke tilfældet. Det er nemt at lave selv det værste røde øje med et enkelt klik.
Fotokredit: David, Bergin, Emmett og Elliott.

Hvad er open source-software, og hvorfor betyder det?
Geeks beskriver ofte programmer som "open source" eller "free software." Hvis du undrer dig over, hvad disse udtryk betyder og hvorfor de betyder noget, læs videre. (Nej, "fri software" betyder ikke bare, at du kan downloade det gratis.) Uanset om et program er open source eller ej, er det ikke bare vigtigt for udviklere, det er i sidste ende også vigtigt for brugerne.

Sådan gendannes nyligt lukkede faner i Chrome, Firefox, Opera, Internet Explorer og Microsoft Edge
Du har ved et uheld lukket en fane og derefter indset, at du ikke var færdig med den pågældende webside. Eller du vil åbne den ubehagelige webside, du besøgte i sidste uge, men du har glemt at bogmærke den. Ingen bekymringer, du kan få dine lukkede faner tilbage. For hver af de fem mest populære browsere viser vi dig, hvordan du åbner den sidste lukkede fane, hvordan du får adgang til browserhistorikken i hver browser, så du kan genåbne faner du lukkede i tidligere browsersessioner, og hvordan du manuelt åbner alle fanerne fra din sidste browsing session.



