Sådan tilføjes flere fjernfilsystemer til din Chromebooks filer App

Som standard giver appen Filer på Chrome OS adgang til din Google Drev-opbevaring online og mappen Downloads, som er din Chromebook lokal opbevaring. Men Google har gjort det muligt at udvide appen Filer med flere cloud storage-tjenester og eksterne filservere, herunder Windows-filer.
Indstil dette, og du har nem adgang til andre eksterne filsystemer. De vises i appen Filer og i din Chromebooks standard "Åbn" og "Gem" -dialoger. Du kan også trække og slippe filer mellem dem.
Sådan virker det
Du skal finde nye typer filsystemer i Chrome Webshop. Disse er Chrome apps, der bruger API'en "chrome.fileSystemProvider" til at integrere med operativsystemet, ligesom Google Drive som standard gør. Dette blev introduceret med Chrome OS 40.
Sådan finder du flere filsystemleverandører
For at finde flere filsystemudbydere skal du først åbne appen "Filer" på din Chromebook. Du finder den under lanceringsmenuen - tryk bare på knappen "Søg" på tastaturet og søg efter "Filer" eller klik på "Alle apps" og søg efter ikonet.
Google har gjort dette mere indlysende nu med en hurtig link i appen Filer. Klik på "Tilføj nye tjenester" i sidepanelet, og vælg "Installer nyt fra netbutikken" for at gå direkte til Chrome Webshop.
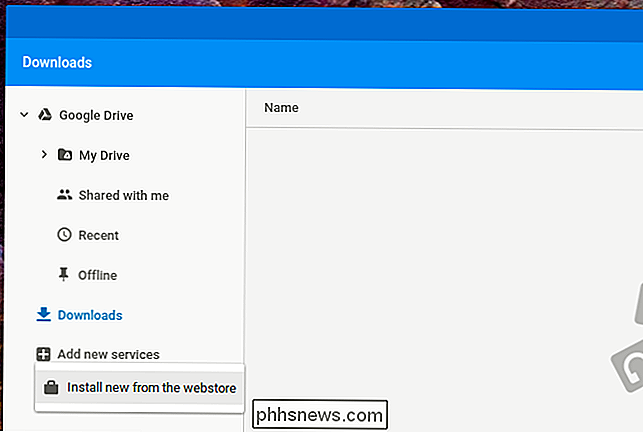
RELATED: Sådan deler du filer mellem Windows, Mac og Linux-pc'er på et netværk
Du får vist en liste over tilgængelige tjenester, og du kan installere dem ved at klikke på knappen "Installer". I øjeblikket kan du installere udbydere, der giver adgang til Dropbox, OneDrive, Windows Local Network File shares (SMB), Secure FTP (SFTP), WebDAV, Google Cloud Storage og et par andre protokoller.
Filsystemudbydere som SMB, SFTP og WebDAV er særligt nyttige, så du kan få adgang til typer af fjernfilsystemer, der normalt ikke ville være tilgængelige med en webbrowser. Det er nu muligt at få adgang til de delte Windows-mapper på en Chromebook, selv om det ikke plejede at være.
Det vises ikke i denne liste, men der er også en officiel "Box til Chrome OS Beta" -app, der integrerer boks .com-opbevaring med Chrome OS's Fil-app. En anden proof-of-concept-app vil give en liste over TED-samtaler i din app-filer. Du kan finde andre ved at søge i Webshoppen.
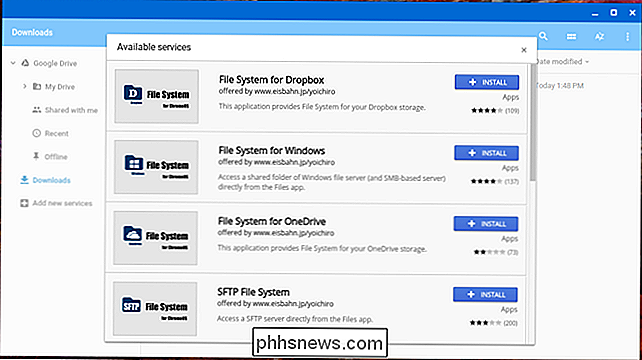
Når du har installeret appen, skal du starte den og give dine legitimationsoplysninger. Når du er autentificeret, integreres dette filsystem med din Chromebooks App-filer.
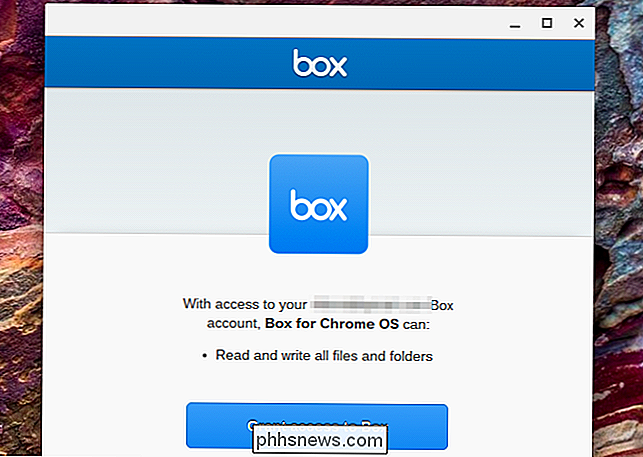
Problemet med denne funktion: Udviklere forkaster stadig Chrome Apps
Du vil bemærke et stort problem med denne funktion. Google har gjort det hårde arbejde med at udvide Chrome OS og dets app-API'er for at gøre det muligt, men de fleste apps her - bortset fra Box.coms beta-app - er uofficielle. Dropbox og Microsoft OneDrive er ikke gået ud af deres måde at oprette apps, der integrerer deres lagringstjenester med Chrome OSs Fil-app, så de fungerer muligvis ikke så godt som officielle apps ville.
Denne manglende opmærksomhed på apps er ikke noget nyt til Chrome OS. Mens Chrome OS fungerer godt ved at levere en kraftfuld browser, kan du bruge for at få adgang til internettet, udviklere har ikke rigtig hoppet ind i Googles Chrome App-økosystem. I stedet for at lave Chrome-specifikke apps og integrere med din Chromebooks Fil-app, vil de hellere bare arbejde på deres fulde websites og opfordre dig til at åbne Dropbox eller OneDrive i din webbrowser i stedet.

Hvad er en "zombieproces" på Linux?
Hvis du er en Linux-bruger, kan du have set zombieprocesser, der springer rundt i din procesliste. Du kan ikke dræbe en zombie-proces, fordi den allerede er død - som en faktisk zombie. Zombier er stort set de resterende bit af døde processer, der ikke er blevet renset korrekt. Et program, der skaber zombieprocesser, er ikke programmeret korrekt - programmer skal ikke lade zombieprocesserne holde sig fast.

Sådan ændres standard download mappe placering på enhver web browser
Som standard går alt, hvad du downloader fra en webbrowser, til Downloads-mappen på din computer. Dette gælder stort set uanset hvilket operativsystem du kører.De fleste mennesker bruger standardplaceringen til downloads, men der er tilfælde, hvor det kan være nyttigt at ændre denne mappe. Hvis du f.eks. D



