Sådan skifter du din Chromebook til "Mono" (så du kan bære et ørebud)

På de fleste enheder er lyd adskilt mellem de to højttalere - dette kaldes "stereo". Hvis du har svært ved at høre i et øre eller lytter i et miljø, der ikke er egnet til at tilstoppe begge ører med lyd, kan du nemt skifte din Chromebook til "mono" -tilstand, så den samme lyd kommer fra begge højttalere.
RELATERET: Sådan skifter du din Android-telefon til "Mono" (så du kan bære et ørebud)
Hvis du laver denne switch, kan du høre det samme i begge øretelefoner i stedet for panned audio, hvor nogle kommer fra den ene side og hvile fra den anden for at skabe et mere fordybende miljø. Således kan du kun bruge et ørepropper og stadig få det fulde lydniveau, som ellers ville gå glip af i standard "stereo" -tilstand.
Først skal du åbne indstillingsmenuen ved at klikke på systembakken og derefter gearikonet.
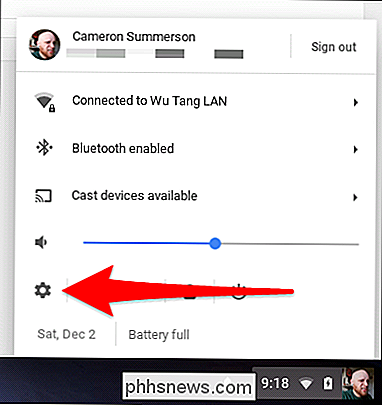
Derfra ruller du ned og åbner menuen "Avanceret".
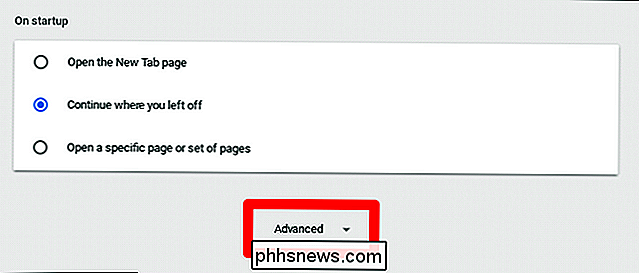
Rul ned til du ser afsnittet "Tilgængelighed", og klik derefter på "Administrer tilgængelighedsfunktioner."
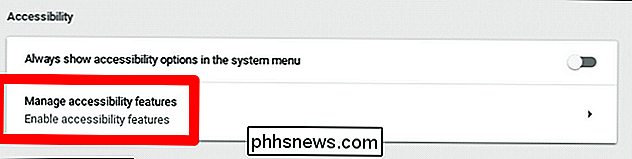
I tilgængelighedsmenuen skal du rulle helt til bunden, hvor du finder lydafsnittet. Skub "Afspil den samme lyd gennem alle højttalere (monotilstand)" skifte til. Boom. Du er færdig.
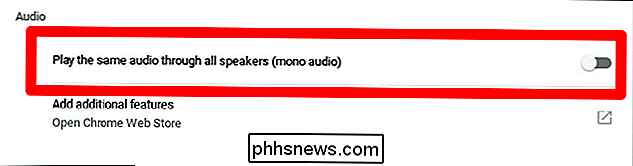
Hvis du skifter frem og tilbage mellem mono- og stereolyd, er det måske noget, du tror, du vil gøre ofte, du kan hoppe tilbage til hovedmenuen Indstillinger og skubbe "Vis altid tilgængelighedsindstillinger i systemet. menuen "skift til på, hvilket vil placere en tilgængelighed menu for udskrivning i systembakken. Meget nyttigt!
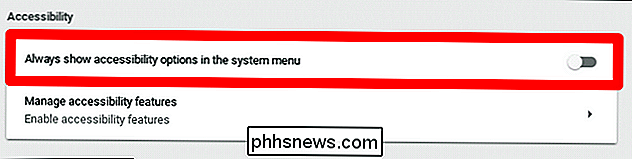
Og her er hvad der ligner i praksis:
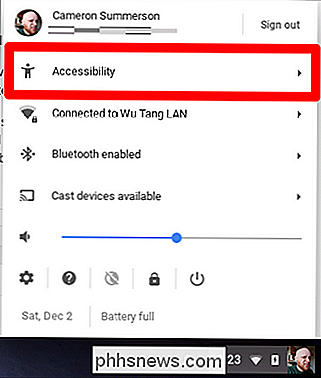
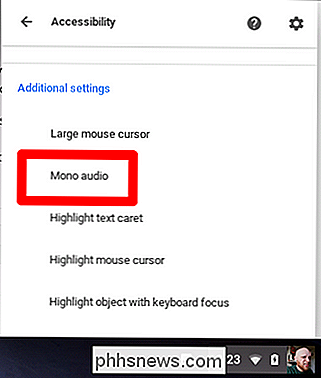
Easy peasy.

Googles årlige udviklerkonference. Virksomheden lancerede en masse nye funktioner på keynoten, og vi har sigtet gennem skraldet for at finde de fedeste ting værd at tale om. Android O ... h Ja Baby RELATERET: Den bedste nye Funktioner i Android 8.0 Oreo, tilgængelig nu Den største nyhed, der kommer ud af I / O, er sandsynligvis Android O, som ikke er teknisk ny-Google udgivet en alfa-udvikler preview af O et par af måneder siden.

Sådan får du mere nøjagtige resultater fra Spotlight på MacOS
Hvis du bruger Spotlight til at søge efter filer på din Mac, kan du måske bemærke, at resultaterne ofte er rodede med ting, der er ubrugelige eller irrelevante . Hvis du vil have mere præcise resultater fra dine Spotlight-søgninger, er der en nem løsning. Lad os tage et eksempel fra vores Mac. Nedenfor kan du se vores resultater, når vi søger efter "november".



