Aktivér privat browsing i IE 11 og Microsoft Edge
Hvis du vil surfe på internettet og ikke har din søge- eller browserhistorik registreret lokalt på din computer, er privat browsing-tilstanden (kaldet InPrivate) i IE 11 og Microsoft Edge en god mulighed at overveje.
Bemærk, at aktivering af privat browsing i browseren kun forhindrer browseren i at gemme din historie og forhindrer websites i at gemme cookies. Det gør dig ikke anonym på internettet eller forhindrer websteder i at spore dig eller vide, hvem du er, mens du er online.
Hvis du er interesseret i flere trin, kan du tage for at sikre din browsing korrekt, så tjek dit tidligere indlæg ved at rydde din søge- og browserhistorik.
Læs også til slutningen, fordi der er en ret stor forskel mellem IE 11 og Edge, når det kommer til, hvordan du kan være mere produktiv med privat browsing mode.
InPrivate browsing i IE 11
Det er virkelig nemt at tænde privat tilstand i Internet Explorer 11, som også er inkluderet i Windows 10, hvis du ikke vidste det. Du skal blot klikke på tandhjulsikonet øverst til højre i vinduet.

Klik derefter på Sikkerhed, og klik derefter på InPrivate Browsing . Som du kan se fra skærmbilledet nedenfor, kan du også trykke på CTRL + SHIFT + P på tastaturet, hvilket er langt hurtigere.
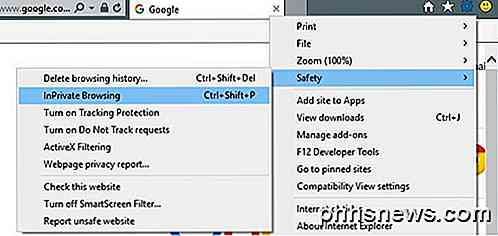
Enten vil et nyt IE vindue dukke op, og du får vist InPrivate-indikatoren til venstre for adresselinjen.
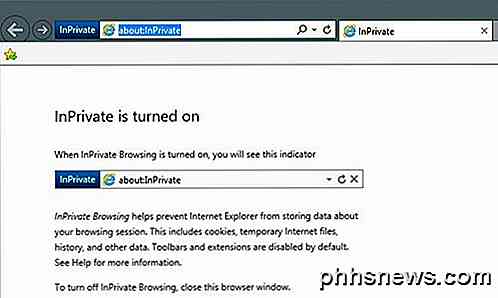
Du får også en lille besked, der angiver, hvad IE 11 ikke vil gemme i private browsersessioner. Dette omfatter også cookies, temp filer, søgehistorik osv. Også værktøjslinjer og udvidelser er også deaktiveret, da de undertiden kan spore eller registrere din historie også.
InPrivate Browsing i Microsoft Edge
For Edge-brugere er det et klik mindre for at komme ind i InPrivate browsertilstand. Øverst til højre skal du gå videre og klikke på det nye ikon, der har de tre prikker. Den knap ser ud til at skifte til et nyt ikon i hver version af Windows!
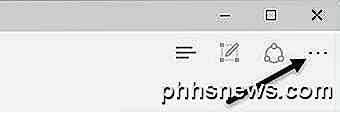
Så klik bare på New InPrivate vindue, og du er god at gå. Som i IE 11 kan du også bruge CTRL + SHIFT + P genvejen.
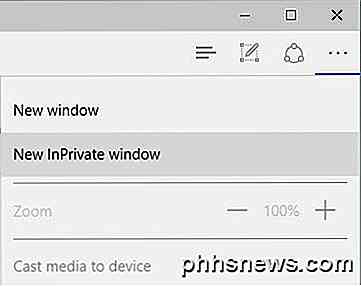
I kant er InPrivate-indikatoren øverst i browservinduet i modsætning til at være ved siden af adresselinjen som i IE 11.
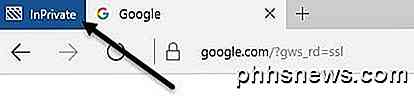
Hvis du finder en masse i privat tilstand meget, så vil du muligvis gerne læse mit indlæg ved at aktivere privat tilstand som standard, når du åbner din webbrowser.
Se også mine indlæg på brug af privat tilstand i Google Chrome eller Opera og brug privat tilstand i Firefox.
Edge vs IE 11 Pin til proceslinjen
Ud over at aktivere privat tilstand som standard, som jeg nævnte ovenfor, kan du også tage en IE 11 InPrivate session og knytte den til din proceslinje.
For at illustrere, skal du åbne IE 11 og derefter åbne et nyt vindue i InPrivate-tilstand. Besøg nu den side, du vil have indlæst, når du åbner dette InPrivate vindue. I stedet for at skulle oprette din egen brugerdefinerede genvej for at åbne en InPrivate-session, skal du blot tage fanen og trække den ned til din proceslinje.
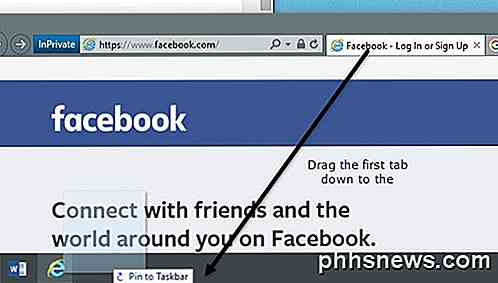
Hvad er rart er, at det endda vil bruge fav-ikonet fra webstedet i din proceslinje. I mit eksempel gik jeg til Facebook i privat tilstand og slæbte derefter sin fane til min proceslinje.
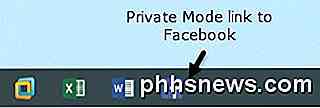
Nu, når jeg klikker på det pågældende emne i min proceslinje, bliver jeg straks sat i privat tilstand, og den vil indlæse det pågældende websted. Desværre er denne funktion endnu ikke tilgængelig i Microsoft Edge. Hvis du forsøger at trække en fane ned til proceslinjen, sker der ikke noget.
InPrivate-tilstanden virker nøjagtig den samme i både IE 11 og Edge, men Edge er standardwebbrowseren i Windows 10. Hvis du finder det passende til indstillingerne på proceslinjen, kan du bruge IE 11 til det formål. Hvis du har spørgsmål, er du velkommen til at skrive en kommentar. God fornøjelse!

Sådan får du vist og skjuler regnearkfanerne i Excel
Hvis du har en kort plads på skærmen, kan du måske skjule dele af Excel-vinduet, f.eks. Båndet og regnearkfanerne . Vi har allerede vist dig hvordan du skjuler båndet, så her vil vi vise dig, hvordan du gemmer fanerne. Klik på fanen "File". Klik på "Options" i listen til venstre. I dialogboksen "Excel-indstillinger" skal du klikke på "Avanceret" i listen over emner til venstre.

Hvorfor skal du ikke længere bruge Windows XP
Selv om Windows XP blev frigivet langt tilbage i 2001, er det stadig et ret stort operativsystem. Den er stabil, har en Start-knap og får jobbet færdigt. Derfor er der bogstaveligt talt hundredvis af millioner af computere, der stadig har det installeret. Det er så populært, at det er det næstbedste installerede operativsystem i verden, kun lidt bag Windows 7.Desv



