Fix Microsoft Word har stoppet arbejdet
Jeg har for nylig installeret Microsoft Office på en Windows-maskine, og alt fungerede fint i et par dage, men pludselig når jeg åbner Word får jeg følgende fejlmeddelelse:
Microsoft Word er ophørt med at arbejde
Det giver mig mulighed for at tjekke online for en løsning eller at lukke programmet.

Efter dette kunne jeg ikke engang åbne Word mere! Det ville bare lukke programmet. Hvor irriterende! Anyway, efter at have gjort nogle undersøgelser, fik jeg endelig problemet fast. Afhængigt af din situation kan løsningen være anderledes. Jeg vil forsøge at sende dem alle her, og forhåbentlig vil man arbejde for dig.
Metode 1 - Reparationskontor 2016/2013/2010/2007
For at udføre en reparation af Office skal du gå til Start, derefter Kontrolpanel og klikke på Programmer og funktioner . Klik på Microsoft Office og klik på Change .
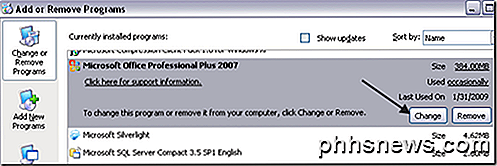
Klik på Reparer, og klik derefter på Fortsæt . For nyere versioner af Office kan du muligvis se online reparation og hurtigreparation . Lad reparationen afslutte, hvilket kan tage et stykke tid, og genstart derefter din computer.
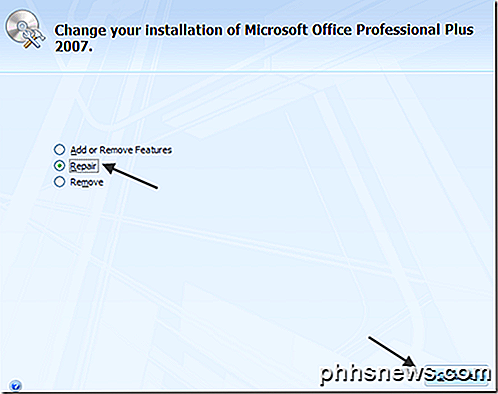
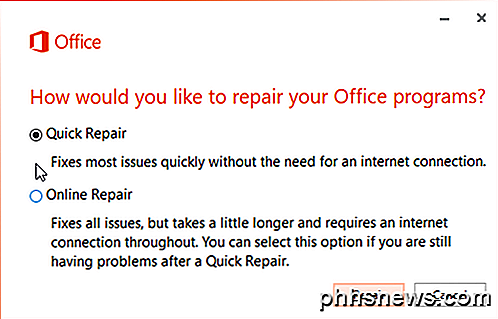
Hvis du fortsætter med at få meddelelsen "Word er stoppet med at arbejde", så fortsæt med at læse for flere mulige løsninger!
Metode 2 - Deaktiver alle tilføjelser
Nogle gange kan et tilføjelsesprogram, der automatisk installeres af et andet program (f.eks. Adobe, etc.), forårsage, at Word krasjer. I dette tilfælde kan du starte Word i fejlsikret tilstand, som ikke indlæser nogen tilføjelser.
Du skal blot klikke på Start og derefter Kør, eller hvis du bruger Windows 7, skal du blot skrive følgende kommando i søgefeltet:
winword.exe / a
I Windows 10 skal du trykke på Windows-tast + R. Klik nu på Office-knappen og klik på Word Options . På nyere versioner af Office skal du klikke på Filer og derefter Valg .
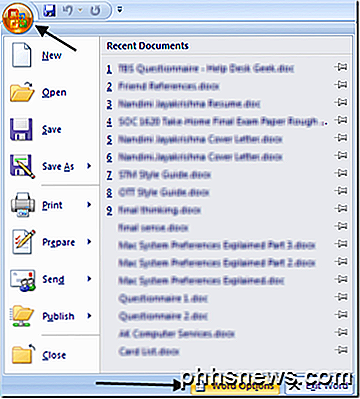
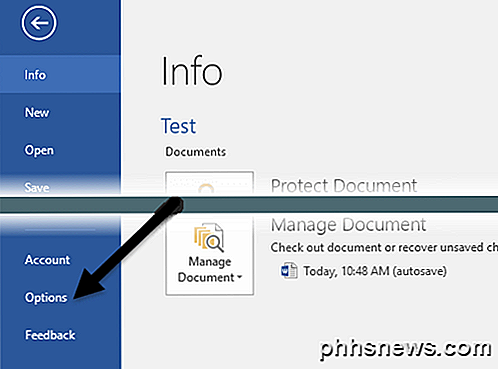
Klik på Tilføjelser, og deaktiver derefter alle tilføjelser, og prøv at indlæse Word igen normalt.
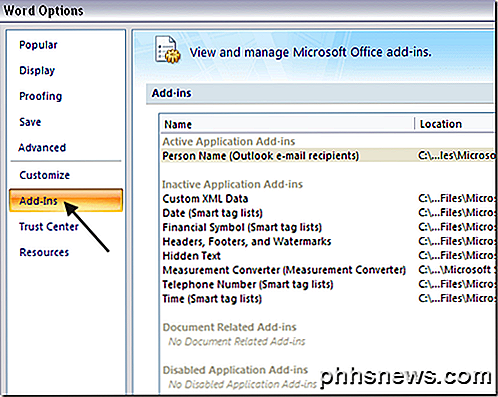
Metode 3 - Installer nyeste opdateringer
Hvis det heller ikke fungerede for dig, så skal du prøve at downloade og installere de seneste opdateringer til din version af Office. Nogle gange er det en fejl, der er løst, når du installerer de nyeste patches og rettelser.
I Windows 7 kan du gå til Automatiske opdateringer fra kontrolpanelet og finde de seneste opdateringer. Du kan også besøge Office Download Center og downloade service packs til Office osv .:
https://www.microsoft.com/en-us/download/office.aspx
Metode 4 - Slet Word-registreringsdatabasenøglen
Der er en nøgle i registreringsdatabasen, der gemmer ofte brugte indstillinger i Word. Hvis du sletter nøglen, genopbygger Word det næste gang du starter Word ved at bruge standardindstillingerne.
Du kan slette Word-datastolen ved at gå til følgende placering i registreringsdatabasen afhængigt af din version af Word:
- Word 2002: HKEY_CURRENT_USER \ Software \ Microsoft \ Office \ 10.0 \ Word \ Data
- Word 2003: HKEY_CURRENT_USER \ Software \ Microsoft \ Office \ 11.0 \ Word \ Data
- Word 2007: HKEY_CURRENT_USER \ Software \ Microsoft \ Office \ 12.0 \ Word \ Data
- Word 2010: HKEY_CURRENT_USER \ Software \ Microsoft \ Office \ 14.0 \ Word \ Data
- Word 2013: HKEY_CURRENT_USER \ Software \ Microsoft \ Office \ 15.0 \ Word
- Word 2016: HKEY_CURRENT_USER \ Software \ Microsoft \ Office \ 16.0 \ Word
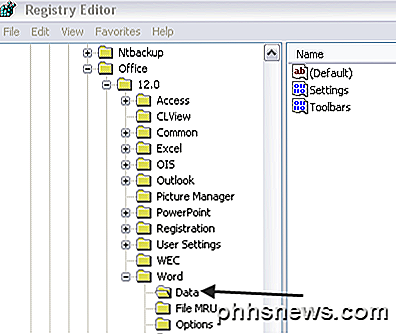
Du skal blot højreklikke på datatasten og vælge Slet . Genstart nu Word og se om problemet er gået væk eller ej.
Metode 5 - Fjern gamle printerdrivere
Det var mærkeligt nok, at det var årsagen til mit problem. Jeg havde en ældre printerdriver installeret på min Windows-maskine, og når jeg fjernede den driver, begyndte Word at arbejde uden problemer! Hvis du kører Windows 10, skal du muligvis downloade den nyeste version, der er kompatibel med det pågældende operativsystem.
Du kan slette individuelle printerdrivere ved at gå ind i registreringsdatabasen. Bemærk, at du blot går til Printere og Faxe og sletter en printer, og sletter ikke printerdriveren.
Følg trin 3 i mit tidligere indlæg for at fjerne printerdriverne:
https: //www..com/computer-tips/fix-the-printer-spooler-service-terminated-unexpectedly/
Metode 6 - Afinstaller nyere software
På dette tidspunkt har du også tænkt på software eller plugins, som du måske har installeret på din computer. Irriterende, dette problem med Word kan skyldes et program, der er helt uafhængigt af Word!
Har du for nylig installeret nogle nye hardware? En printer, scanner, etiket maskine, web cam, tablet osv.? Har du installeret nogen software? Hvis ja, afinstaller det og se om problemet går væk.
Metode 7 - Fjern fuldstændigt og geninstaller Office
Hvis intet har fungeret endnu, er der ikke mange muligheder tilbage! Du kan forsøge at udføre en fuldstændig afinstallation og derefter geninstallere for at se om problemet er løst. Gå først til dette link og download Fix It- løsningen til din version af Office:
Office 2003, 2007, 2010
Office 2013, Office 2016
Når du har kørt det, skal du starte og genstarte computeren og geninstallere din version af Office. Hvis du har fundet en anden løsning på dette problem, skriv en kommentar her og lad os vide!

Sådan vælger du det perfekte USB-hub til dine behov
Sammenlignet med kompleksiteten ved at købe et nyt grafikkort eller bytte ud af dit bundkort, køb et USB-hub er det helt sikkert et simpelt køb; men det betyder ikke, at du bare skal tage den første ud af hylden på din lokale elektronik butik. Der er en enorm uoverensstemmelse mellem byggekvalitet, funktioner og endda sikkerhed mellem de forskellige modeller.

Nyd Safer Web Browsing med WOT
Har du brug for en hurtig og nem måde at fortælle om et websted er dårlige nyheder for dig at besøge? Med en hurtig installation, giver WOT (Web of Trust) sikkerhed og ro i sindet, mens du surfer på internettet. Opdatering : Web of Trust har vist sig at spore og sælge brugerens browserhistorik til tredjeparter.



