Sådan overføres billeder til PlayStation 4 eller Pro

Folk har længe ønsket at overføre billeder til deres PlayStation-konsoller, men med den seneste opdatering, der (endelig) giver brugerdefinerede tapeter, har der aldrig været været en bedre tid at vide, hvordan man gør dette. Det uheldige her er, at der ikke er nogen nem måde at overføre billeder til PlayStation på, så en løsning er nødvendig.
Der er et par forskellige måder at gøre ved at få billeder til din PlayStation 4 eller Pro, og vi skitsere dem begge her. Spoiler: De begge slutter med at tage et screenshot af din PS4-skærm.
Metode One: Brug PlayStation Messenger
Dette er nok den nemmeste måde at få billeder på din PS4, og det er også nok den mest almindelige måde at gøre det på .
Du skal grundlæggende have det billede, du vil flytte til PS4 gemt på din telefon, og have PlayStation Messenger-appen til Android eller iOS installeret.
Åbn PlayStation Messenger-appen på din telefon, og enten penn en ny besked eller vælg en eksisterende. Uanset hvordan du går, skal du sørge for at det er nogen, der ikke har noget imod at få tilfældige billeder fra dig.
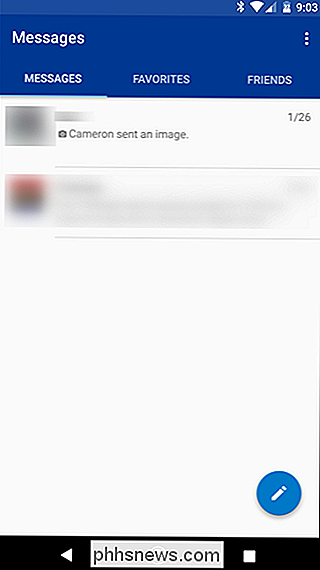
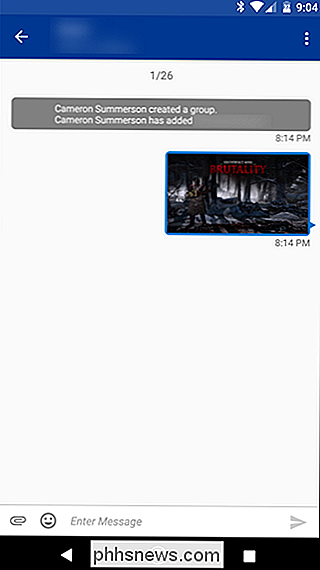
Vedhæft billedet til beskeden ved hjælp af ikonet for papirclips nederst, og send det.
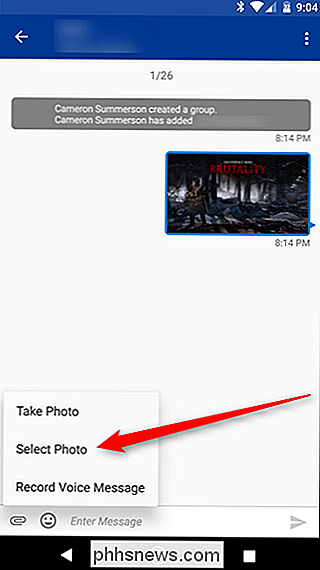

Nu, vende til din PS4. Gå til Beskeder, som du kan finde i handlingslinjen.
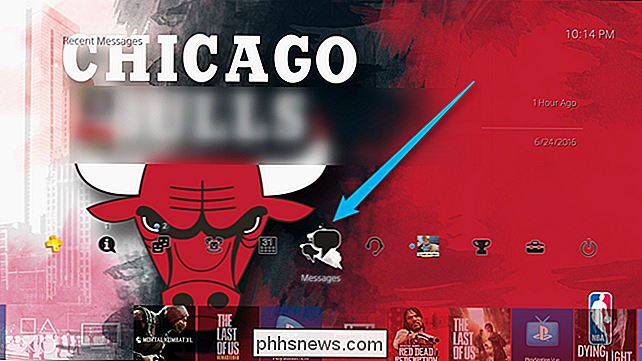
Se den besked, du lige har sendt billedet til, som indeholder billedet. Åbn den.
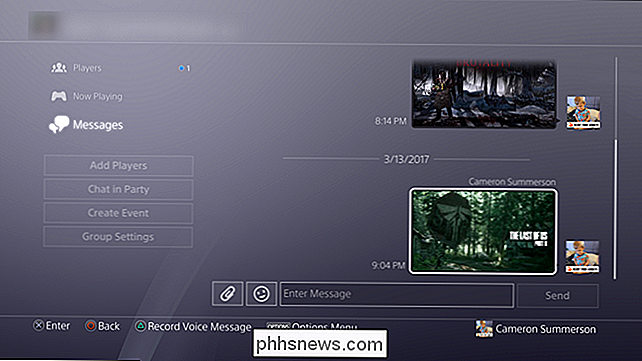
Når billedet er fuldskærm, giv det et par sekunder, indtil knappen "Information" forsvinder, og tag et screenshot ved at trykke langsomt på knappen Share på din controller. (Du kan også ændre denne adfærd for at tage et skærmbillede med et tryk på knappen Share.)

Billedet vises i Capture Gallery ligesom alle andre, så du kan bruge det som tema baggrund.

Metode to: Brug browseren
Hvis du ikke har billedet gemt på din telefon, eller bare planlægger at surfe på internettet for et billede, kan du også bruge PS4's indbyggede webbrowser.
Med Browser åben, navigere til, hvor billedet er placeret (eller søg Google, hvis det er din plan). Jeg bruger det samme billede ovenfra, som jeg fandt på The Last of Us subreddit.
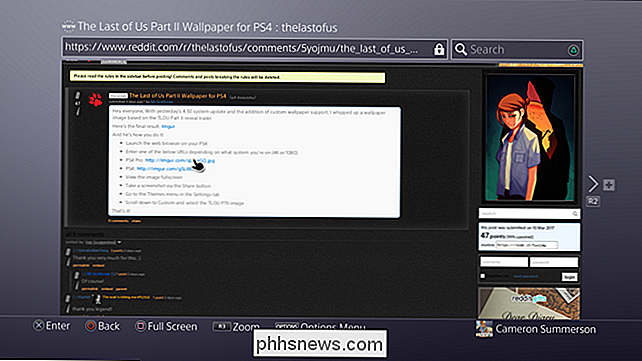
Når du har fundet dit billede, skal du åbne det direkte link og derefter indtaste fuldskærmstilstanden.
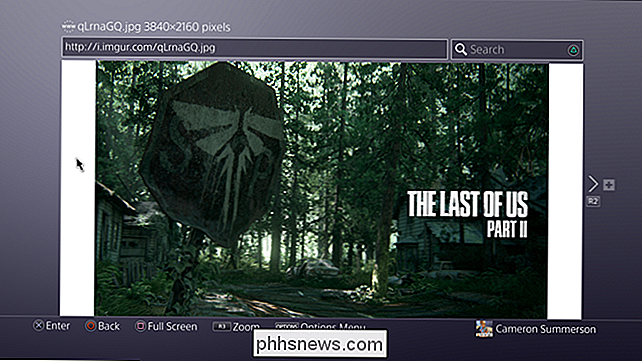
Flyt markøren ned nederst til venstre eller højre hjørne, hvor det bliver helt skjult.

Tag et screenshot ved at trykke langsomt på knappen Share på din controller. (Du kan også ændre denne adfærd for at tage et skærmbillede med et tryk på knappen Share.) Og det er det.
Det er temmelig underligt, at Sony efter hvert år ikke vil lade brugerne bare overføre billeder direkte til PS4, men i det mindste er der løsninger som disse for at tillade brugerdefinerede billeder på konsollen.

Sådan tilsluttes en USB-drevet enhed via Ethernet
Mange enheder, som f.eks. Wi-Fi-kameraer, får strøm ved at blive tilsluttet et nærliggende stikkontakt via USB. Men hvis du vil placere den pågældende enhed et sted, hvor et stikkontakt ikke er i nærheden, kan du bruge eksisterende ethernetdråber (eller køre ethernet selv) for at tænde kameraet med en praktisk adapter.

Sådan installeres Chrome OS på en hvilken som helst pc og konverteres til en Chromebook
Vil du slå en gammel computer til en Chromebook? Google leverer ikke officielle udgaver af Chrome OS til andet end officielle Chromebooks, men der er måder, hvorpå du kan installere Chromium OS-softwaren eller open-source-softwaren eller et lignende operativsystem. Disse er alle nemme at lege med, så du kan kør dem helt fra et USB-drev for at prøve dem ud.



