Sådan downloader du dine fotos fra Facebook

Facebook er ikke det bedste sted til at holde dine billeder, men dets bekvemmelighed gør det til et anstændigt sted at dele dem med. Hvis du vil downloade et billede, du har uploadet (eller endda en, din ven har uploadet), så er det sådan.
Download individuelle fotos
RELATERET: Har jeg et foto, hvis jeg er i det?
Find det billede, du vil downloade på Facebook. Dette kan være ethvert billede, du kan se på Facebook, uanset om din, en ven eller en komplet fremmed er, der har lavet deres billeder offentligt. Bare husk, medmindre du selv tog billedet, hører det ikke til dig, og du kan ikke gøre hvad du vil med det.
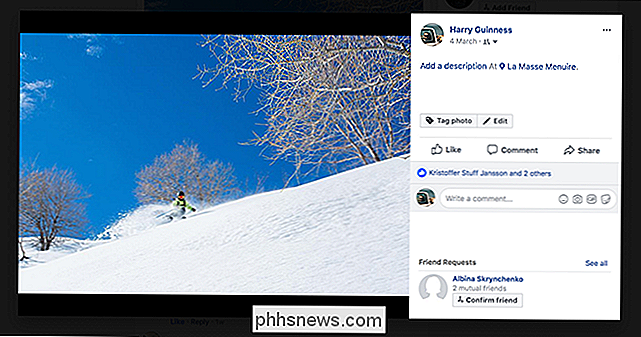
Hold billedet over, indtil billedets (og lignende, kommentar og deleknapperne ved nederst) vises.
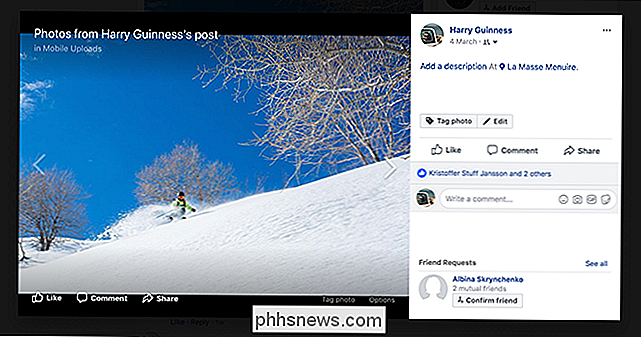
Klik på linket "Valg" i nederste højre hjørne, og vælg derefter kommandoen "Download".
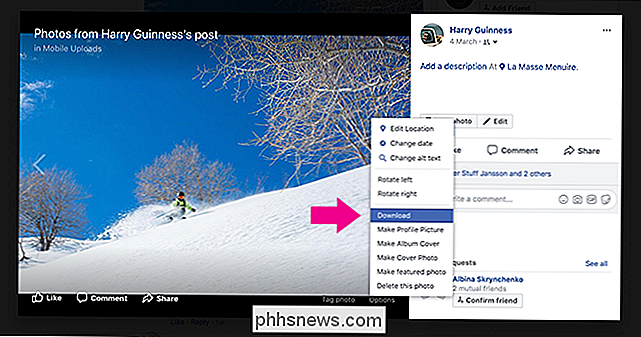
Billedet skal nu downloades i den højeste opløsning, Facebook har på deres servere.
På mobilapps er processen ens. Åbn det billede, du vil gemme, tryk på de tre små prikker i øverste højre hjørne, og tryk derefter på kommandoen "Gem foto".

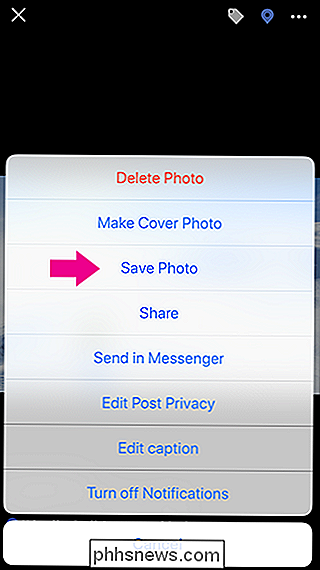
Download alle dine billeder på en gang
Facebook har også et værktøj, der lader dig downloade alle dine data - herunder vægindlæg, chatbeskeder, information om dig og selvfølgelig fotos. På Facebook-webstedet skal du klikke på pil nedad i øverste højre hjørne og derefter vælge indstillingen "Indstillinger". Du kan også gå direkte til Facebook.com/Settings.
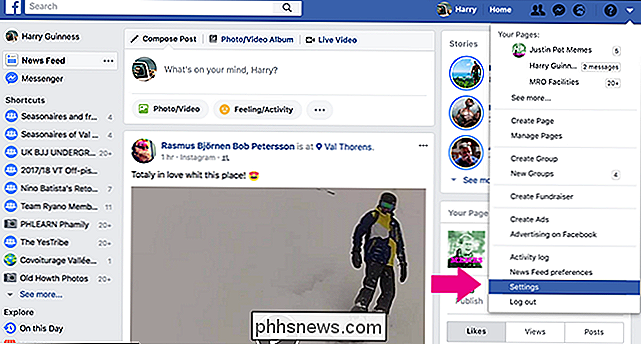
Klik på "Download en kopi af dine Facebook-data" nederst på siden "Generelle kontoindstillinger".
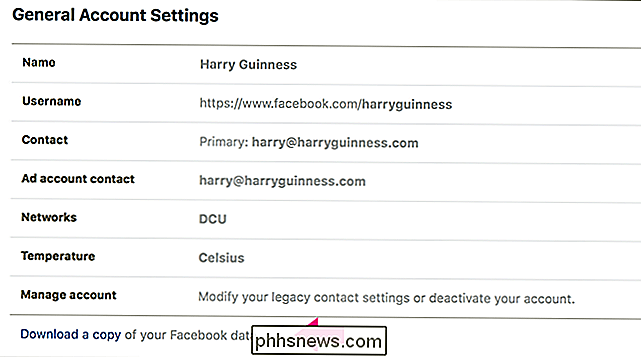
Klik derefter på knappen "Start min arkiv" .
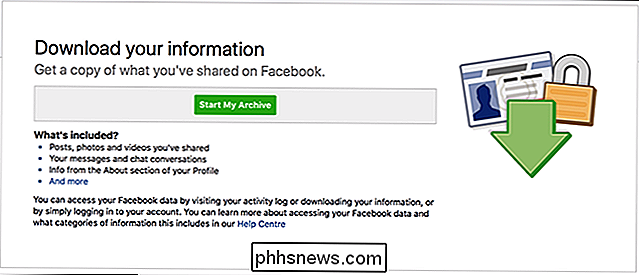
Du skal indtaste dit kodeord for at bekræfte. Du bliver derefter fortalt, at det vil tage Facebook et par øjeblikke for at indsamle dine data, og at de vil sende dig en email, når arkivet er klar.
Når e-mailen ankommer, skal du klikke på det link, den giver.
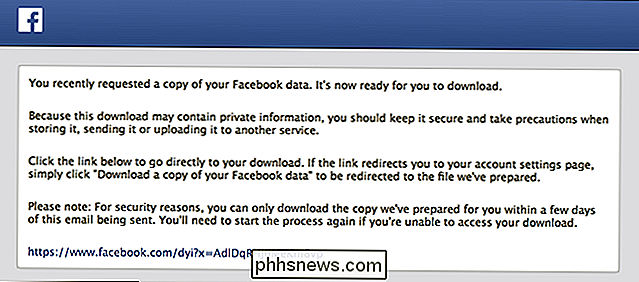
På resulterende side, klik på knappen "Download", skriv din adgangskode igen, og dit arkiv vil begynde at downloade. Hvis du har brugt Facebook meget, kunne downloaden være ret stor. Mine var 1,58 GB!
RELATERET: Alt du behøver at vide om zip-filer
Arkivet downloader som en .ZIP-fil. Uddrag det, og navigér derefter til mappen "Billeder".
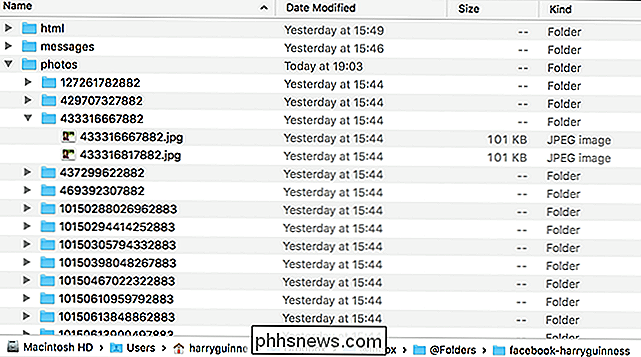
Her finder du undermapper med hvert album og foto, du nogensinde har indsendt til Facebook. Der er også HTML-filer, som du kan åbne for at vise en grov, offline version af Facebook i din browser, der kan gøre fotos lettere at scanne.
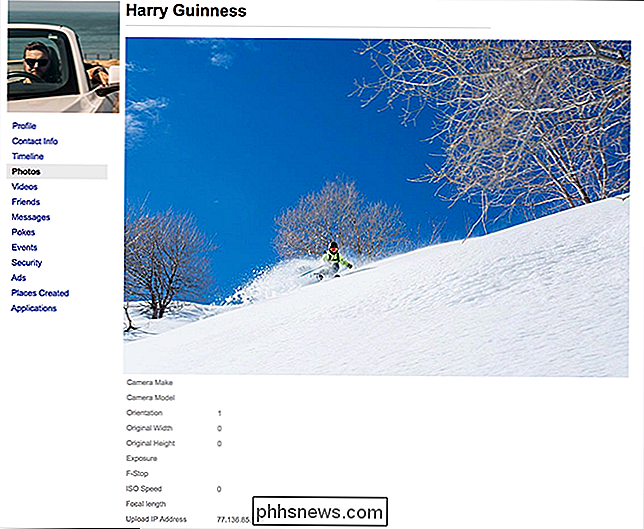
Det kan tage et stykke tid at grave igennem og finde de rigtige billeder, men de vil alle være der.

Sådan bruger du Google Home til Beam Content til din Chromecast
Både Amazon Echo og Google Home gør det muligt at gøre nogle rigtig flotte ting, men Google Home har en stor fordel: dig kan stråle indhold til din Chromecast ved hjælp af din stemme. For det første er det vigtigt at vide, at den type indhold, du kan stråle til din Chromecast fra Google Home, er ekstremt begrænset.

Spørg How-To Geek: Gendannelse af XBMC FTP, omdøbe tv-shows og Android Market i emulation
En gang om ugen graver vi ind i vores læsers mailbag og svarer på dine brændende spørgsmål. I dag tager vi et kig på, hvordan du aktiverer den manglende FTP-funktionalitet i XBMC, omdøber dine downloadede tv-shows og får adgang til markedet, når du simulerer Android. Gendannelse af FTP-tjenesten i XBMC Kære How-To Geek, Jeg har for nylig dømt mine gamle Xbox-baserede XBMC-enheder til fordel for en moderne netopbaseret XBMC-enhed (HD-video, her kommer jeg!



