Sådan indsættes afsnit i Google Dokumenter

Indspring afsnit i Google Dokumenter kræver adgang til linjalen, som du kun finder i den fulde web-version. Linjalen er ikke til stede i mobilapps.
Af en eller anden grund gør Google Docs ikke linjalen tilgængelig i mobilapps. Google Docs giver dig heller ikke mulighed for at oprette indrykninger ved formateringstilstande. Så hvis du vil oprette indrykker, skal du bruge den fulde webversion, og du skal gøre linjeren synlig.
For at starte, vælg de afsnit, som du vil anvende dit indryk på (eller vælg hele dokumentet ved at trykke på Ctrl + A).
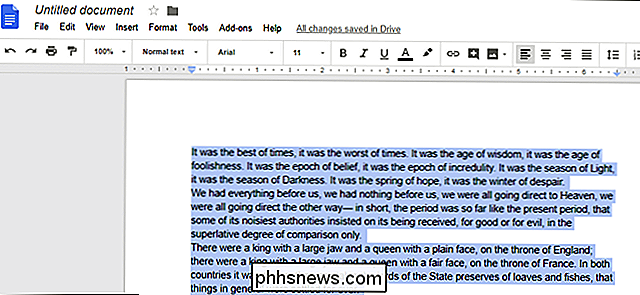
Herefter skal du kigge på linjalen øverst i dokumentet (hvis du ikke ser linjalen, skal du gå til Vis> Vis linjal). På linjers venstre side ses to lyseblå markører sammen: en vandret bjælke på toppen og en nedadrettet trekant på bunden.
Den vandrette bjælke er markøren med den første linie. Det bruges til at kontrollere indtryk af den første linje på uanset hvilke afsnit du har valgt. Trianglen er markøren til venstre indstik. Det bruges til at styre indrykket af hele de afsnit, du har valgt.
Som standard er begge markører sat til højre for siderne venstre margen (så din tekst starter lige ved kanten af margenen), men du kan ændre det.
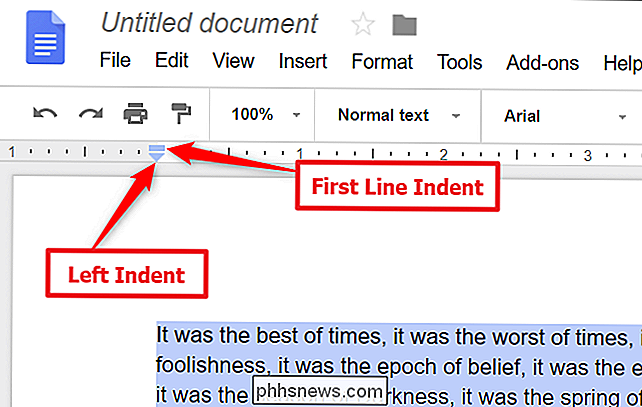
Lad os begynde med at skabe den mest almindelige form for indrykning - første linie led. Vælg et eller flere afsnit, og træk derefter markeringen med den første linieindgang til højre. Det er et lille element, der kræver en præcis smule klik, så brug din browsers zoomfunktion, hvis du har brug for.
Når du trækker markøren til højre, vises en lodret linje, så du kan justere dit indryk og vise en sort boks øverst, der angiver, hvor mange tommer i du er indrykning. Slip markøren, når du har fået den på plads, og dine afsnit vil vise det nye indrykning.
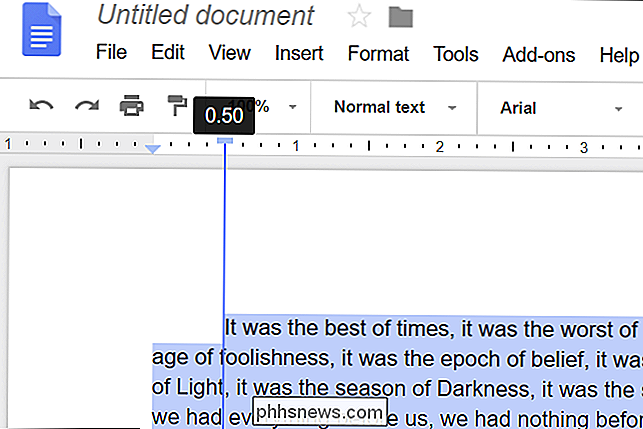
Du kan bruge markøren til venstre indstik, hvis du vil indrykke alle linjer i de valgte afsnit fra venstre margen. Vælg dine afsnit, og træk derefter markeringen til venstre ind til højre. Denne gang flyttes alle linjerne i stykkerne til højre. Denne type indryk er praktisk, hvis du vil medtage billeder eller sideoverskrifter ud til siden.
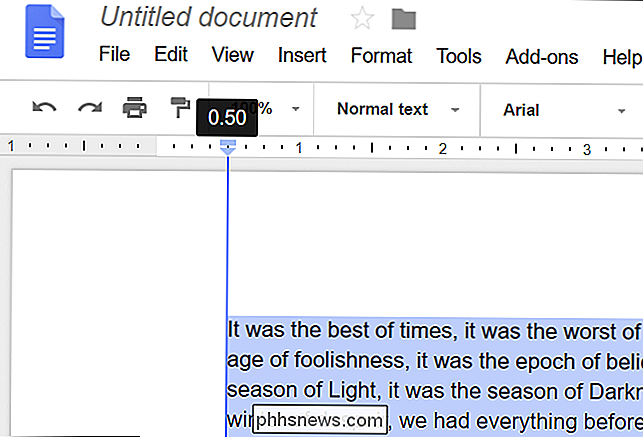
Du kan også bruge en kombination af de to markører til at oprette noget, der hedder et hængende indtryk (undertiden kaldes et negativt indryk), hvor Første linje i et afsnit er ikke indrykket, men alle efterfølgende linjer er. Disse bruges ofte i bibliografier, værk citeret og referencer sider.
Denne ene er en to-trins proces. Først skal du trække markøren til venstre indstød til højre for at indstille niveauet for det ønskede indryk.
For det andet skal du trække markeringen af første linjeindgang tilbage til venstre for at aflyse linjenes indrykning .
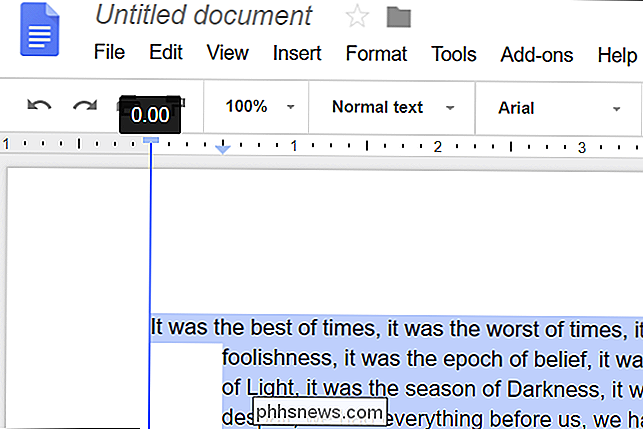
Google Docs gør også knapperne "Øg indrykning" og "Reducer indrykning" tilgængelige på værktøjslinjen. Du kan se dem i den højre ende af værktøjslinjen, men hvis du ikke ser din fuldskærm i dit browservindue, skal du muligvis klikke på en knap med tre punkter for at afsløre eventuelle skjulte knapper. Indtastningsknapperne ser sådan ud:
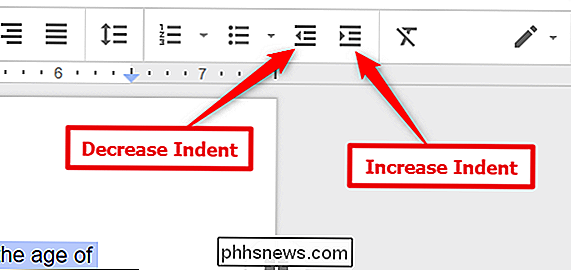
Klik enten for at slå hele venstre indtryk (hver linje af udvalgte afsnit) til højre eller venstre med en halv tommer, med hver tryk på knappen. Det er en hurtig måde at styre et helt stykke indrykning på, men knapperne giver dig ikke nær fleksibiliteten som at bruge markørerne på linjalerne.

Hvad er det bedste antivirus til Windows 10? (Er Windows Defender godt nok?) Tanken om, at antivirusprogrammer kun er nødvendige for uansvarlige Windows-brugere, er en myte og en farlig at sprede sig. I en alder, hvor nulsdags svagheder findes og sælges til organiseret kriminalitet med alarmerende frekvens, er selv de mest forsigtige for brugerne sårbare.
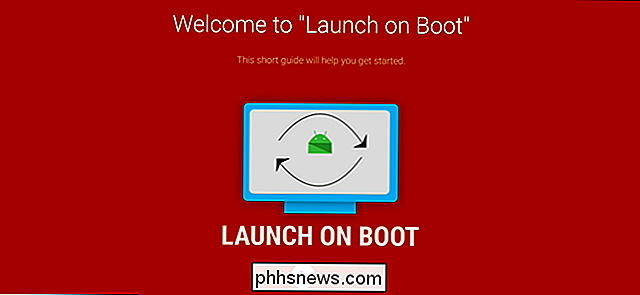
Sådan starter du automatisk en app, når du starter eller opdager Android TV
Hvis du er Android TV-bruger, skal du stille dig et spørgsmål: Hvor lang tid har du virkelig bruge på startskærmen? Oddsene er, at du starter den samme app hver gang for at tænde den, og nu er der en ny app, der lader dig gøre det automatisk. RELATED: Hvad er Android TV, og hvilken Android tv-boks skal jeg købe?



