Sådan aktiveres privat browsing på en hvilken som helst webbrowser

Privat browsing har eksisteret i en eller anden form siden 2005, men det tog lidt tid for hver browser at komme efter det. Nu, uanset hvilken browser du bruger, kan du surfe på internettet uden at efterlade et lokalt spor af historie, adgangskoder, cookies og andre forskellige informationstyper.
Privat browsing er nyttig til at dække dine spor (eller snarere at forhindre nogle spor fra at blive lavet i første omgang), blandt andet. Det er dog ikke ufejlbarligt, og selvom det forhindrer, at oplysninger bliver gemt på din computer, forhindrer det ikke din arbejdsgiver, internetudbyder, websteder, du besøger eller NSA for den sags skyld at samle op information, du sender
Hver browser har sit eget navn til privat browsing, og mens adgang til det er opnået på næsten samme måde, kan der være subtile forskelle fra produkt til produkt.
Google Chrome: Åbn inkognitomodus
Google Chrome er den mest brugte browser på markedet og kalder sin private browsing-tilstand "Incognito Mode".
I Windows og Mac
Du kan hente et inkognito vindue ved at klikke på specialmenuen øverst til højre i browservinduet. På Windows vil det være tre linjer, og på macOS vil det være tre punkter. Vælg derefter "New Incognito Window". (Du kan også få adgang til denne indstilling fra menuen Filer på en Mac.)
Alternativt skal du trykke på tastaturgenvejstasten Control + Shift + N på Windows eller Command + Shift + N på en Mac.
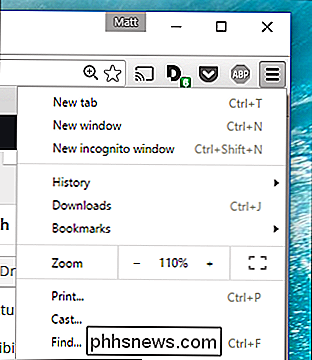
Incognito-tilstand er umiskendelig: bare se efter mand-i-hat-ikonet i øverste venstre hjørne. På en Mac vil dette være i øverste højre hjørne. (På nogle systemer, der kører den nyeste version af Chrome, vil vinduet også være mørkegrå.)
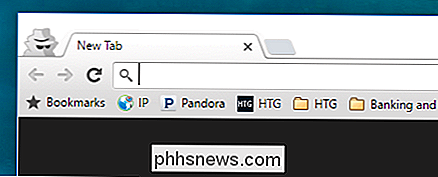
Husk at selv i inkognitomodus vil du stadig være i stand til at bogmærke websteder og downloade filer. Dine udvidelser fungerer dog ikke, medmindre du har markeret dem "Tilladt i inkognito" på Chrome-siden for udvidelser-indstillinger.
For at lukke inkognitomodus skal du blot lukke vinduet.
På Android og iOS
Hvis du Brug Chrome på en mobilenhed, som f.eks. en Android-telefon, iPhone eller iPad. Du kan trykke på de tre prikker i øverste højre hjørne af browservinduet og vælge "Ny inkognitofane" fra rullemenuen.
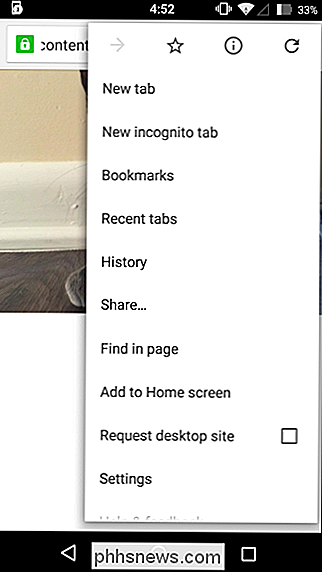
Browseren vil så fortælle dig, at du er gået i inkognito med alle de nødvendige advarsler om hvad det betyder.
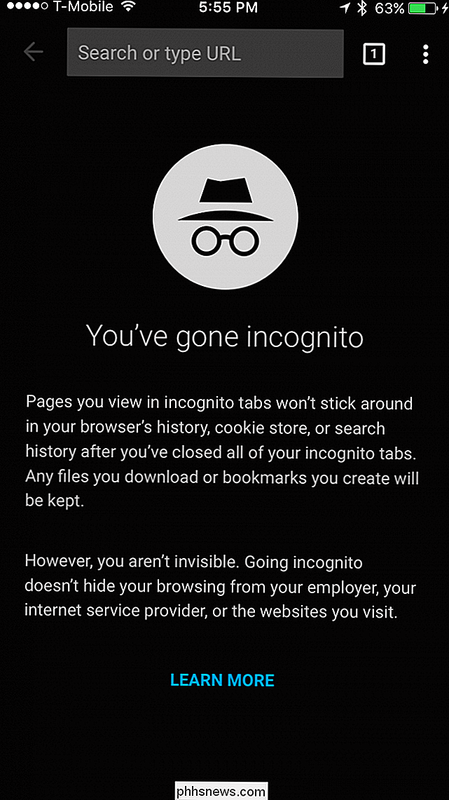
For at lukke inkognito skal du trykke på boksen med nummeret deri (angiver hvor mange faner du har åbent) og gå tilbage til en ikke-privat faneblad eller blot lukke incognito-fanen (e).
Mozilla Firefox: Åbn et privat browservindue
Firefox kalder simpelthen deres tilstand "Privat browsing". Ligesom Chrome kan du få adgang til menuen i øverste højre hjørne. Bare klik på "Nyt privat vindue". (Du kan også få adgang til denne valgmulighed i menuen Filer på en Mac.)
Alternativt skal du trykke på tastaturgenvejen Control + Shift + N på Windows eller Command + Shift + N på en Mac.
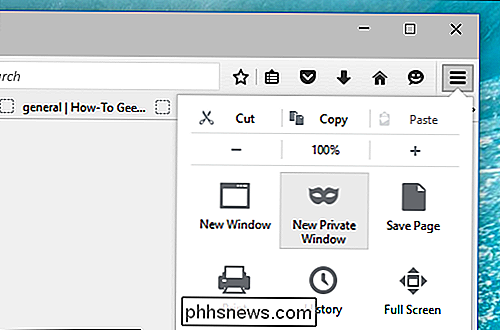
Dit private vindue vil have et lilla bånd over toppen af vinduet og et ikon i øverste højre hjørne.
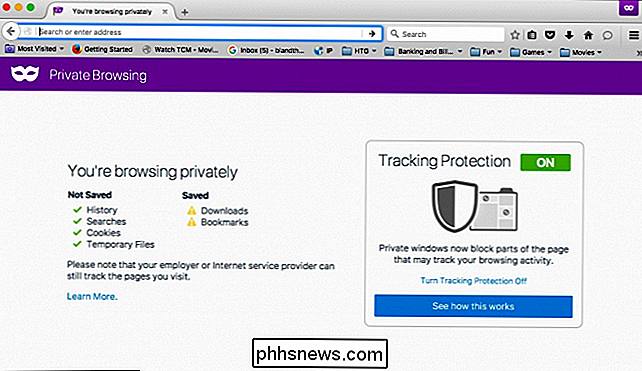
Fra dette vindue kan du også slå sporingsbeskyttelse til eller fra. Sporingsbeskyttelse er beregnet til at beskytte dig mod at blive sporet på tværs af flere websteder. Problemet er, at ethvert websted simpelthen kan ignorere denne anmodning og spore dig alligevel - så selvom sporingsbeskyttelse ikke kan skade, kan det heller ikke hjælpe.
For at afslutte privat browsing, skal du blot lukke vinduet.
Internet Explorer: Åbn et InPrivate Browsing-vindue
Mens dens popularitet er i gang, bruges Internet Explorer stadig af ganske få personer. For at få adgang til den private browsertilstand, kaldet InPrivate Browsing, skal du klikke på tandhjulsikonet øverst til højre og derefter på Sikkerhed> InPrivate Browsing eller blot trykke på Ctrl + Shift + P på tastaturet.
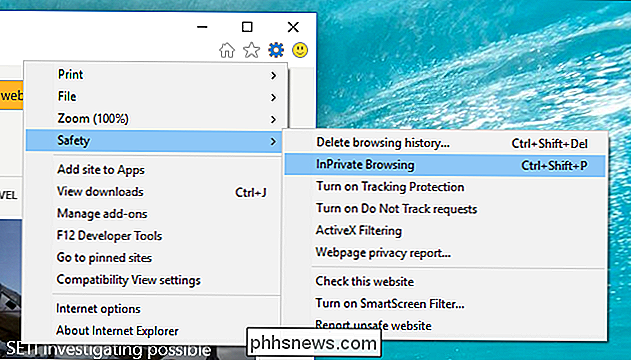
IE angiver, at det er i InPrivate-tilstand fra Den blå boks ved siden af placeringslinjen, som også bærer etiketten "InPrivate".
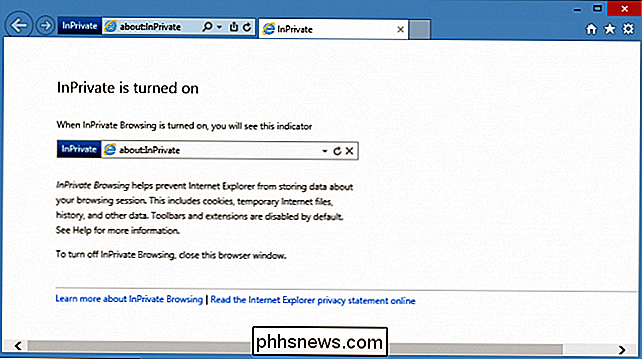
Når InPrivate er aktiveret, vil din browsinghistorik ikke kun blive ignoreret, men værktøjslinjer og udvidelser vil blive deaktiveret.
For at afslutte InPrivate browsing skal du lukke vinduet.
Microsoft Edge: Åbn et InPrivate Browsing-vindue
Edge er Microsofts nye browser, der følger med Windows 10. Ligesom IE beholder den InPrivate-nomenklaturen til at angive, når et privat browservindue er åben. Hvis du vil åbne et nyt InPrivate-vindue, skal du bruge menuen øverst til højre eller trykke på Ctrl + Shift + P på tastaturet.
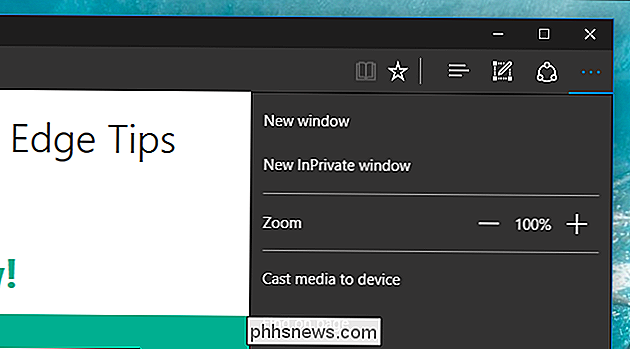
Når du er åben, bliver hele browservinduet grå, og hver fane vil sige "InPrivate".
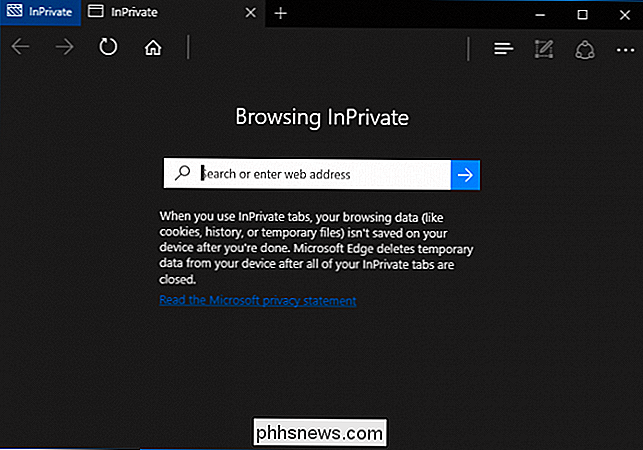
Når du er færdig med InPrivate-tilstand, skal du lukke fanen eller vinduet for at afslutte og vende tilbage til almindelig browsertilstand.
Safari: Åbn et privat browsevindue
Safari er den oprindelige leverandør af privat browsing og som sådan, vil også lade dig surfe i et privat vindue ligesom de andre.
På en Mac
Indstillingen Private Window er tilgængelig fra menuen Filer eller ved at trykke på Skift + Kommando + N på tastaturet.
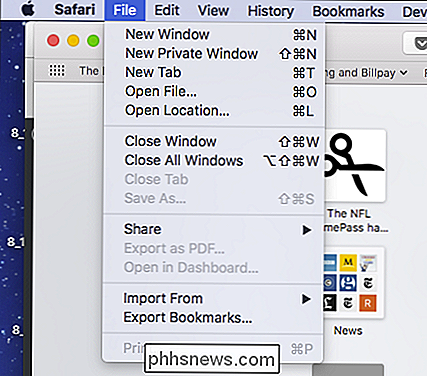
Mens privat browseren er aktiveret, placeringslinjen bliver gråtonet, og et bånd øverst i det nye faneblad viser, at du er i privat browsing-tilstand.
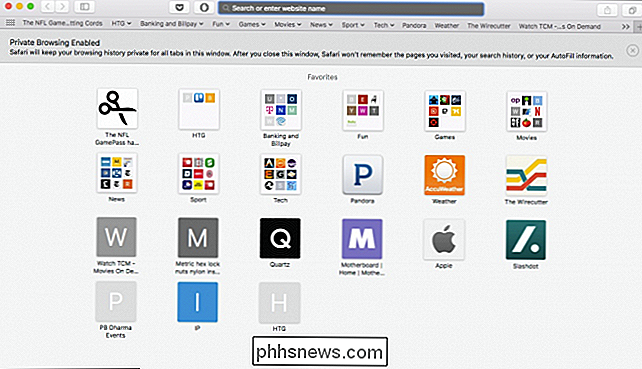
Udvidelser i Safari fortsætter med at fungere i privat tilstand, i modsætning til Chrome og Internet Explorer.
For at lukke denne tilstand lukker du som regel blot vinduet.
På iOS
Endelig, hvis du bruger en iPhone eller iPad og surfing med Safari, så kan du også bruge privat mode på det. For at gøre det skal du først trykke på det nye faneblad i nederste højre hjørne af den nye fane.
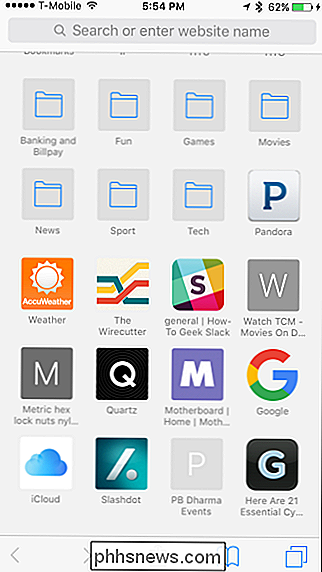
Tryk nu på "Privat" i nederste venstre hjørne.
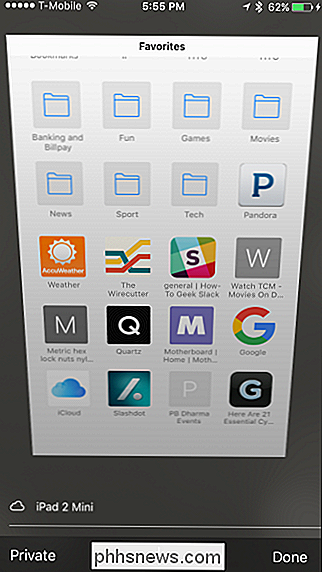
Når browseren er aktiveret, bliver browserskærmen grå og vil fortælle dig at du er i privat browsing mode.
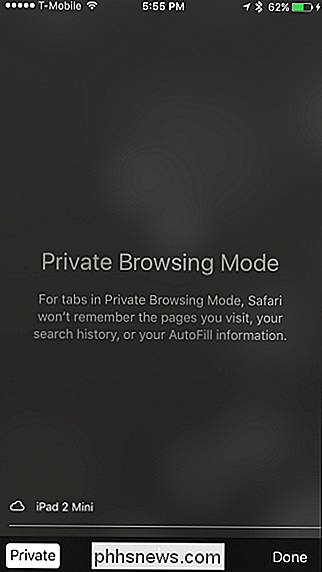
For at afslutte skal du blot trykke på knappen "Udført" nederst til højre på skærmen.
Som du kan se, har hver browser mere eller mindre den samme procedure for at gå i privat browsing mode, og de fleste opererer på samme måde (med nogle lejlighedsvise forskelle). Derudover kan du forvente at skjule lignende informationer fra nysgerrige øjne, når du bruger browsertilstand.
Og husk, privat browsing er nyttig til mere end bare privatliv. Det giver dig også mulighed for at logge ind på det samme websted fra forskellige konti. Sig for eksempel, du er logget ind på din Facebook-konto, og din ven ønsker at tjekke deres rigtige hurtigt, bare å åbne et privat vindue og lade dem klare det.
Du kan også bruge privat browsing til fejlfinding af potentielle problemudvidelser. Forestil dig noget, der ikke virker rigtigt, er det din computer eller er det et problemudvidelse? Da privat mode deaktiverer alle udvidelser og værktøjslinjer, kan du bruge den til at se om problemet er gentaget, hvis det ikke er det, så har du en god ide om, hvor du skal starte.

Sådan opsættes og starter du ved hjælp af Amazon Echo Show
Echo Show er Amazons nyeste lydassistent gadget. Denne gang kommer Alexa med en skærm, så hun kan afspille videoer, vise dig dine begivenheder og lade dig se søgeresultater frem for at have dem læst højt til dig. Det ser ud til at være lidt modstridende for en stemmeassistent i starten, men Echo Show har nogle fordele i forhold til sin rørformede modstykke.

Sådan modtager du advarsler, når din garageport åbnes ved hjælp af MyQ
Chamberlains MyQ-teknologi er fantastisk til åbning og lukning af din garageport på din smartphone, men du kan også modtage advarsler, når din garageport åbner og lukker (samt modtager advarsler, når det har været åbent i længere tid). Sådan kan du aktivere dem. Hvis du endnu ikke har MyQ oprettet på din smartphone, skal du se vores vejledning om, hvordan du sætter det hele op, så du kan køre på ingen tid.



