Fire enkle timere, der minder dig om at tage afbrud fra din computer

Uanset om du arbejder på din computer eller bare nyder den lejlighedsvise lange spilleautomat, er det vigtigt at tage pause regelmæssigt. At komme op for at tage en tur, tage en kaffe, eller gøre nogle strækninger hjælper med at reducere øjenbelastningen, forhindre gentagne belastningsskader (RSI), og er ellers helt sikkert godt for dig. Og en undersøgelse fra University of Illionoise i Urbana-Champaign viser, at pauser måske endda forbedrer produktiviteten ved at øge fokus.
Så det er en god idé at tage pause regelmæssigt, men når du er i tyk af noget, kan det være let at glemme. Heldigvis er der timere derude bygget til at minde dig om. Nogle tilbyder underretninger, andre gør bare en lyd. Her er de fire bedste break timers, vi har fundet.
Big Stretch Reminder (Windows): Et brugerdefineret værktøj med meddelelser eller popups
Big Stretch Reminder er et simpelt værktøj, men det er næsten perfekt. Det er let, gratis og meget tilpasseligt. Som standard giver det dig en simpel meddelelse hvert 20. minut.
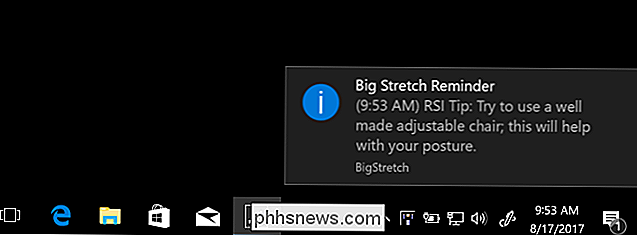
Ideen er at stå op og strække, når du ser meddelelsen. Du kan justere frekvensen af disse pauser i indstillingerne.
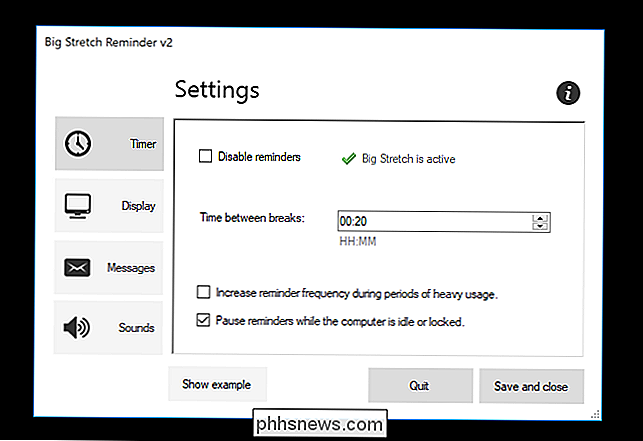
Du kan også ændre den diskret meddelelse i et mikrobrudningsvindue, som dukker op over hvad du laver og tæller ned for dig.
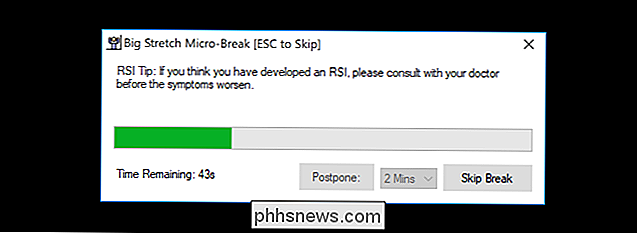
Dette er fantastisk hvis du er den slags person, der har tendens til at ignorere enkle meddelelser. Denne applikation viser som standard RSI-forebyggelsestip i sine meddelelser og vinduer, men du kan skifte det ud med enten motiverende citater eller en brugerdefineret besked, hvis du vil.
WorkRave (Windows, Linux): Tre forskellige typer af brud
WorkRave, et open source værktøj, er lidt mere kompliceret. Det giver tre forskellige slags pauser: mikrobrud, hviletilstand og en daglig grænse.
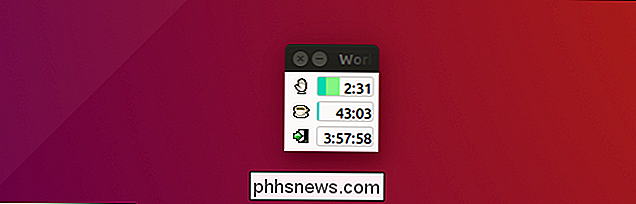
Du får vist et pop op-vindue, når en af disse udløses, minder om eller eventuelt tvinger dig til at tage en pause.
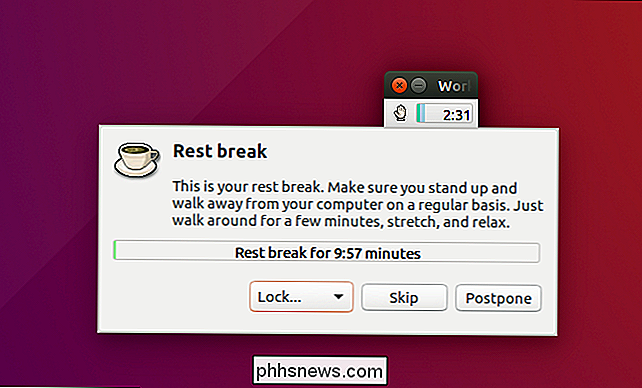
Micro breaks er bare det: en kort påmindelse om at se væk fra skærmen og strække lidt. Hvilestop er som standard mere end ti minutter. Du kan tilpasse al denne adfærd i indstillingerne.
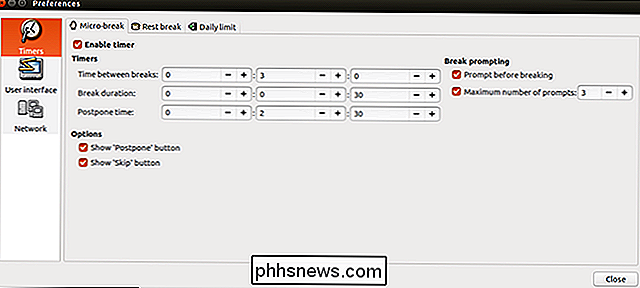
Installation af Windows er nemt, og Linux-brugere skal kontrollere deres pakkehåndtering. På Ubuntu-installationen er det simpelt:sudo apt install workravevil gøre tricket, men det varierer selvfølgelig afhængigt af hvilken distribution du bruger.
Stretchly (Windows, MacOS, Linux og FreeBSD): Kryds -Platform popups
Stretchly er unik i denne liste, fordi den kører på alle de desktop-platforme, der er tænkelige, takket være Electron. Hvert tiende minut opfordrer det dig til at tage en 20 sekunders pause.
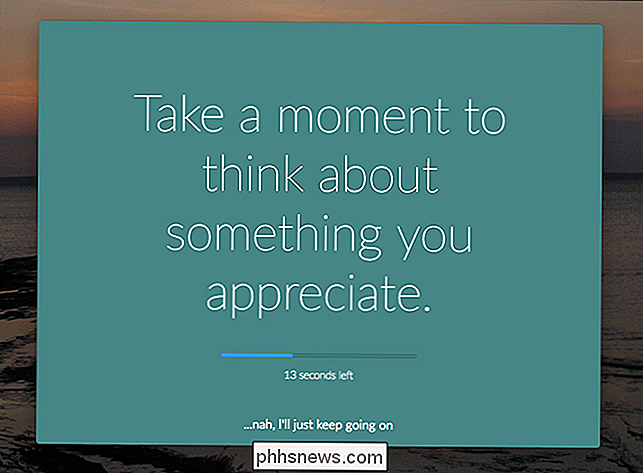
Hver 30 minutter fortæller du dig at gå væk fra din computer i en fem minutters pause.
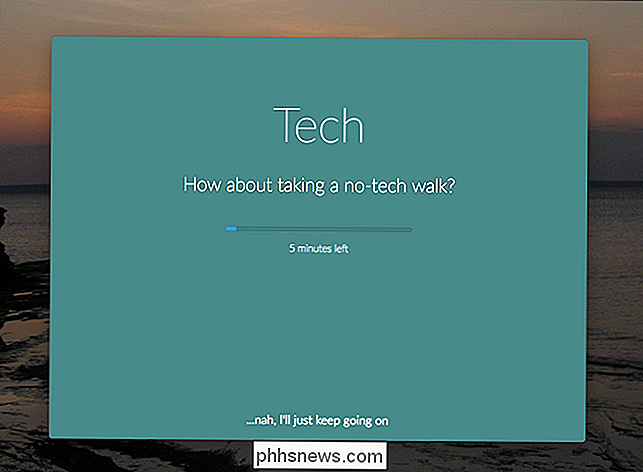
Du kan tilpasse invtervalerne mellem og varigheden af pauser i
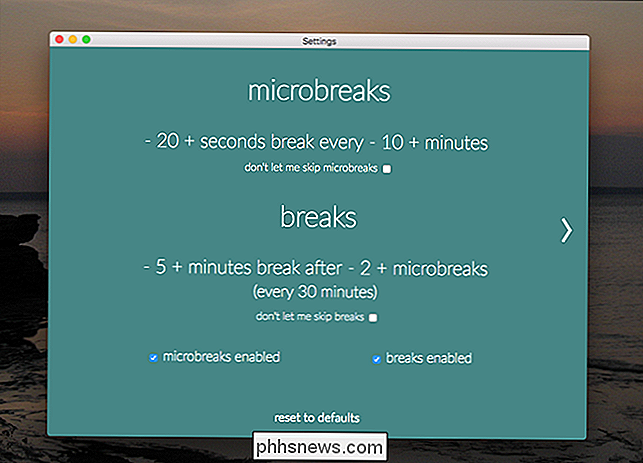
Bevidsthed (Windows, MacOS): Minimalistens valg
Bevidsthed er anderledes end alle disse værktøjer, fordi det afviser meddelelser helt. I stedet laver denne applikation en lyd med bestemte intervaller - en time som standard. Det er perfekt, hvis du er den slags person, der kender pauser, men er ikke vigtig, men kan ikke forstyrre.
Bevidsthed viser, hvor længe du har været på computeren i menulinjen på macOS og i bakken på Windows.
Hver time hører du lyden af en tibetansk sangskål. Tag en fem minutters pause væk fra din computer, og timeren vil blive nulstillet; ikke, og timeren vil fortsætte med at vise, hvor længe du har arbejdet uden en pause. Dette opfordrer dig til at tage en pause uden at være påtrængende.
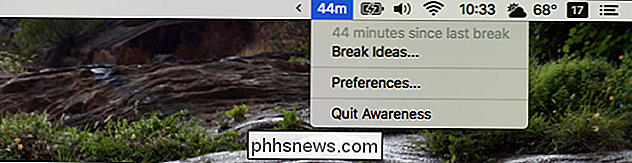
Der er ikke meget i vejen for indstillingerne: Du kan ændre intervallet mellem og længden af pauser og ændre lydstyrken.
Det er det minimalistiske foretrukne værktøj til job: Effektiv uden at være påtrængende.
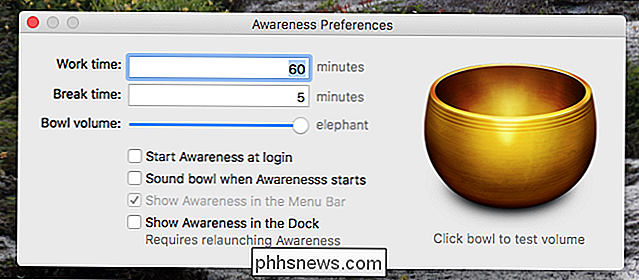
Et alternativ: The Pomodoro Metode
Nogle pause-entusiaster vil bemærke, at jeg har fuldstændig overset The Pomodoro Technique, en produktivitetsfilosofi, der opmuntrer 25 minutters arbejdstid efterfulgt af fem minutters pauser. Der er en hel genre af timere til denne metode derude, og jeg mener ikke at formindske deres effektivitet ved ikke at inkludere dem i denne vejledning. Timere som Focus for Mac eller Flowtime for Chrome fungerer godt for dette, hvis du er nysgerrig. Jeg ville bare fokusere på timere, der specifikt opfordrer til regelmæssige pauser uden for specifikke produktivitetsrammer.
Fotokredit: Kyle Meck

Sådan får du bedre Casting på Android TV med Googles Cast Receiver Beta
Hvis du er en Android TV-bruger, har du sikkert brugt støbegenskaben, den, der gør Android TV-arbejde som Chromecast. Historisk set har den ikke givet den bedste oplevelse, men et nyt beta-build løfter håb. RELATERET: Hvad er Android TV, og hvilken Android tv-boks skal jeg købe? Android TV-casting-funktionen gør ikke sammenligner ikke for godt med den faktiske Chromecast, men Google foretager endelig nogle ændringer til (forhåbentlig) rette dette.

64-Bit versioner af Windows 10 og 8 indeholder en "førersignaturhåndhævelse "Funktion. De vil kun indlæse drivere, der er blevet underskrevet af Microsoft. For at installere mindre end officielle drivere, gamle usignerede drivere eller drivere, du udvikler dig selv, skal du deaktivere førersignaturhåndhævelse.



