Sådan bruger du en iPhone med en knap startsknap

En knust hjemmeknap kan stave problemer, og det kan virke som om enheden er praktisk talt ubrugelig, indtil du får den fast eller erstattet. Det er dog ikke: du kan stadig få adgang til Home-knappen med en pæn, lille løsning.
Nøglen er iOS 'AssistiveTouch-funktion, som vi tidligere har nævnt. AssistiveTouch virker ved at placere en lille knap på startskærmen. Når du trykker på det, vises en handy menu, der giver dig adgang til handlinger, der normalt udløses ved hjælp af bevægelser eller knapper.
Hvis du har brudt din hjemme-knap, kan du aktivere AssistiveTouch ved at åbne iPhone's Settings-app. Gå til "General".
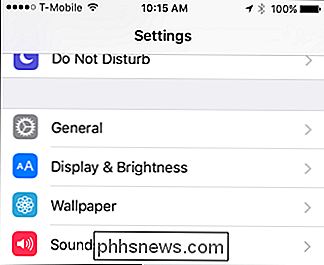
Når du er i de generelle indstillinger, skal du trykke på åbne "Tilgængelighed".
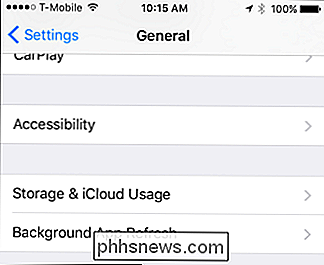
Nu hvor du er i indstillingerne for tilgængelighed, kan du åbne indstillingerne "AssistiveTouch".
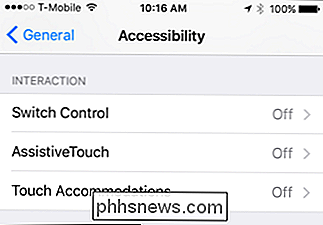
Her har du nogle muligheder. For det første kan du blot trykke på AssistiveTouch for at tænde det.
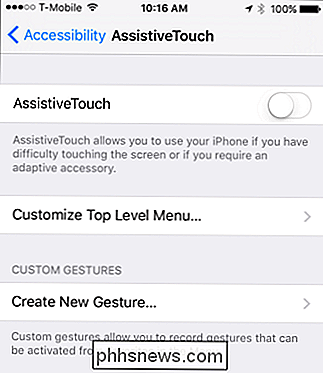
Du kan også tilpasse det fra denne menu. Tryk på et hvilket som helst ikon for at ændre dets funktion.
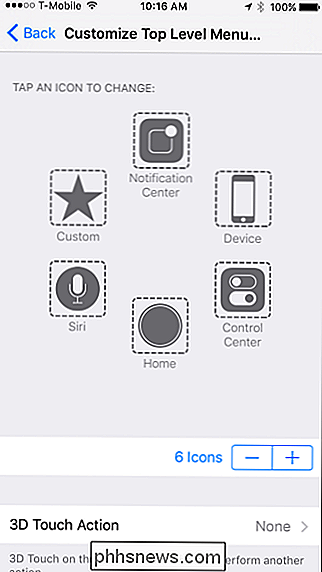
En ny skærm åbnes, der giver en masse alternativer.
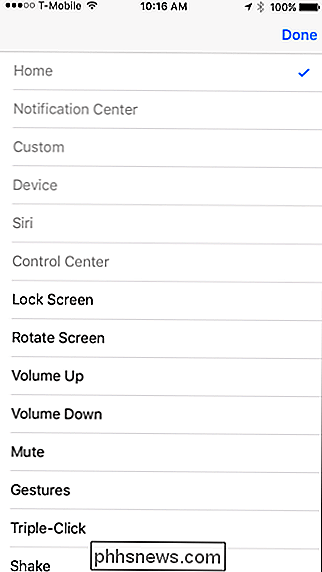
Ikke nok knapper på AssistiveTouch-menuen? Du kan tilføje to til i alt 8 ved at trykke på "+" symbolet nedenfor, eller du kan reducere nummeret ved at trykke på "-" symbolet.
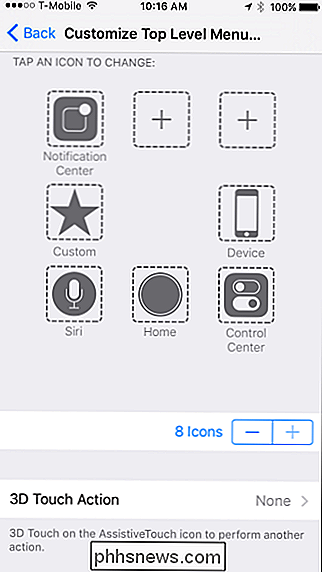
Du kan også tildele en handling til AssistiveTouch-knappen, når du anvender 3D Touch, hvilket betyder at du kan trykke hårdt på det for at påberåbe sig en bestemt handling. Således er der kapacitet til mindst 9 funktioner, hvis du tilføjer flere ikoner til AssistiveTouch-menuen.
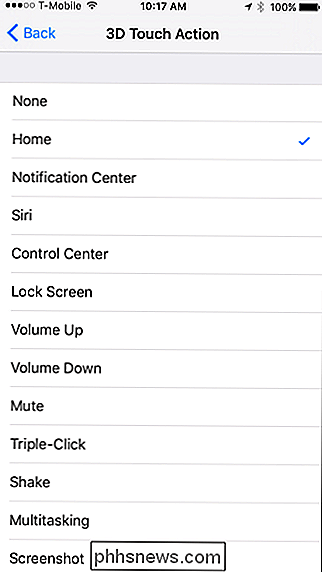
Når du har aktiveret AssistiveTouch-menuen, vises en lille knap langs enhedens skærmkant. Du kan trykke og trække den for at flytte den langs kanten, hvor du vil. Når du trykker på det, vises menuen AssistiveTouch over din startskærm. Du kan allerede se, hvordan det er nyttigt, hvis din Home-knap er ubrugelig.
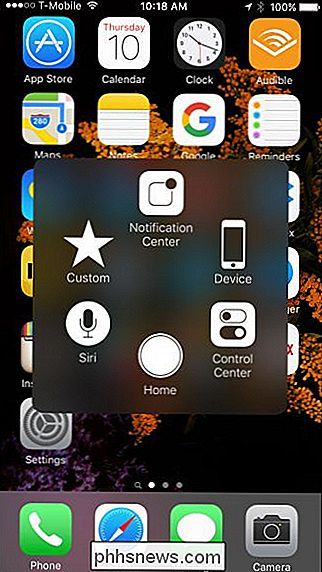
Der er meget, du kan gøre med AssistiveTouch-menuen, der udvider din iPhone eller iPad's funktionalitet. Mens alle disse funktioner allerede eksisterer via swipes eller knappresser, sætter dette dem alle på din skærm i en let tilgængelig menu. Kan du ikke lide at svinge op til kontrolcentret, eller måske slukede du det? Intet problem, når du vil komme til Control Center, er det der med AssistiveTouch.
Dette erstatter selvfølgelig ikke en god gammeldags Home-knap, og det er ikke meningen, men det kan være en nyttig løsning i stedet for en dyr udskiftning eller reparation. Hvis det er tilfældet, vil det i det mindste give dig mulighed for at bruge din enhed, mens du venter på den Genius Bar-aftale.

Tilføj Dungeons, Ruins og Treasure Hunts til din Minecraft World med MCDungeon
Hvis du er blevet træt af at udforske Vanilla Minecraft World og spændingen ved at snuble over de små fangehuller eller spredte mineshaft er væk, vi har lige ting til dig: enorme processuelt genererede fangehuller høflighed af MCDungeon. Læs videre, som vi viser dig, hvordan du pakker din Minecraft-verden med spændende og uddybte fangehuller til at udforske, skattejagt til at engagere sig i og ødelægge for at give stedet et levende indblik.

Deaktiver genstart nu besked efter Windows automatisk opdateringsmeddelelse
En af de vigtigste og lejlighedsvis mest irriterende funktioner i Windows er Windows Update. Den anden tirsdag i hver måned frigiver Microsoft deres softwareopdateringer og patches til Windows, som normalt er talrige, og de fleste computere modtager disse opdateringer automatisk, hvis Windows Update er tændt.D



