Sådan overfører du kontakter mellem Google-konti

Google giver ingen mulighed for automatisk at synkronisere kontakter mellem to forskellige Google-konti. I stedet skal du udføre en manuel to-trins proces, hvor du eksporterer dine kontakter fra en konto til en CSV-fil (Comma Separated Values), og derefter importerer kontakter fra den pågældende fil til din anden konto. Sådan gør du det.
Trin 1: Eksporter kontakter fra din første Google-konto
Det første skridt i overførslen af dine kontakter er at eksportere dem fra den konto, hvor de bor. Gå til siden Google Kontakter og log ind på kontoen med de kontakter, du vil overføre. Vælg de kontakter, du vil overføre, eller klik blot på knappen Vælg alle, hvis du vil flytte alt.
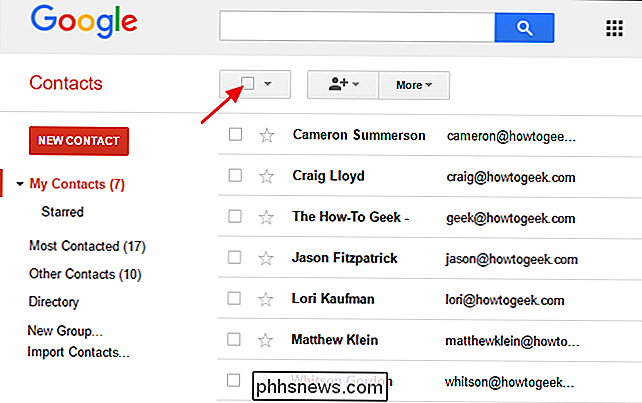
Klik på knappen "Mere", og vælg derefter "Eksporter" i rullemenuen, der vises.
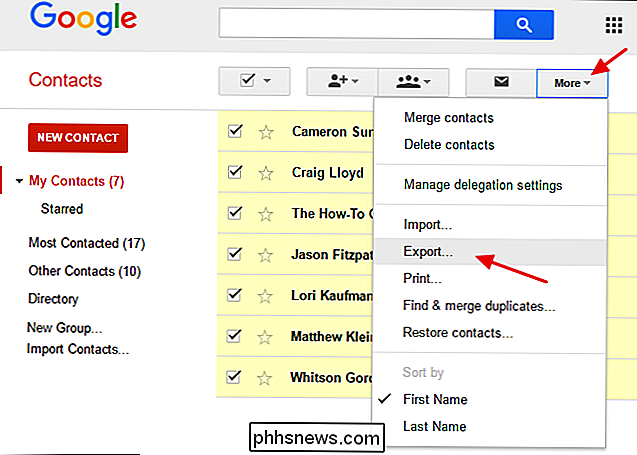
I Eksporter kontaktvindue, sørg for at de rigtige kontakter er valgt. Du kan vælge mellem de kontakter, du havde valgt, da du startede eksporten, en bestemt gruppe eller alle kontakter i kontoen. Vælg "Google CSV-format (for import til en Google-konto)" og klik derefter på Eksporter.
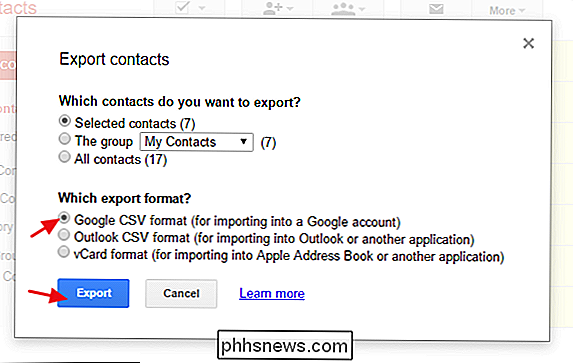
CSV-filen downloades til din standard downloadlokalitet og bliver kaldt "Google Contacts." For kun at undgå forvirring, anbefaler vi Flytte filen til sin egen mappe og omdøbe den til noget, der giver mening.
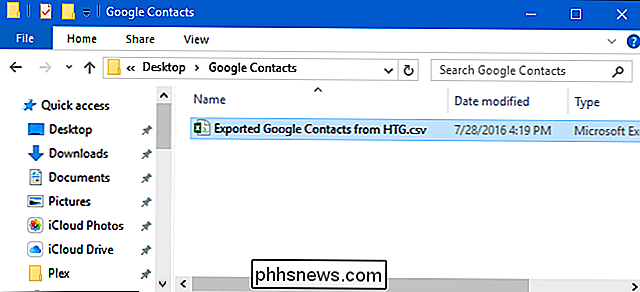
Trin 2: Importer kontakter til din anden Google-konto
Nu hvor du har den eksporterede fil med dine kontakter, er det på tide at importere de kontakter til din anden Google-konto. Så gå tilbage til siden Google Kontakter og log ind med din anden konto. Klik på knappen "Mere" og vælg "Import" -kommandoen i rullemenuen, der vises.
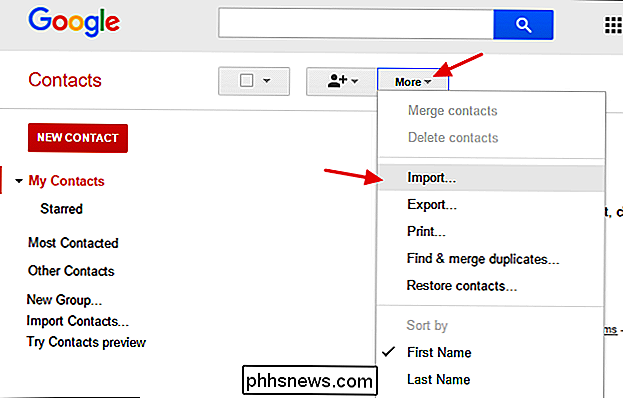
Klik på knappen "Vælg fil" i vinduet Importer kontakter, og peg det derefter på filen for eksporterede kontakter, du skabt i det foregående trin.
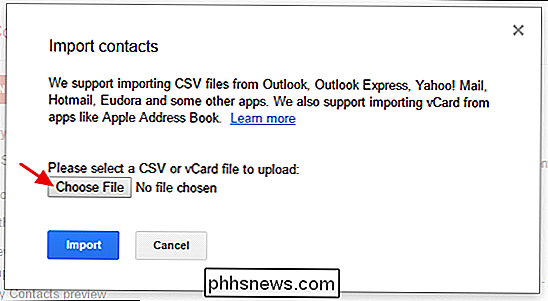
Og endelig klik på knappen "Import" for at importere de gemte kontakter til din konto.
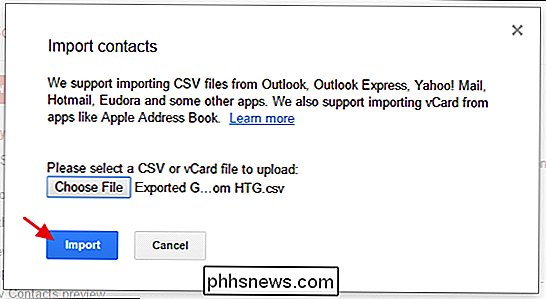
De importerede kontakter vises i din "Mine kontakter" -liste, og du kan også kun se importerede kontaktpersoner i en speciel gruppe, der er navngivet efter den dato, du importerede.
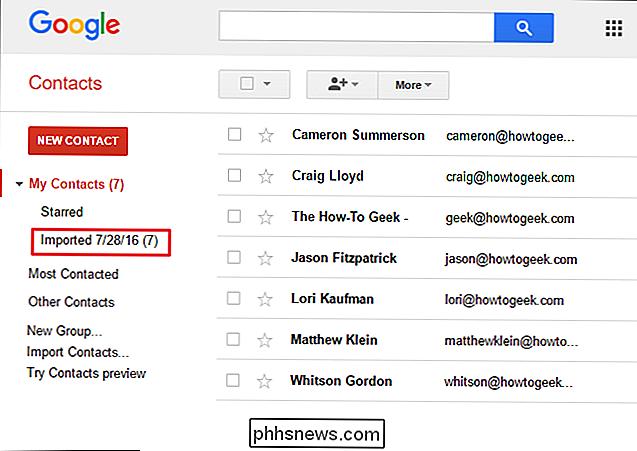
Og det er alt, hvad du skal gøre. Forhåbentlig vil Google, på baggrund af det tilsyneladende ønske i deres supportfora, på et tidspunkt tilføje evnen til automatisk at holde kontakter fra flere konti i synkronisering. I mellemtiden er det ret hurtigt at bare foretage lejlighedsvis eksport / import.
Hvis du virkelig har brug for at holde dine Google-konti synkroniseret, er der nogle få tredjepartsindstillinger derude, men vi kunne ikke finde noget gratis det fungerede godt. FullContact er den mest velansete og pålidelige service, så du kan holde op til fem konti synkroniseret, herunder Google, iCloud, Outlook og Office 365-konti. Det løber $ 9,99 / måned, selvom (eller $ 99,99 i et år), hvilket er en temmelig høj pris at betale, hvis du bare leder efter en lille bekvemmelighed. Men afhængigt af, hvor vigtig synkronisering er for dig, kan prisen være værd.

Sådan bruger du din gratis Windows 10-licens efter ændring af pc'ens hardware
Den gratis Windows 10-licens, du modtager, er bundet til pc'ens hardware. Du kan stadig bruge Windows 10 på den samme pc, selv efter at du har skiftet hardware. Aktivering af denne licens er nemmere end nogensinde i Windows 10 års jubilæumsopdatering. Sådan forbinder du din Windows 10-licens med en Microsoft-konto I Windows 10's jubilæumsopdatering er det nu muligt at knytte din gratis Windows 10-licens til din Microsoft-konto så du kan lettere genaktivere din pc, efter at der er sket ændringer i hardwaren i fremtiden.

Hvad er kryptering, og hvordan virker det?
I dagens udgave af HTG Explains giver vi dig en kort historie om kryptering, hvordan det virker, og nogle eksempler på forskellige typer krypteringsværker sikker på at du også tjekker den forrige udgave, hvor vi forklarede, hvorfor så mange geeks hader Internet Explorer. Billede af xkcd , selvfølgelig.



